特集
インフォメーション

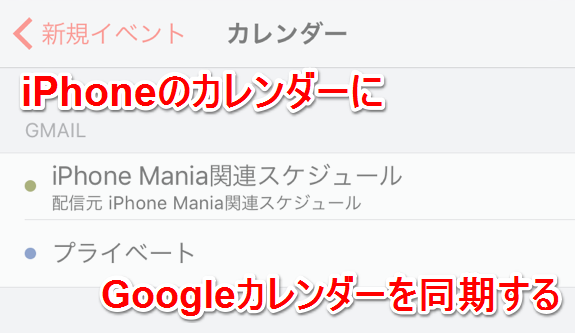
まず、同期したいGoogleカレンダーのアカウントをiPhoneに追加します。Googleカレンダーの利用には、Googleのアカウント(~@gmail.com)が必要です。取得していない場合は公式サイトで取得しましょう。
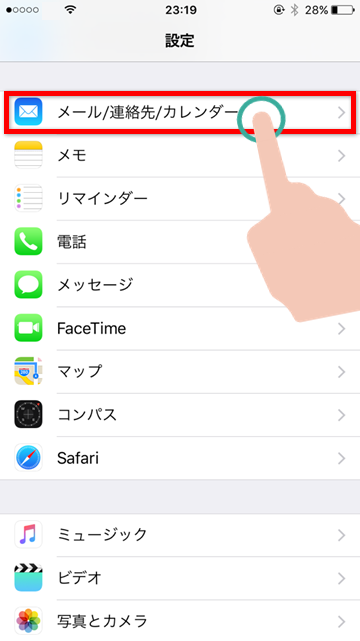

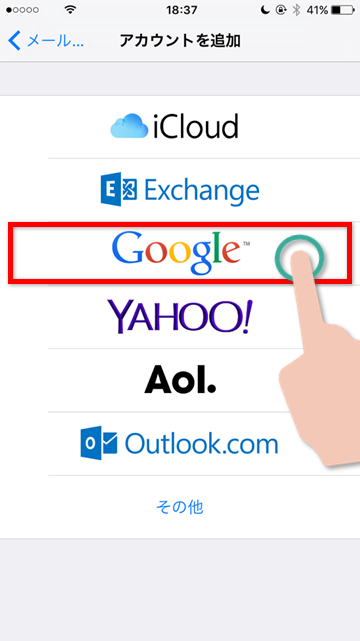
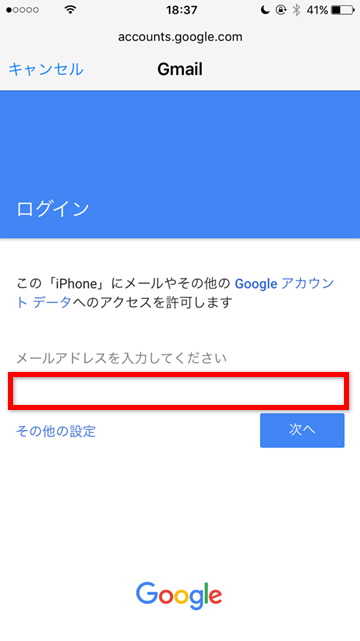
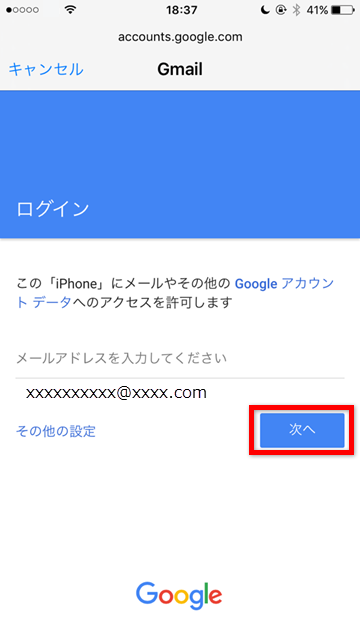
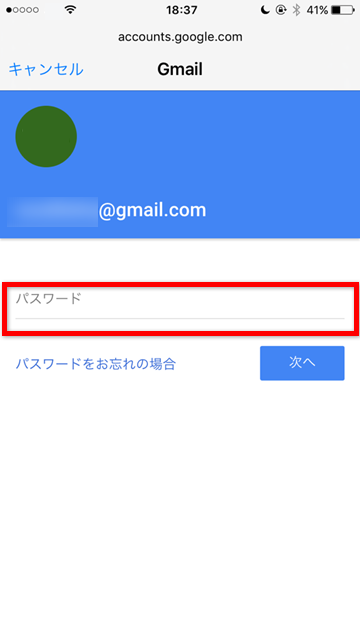
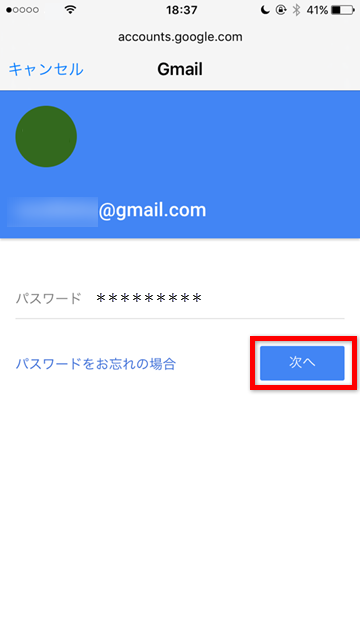
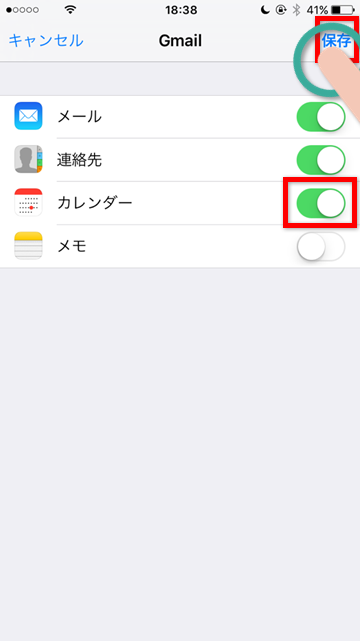
これでGoogleのアカウントがiPhoneに登録されました。
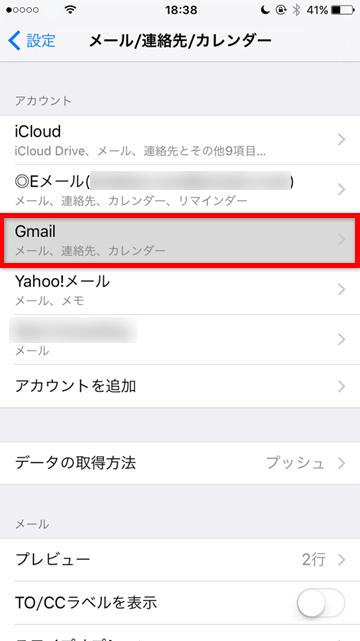
次はカレンダーに同期します。
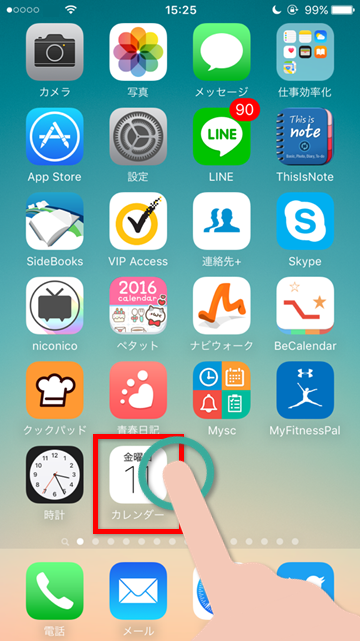
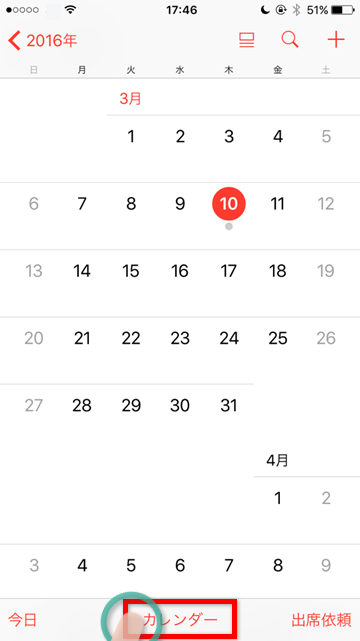

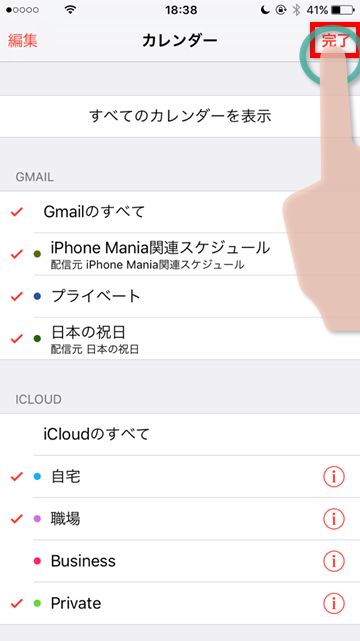
これで、チェックをいれたGoogleカレンダーがiPhoneのカレンダーに同期されました。
同期されるようになったので、iPhoneのカレンダーで「Googleカレンダー」に登録された予定を見ることができるようになりました。次は、Googleカレンダーへの予定の登録をiPhoneのカレンダー上で行う方法を説明します。
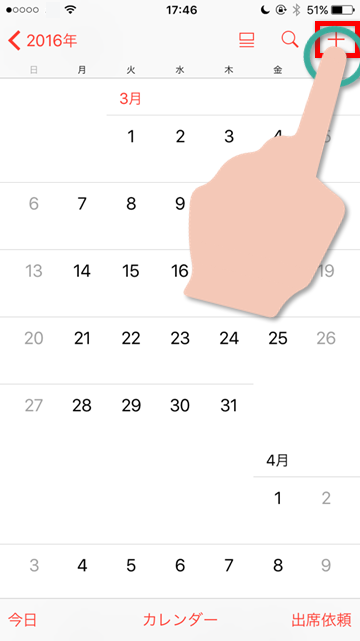
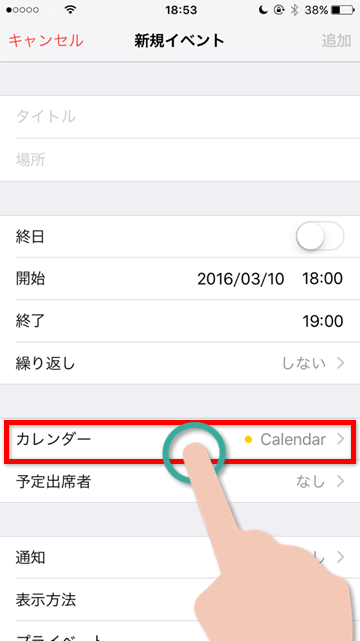

この状態で予定を追加すれば、Googleカレンダーにも予定が反映されます。同期設定をする前に登録していた予定についても、編集画面を表示してカレンダーを「Googleカレンダー」に設定すると、Googleカレンダーに反映することができます。
ここまで、iPhoneのカレンダーでGoogleカレンダーを使う方法を紹介しましたが、Googleカレンダーには専用のアプリもあります。Googleカレンダーのアプリで、iCloudカレンダーを同期して使うこともできるので、是非チェックしてみてくださいね。

--PR--
[公式] - iPhoneの購入や予約はオンラインで確実に!