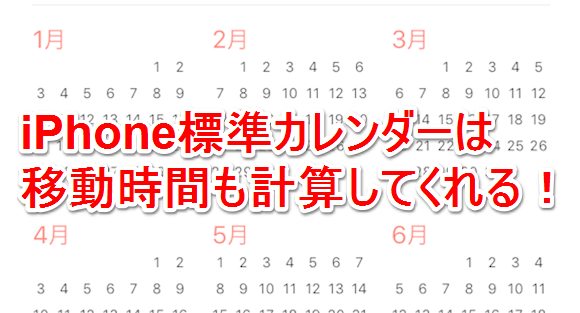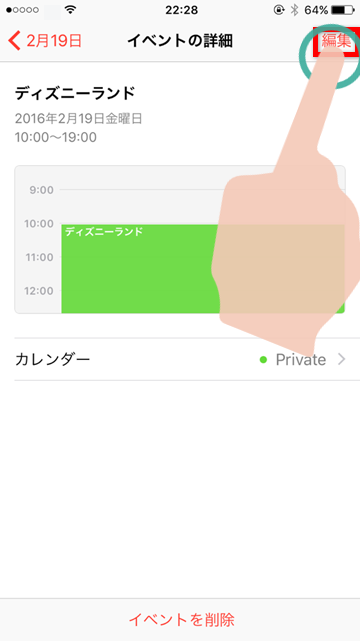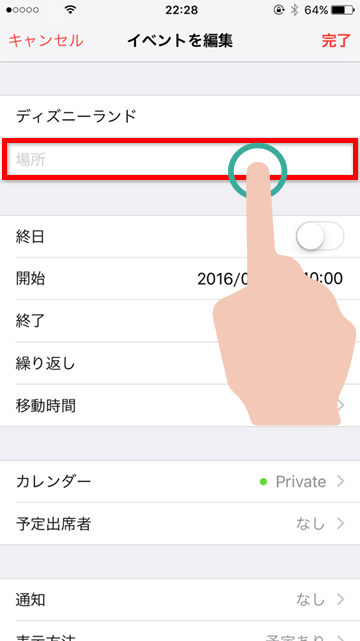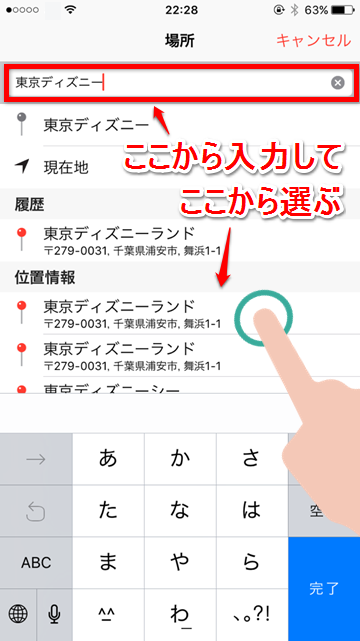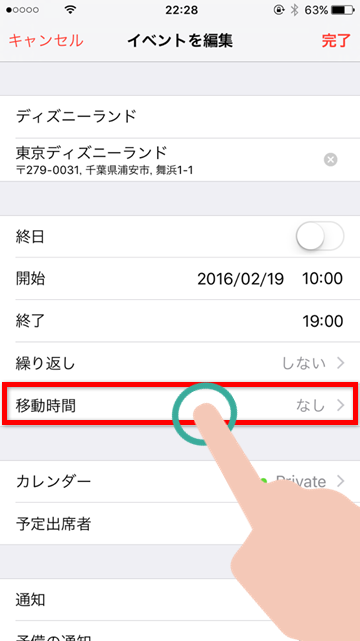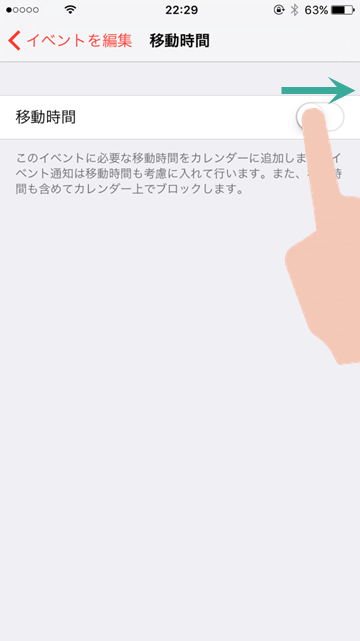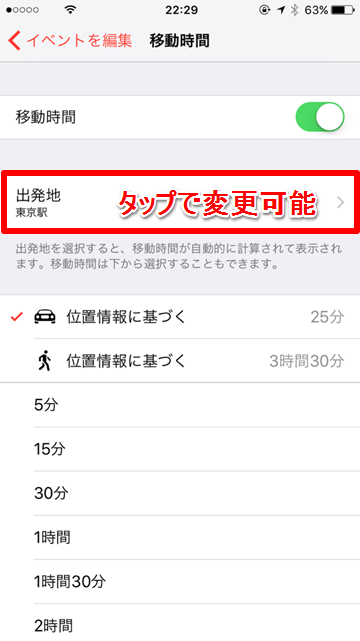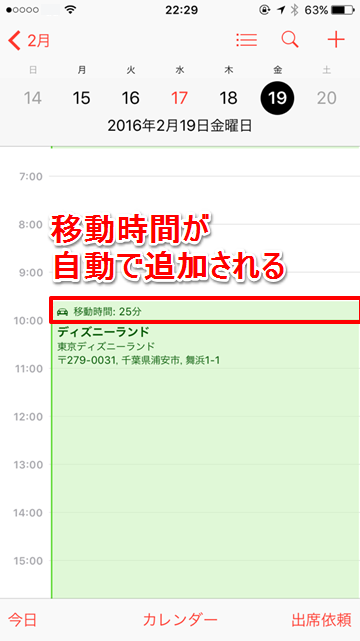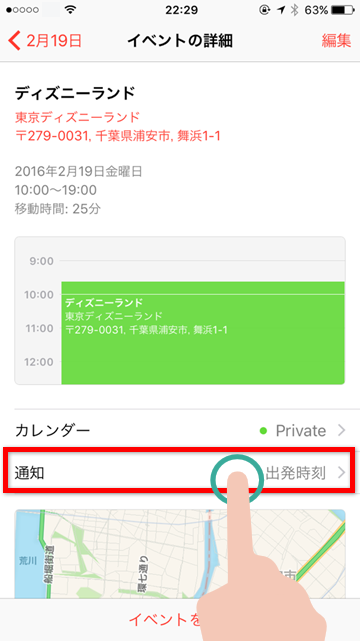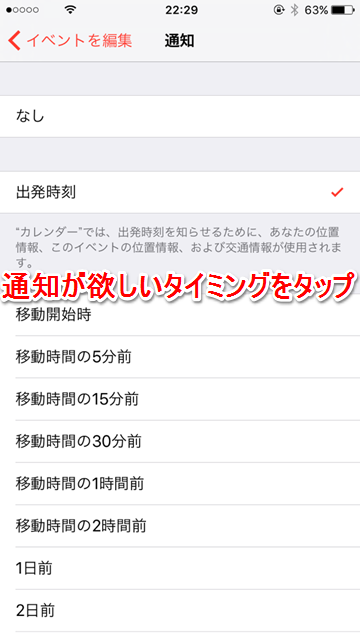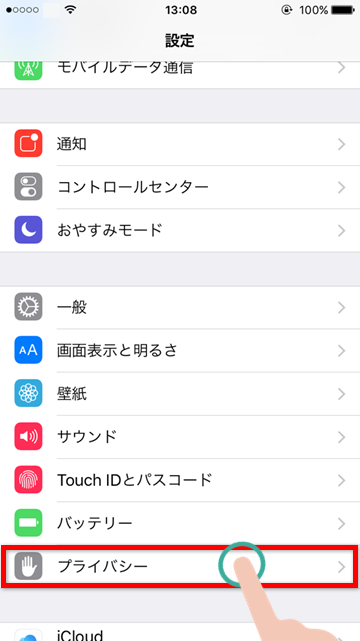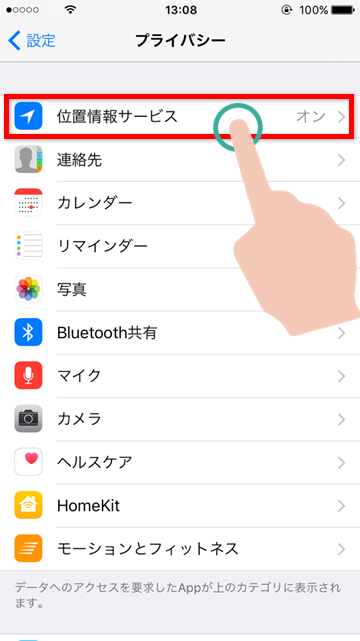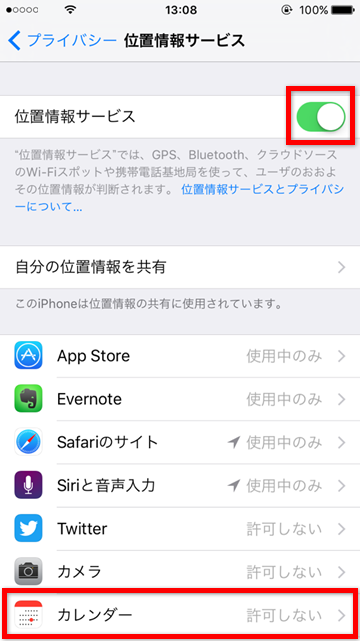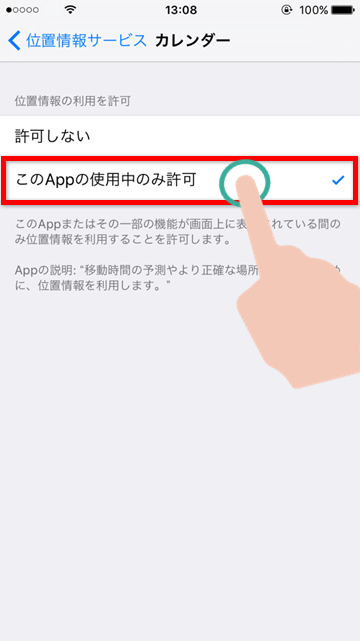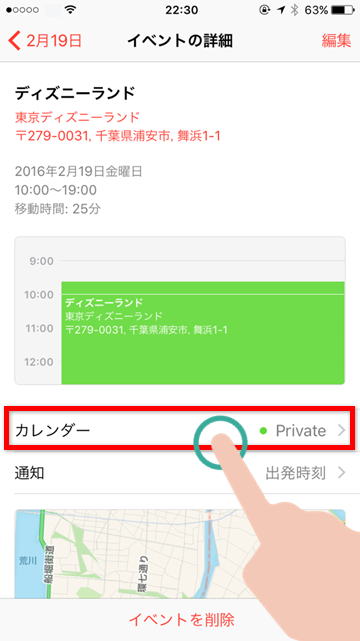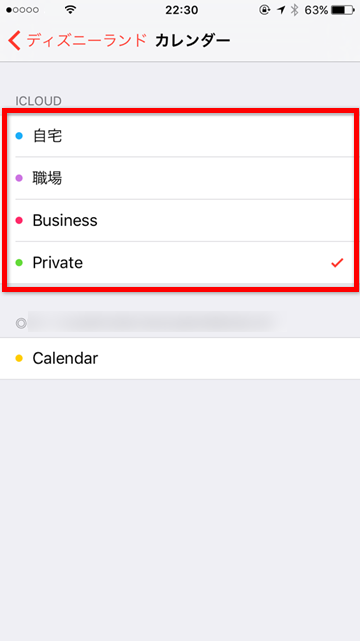【Tips】iPhoneのカレンダーアプリで通知機能を活用する方法

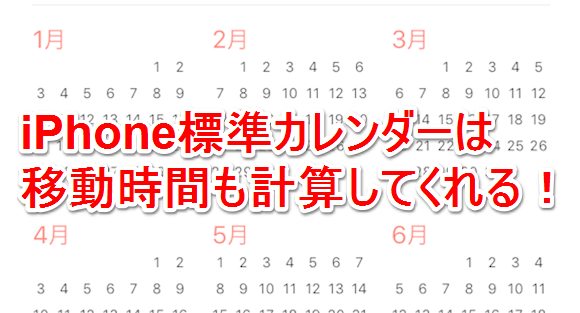
予定の管理に、iPhone標準アプリの
カレンダーを使っている人も多いと思います。実は、標準アプリのカレンダーには、遅刻防止機能とも言える便利な機能があります。
カレンダーに予定を登録する際、場所を設定すると、
現在地をもとに、その場所までの移動時間を自動で計算してくれるんです。さらに
移動時間の○分前(出発時刻)に通知を鳴らすこともできるので、ついつい出発が遅くなって遅刻しがちな人にも安心な機能です。
そんな標準カレンダーの便利なマップ連携機能の使い方を紹介します。
移動時間を表示する
1
「イベントの詳細」画面で「編集」をタップ
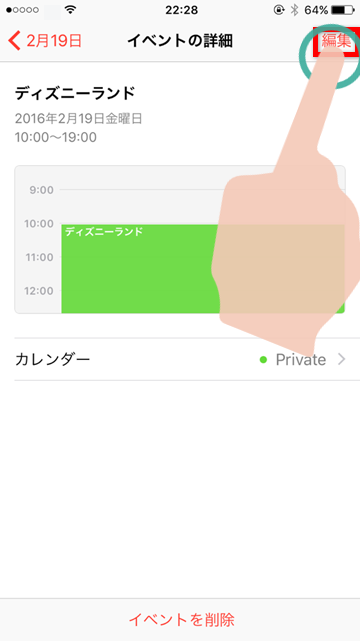 ホーム画面から「カレンダー」を起動し、カレンダーから予定をタップして、イベントの詳細画面を表示します。そして「編集」をタップします
ホーム画面から「カレンダー」を起動し、カレンダーから予定をタップして、イベントの詳細画面を表示します。そして「編集」をタップします
2
「場所」をタップし、目的地を入力する
赤いピンが表示されれば位置情報の取得に成功しています
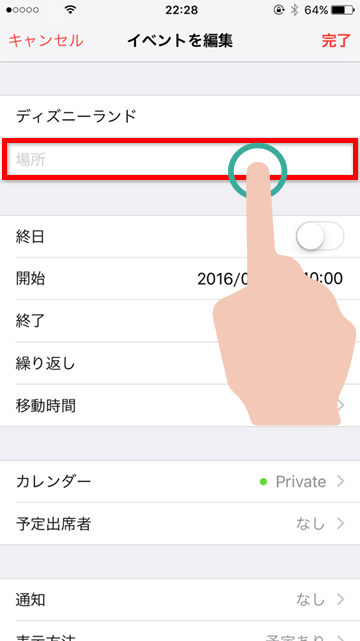
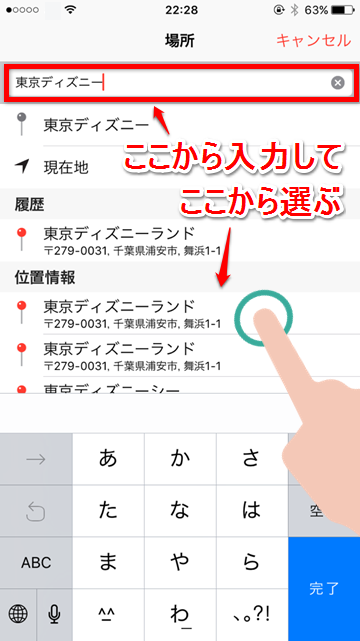
3
「移動時間」をタップし、移動時間をオンにする
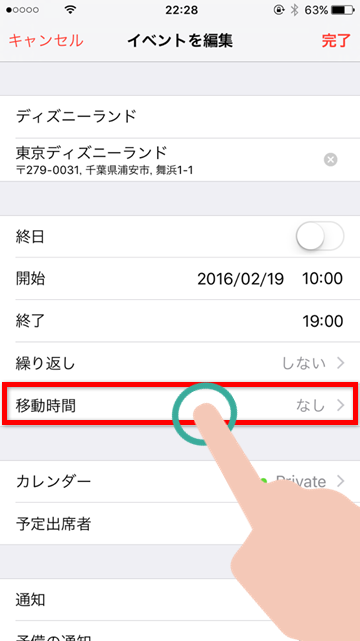
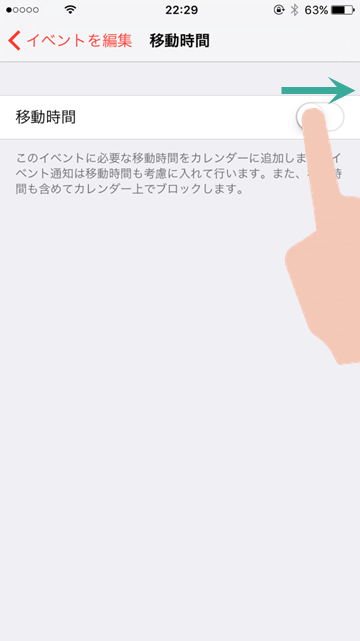
4
「位置情報に基づく」をタップ
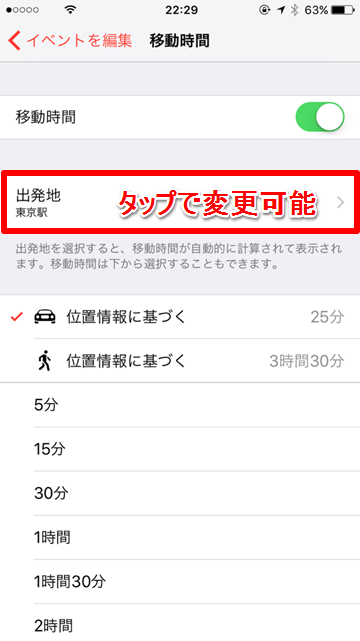 出発地はタップして編集することができます
移動手段が複数あるときはそれぞれの時間が表示されます
位置情報を利用せずに、自分で時間を指定することもできます
出発地はタップして編集することができます
移動手段が複数あるときはそれぞれの時間が表示されます
位置情報を利用せずに、自分で時間を指定することもできます
以上で、移動時間が予定に反映されました。予定の詳細画面には、地図も表示されます。地図をタップするとマップアプリが開き、さらに詳しい情報が見られますよ!

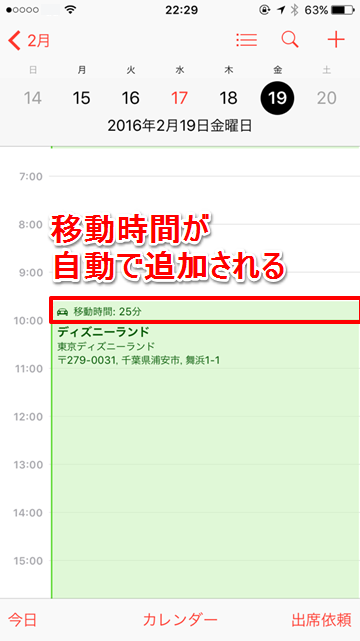
移動時間になったら通知する
1
予定をタップし、「通知」をタップ
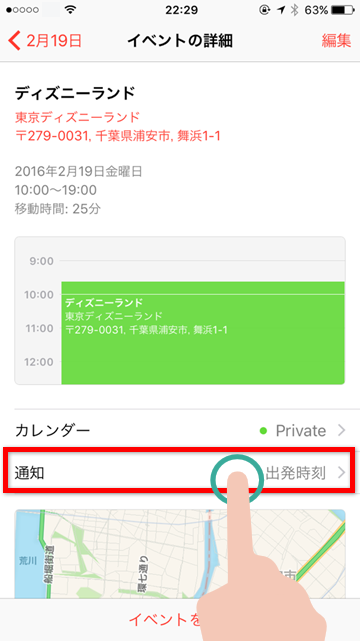 「編集」→「通知」をタップでも設定可能です
「編集」→「通知」をタップでも設定可能です
2
通知が欲しいタイミングを選択し、タップ
編集から設定する場合は、さらに「予備の通知」を設定することもできます。通知が1度だけでは心配!という人は、二重に設定しておきましょう。
うまく移動時間が表示されない場合
うまく設定できない場合は、位置情報が取得できていない可能性があります。設定を見直してみましょう!
1
「設定」→「プライバシー」の順にタップ
2
「位置情報サービス」をタップ
3
「カレンダー」→「このAppの使用中のみ許可」をタップ
位置情報サービスがオンになっているかも確認してください
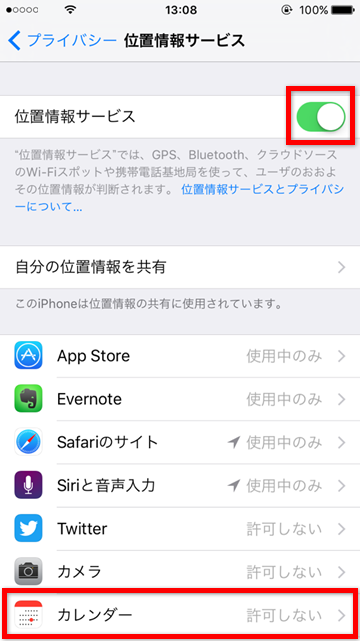
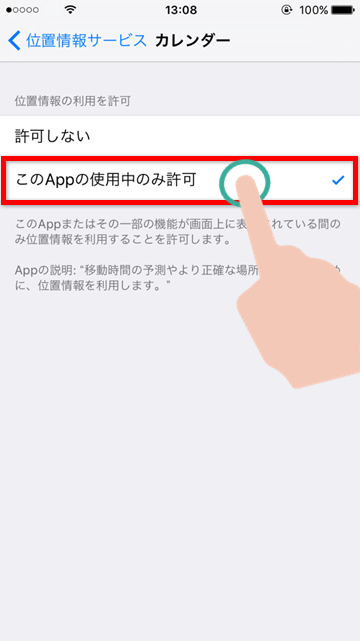
この設定でも位置情報が取得できない場合は、イベントを登録するカレンダーをiCloudのカレンダーに設定してみてください。
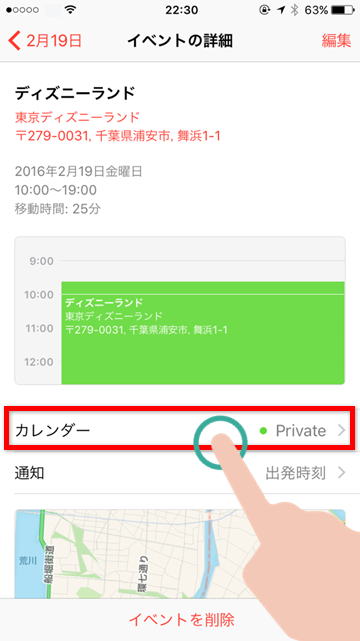
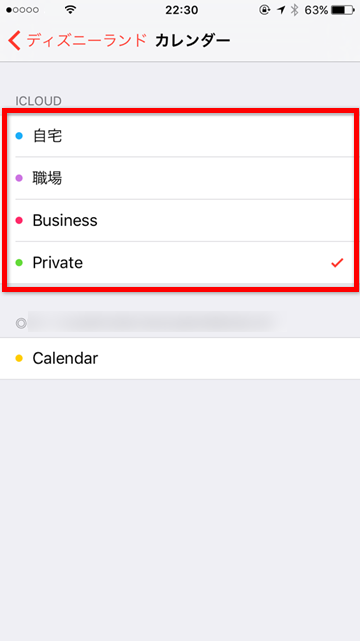
使いこなせばかなり便利なiPhone標準カレンダー。マップアプリとの連携を生かして、活用してください!