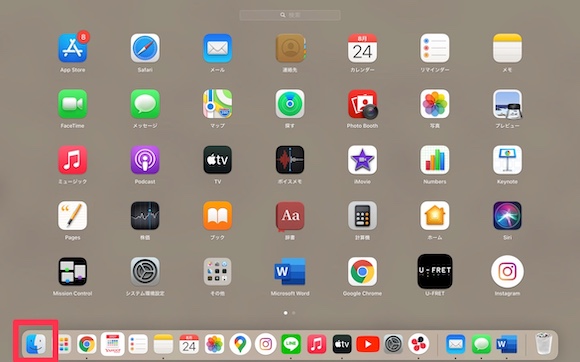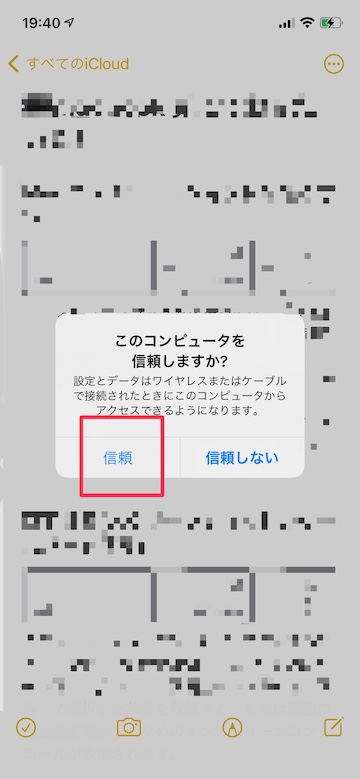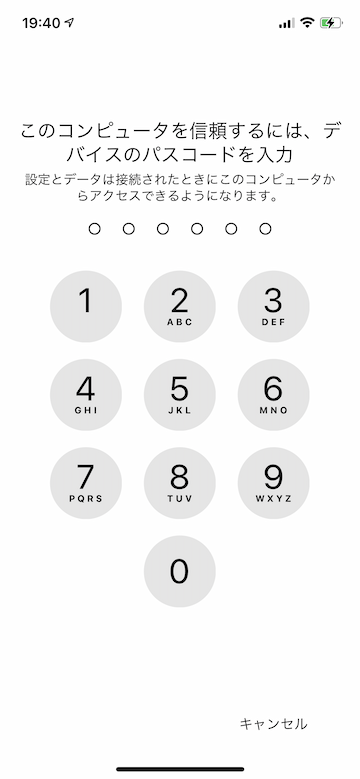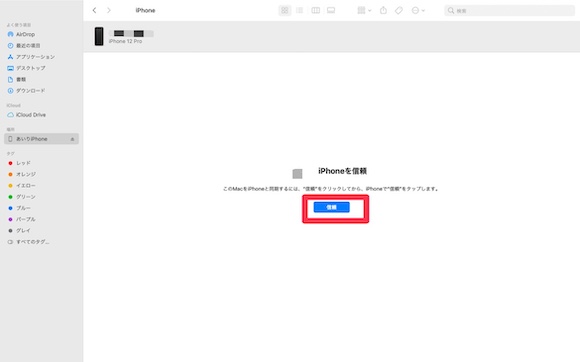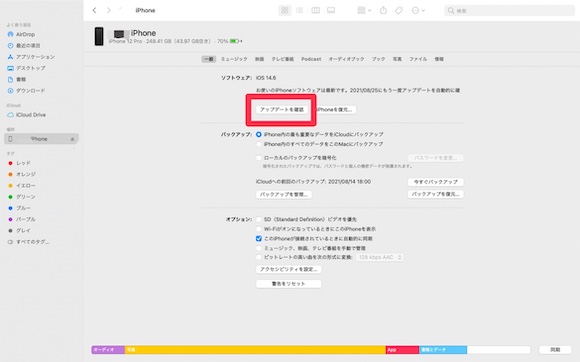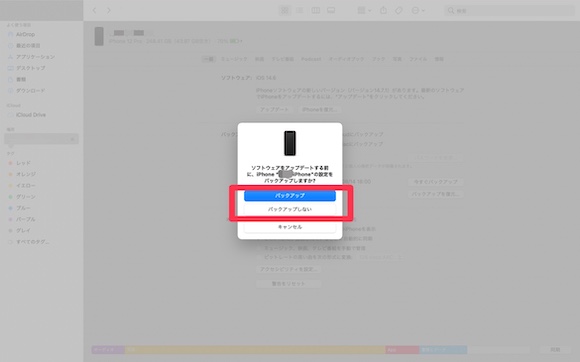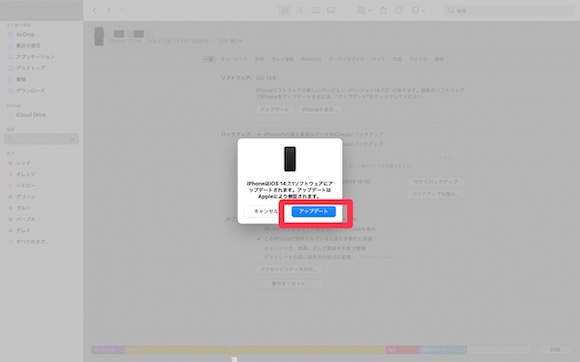【Tips】コンピュータを使ってiPhoneのiOSを最新の状態にアップデートする方法

目次
コンピュータを使ってiPhoneのiOSを最新バージョンへアップデートしたい

iOSアップデートは、iPhoneの設定アプリからワイヤレスで行うだけでなく、コンピュータを利用して手動で行うこともできます。
コンピュータのネットワークを、”アップデートするiPhoneの「インターネット共有」”以外のWi-Fiやネットワークに接続しておく必要があります。
また、アップデートの前にバックアップを作成しておくと安心です。
iOSアップデート手順
1
コンピュータで「Finder」または「iTunes」を開きます
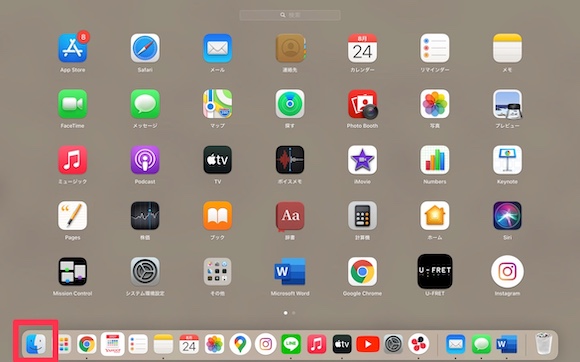 画面左下に表示されている「Finder」を開きます
画面左下に表示されている「Finder」を開きます
macOS Mojave 10.14 以前を搭載した Mac または Windows パソコンでは、iTunes を開きます
2
iPhoneをコンピュータに有線で接続します
3
「信頼」をタッチしてパスコードを入力します
コンピュータとの接続を確認するポップアップがiPhone画面に表示されます
「信頼」をタッチすると、パスコードの入力を求められる場合があります
4
コンピュータでデバイスを選択し「信頼」をクリックします
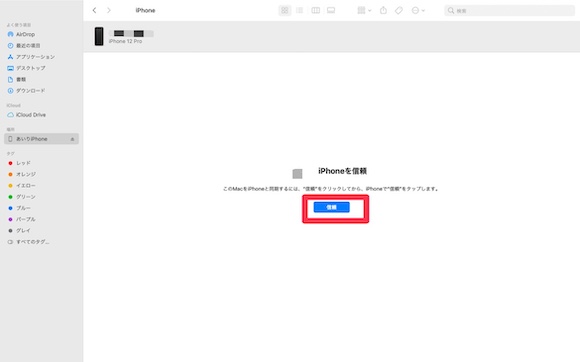 画面左のタブの中から「場所」をタッチするとiPhone名が表示されるのでクリックします
画面左のタブの中から「場所」をタッチするとiPhone名が表示されるのでクリックします
「信頼」ボタンを押下します
5
「アップデートを確認」をクリックします
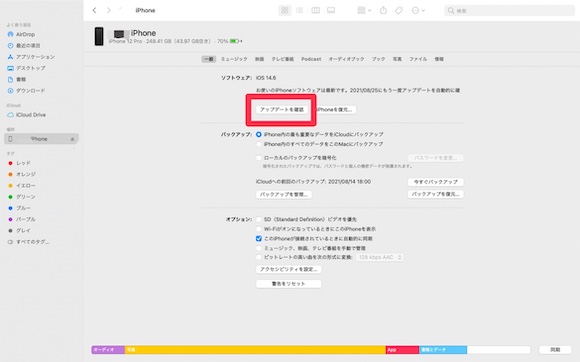 ソフトウェア情報の項目の「アップデートを確認」をクリックします
ソフトウェア情報の項目の「アップデートを確認」をクリックします
6
iPhoneのバックアップを確認するポップアップが表示されます
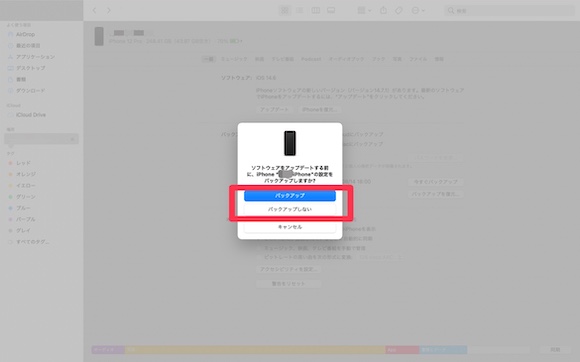 アップデートを行う前にバックアップを作成するかについて、いずれかをクリックして選択します
アップデートを行う前にバックアップを作成するかについて、いずれかをクリックして選択します
7
「アップデートする」をクリックします
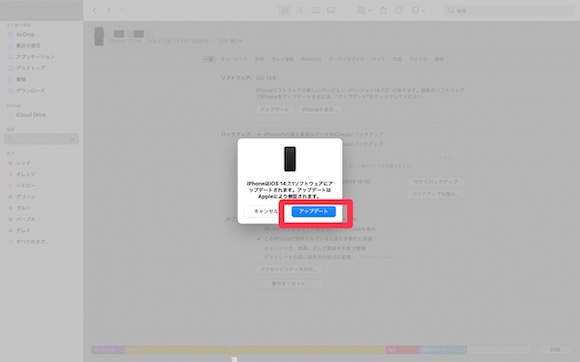 「アップデートする」をクリックすると、アップデートが開始されます
「アップデートする」をクリックすると、アップデートが開始されます
(reonald)