特集
インフォメーション
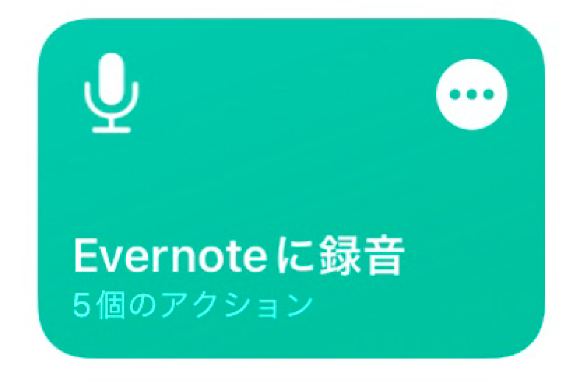
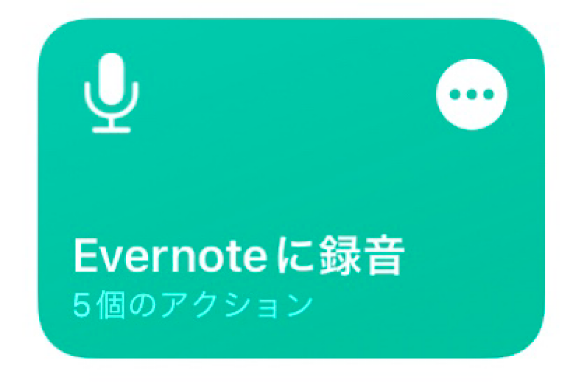
iOS13から標準インストールのアプリとなった「ショートカット」は、よく使う機能やさまざまな操作を自動化して実行させる機能です。
今回ご紹介する「Evernoteに録音」を使えば、新規の録音データを作成し、Evernoteに簡単に保存することができます。
「Evernoteに録音」の実行方法と、設定方法を解説します。

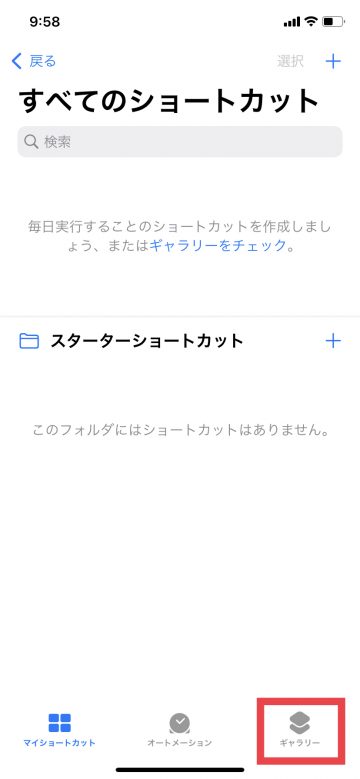
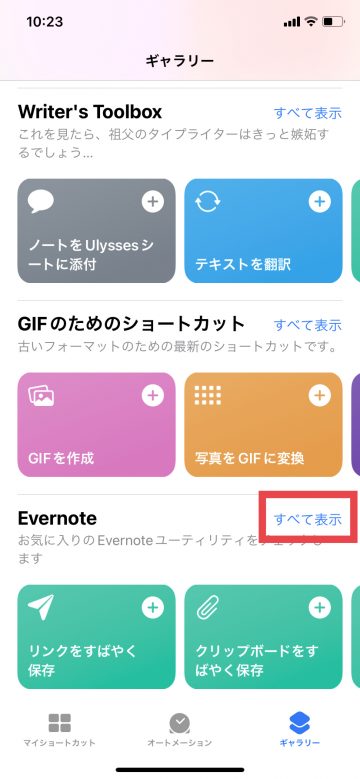
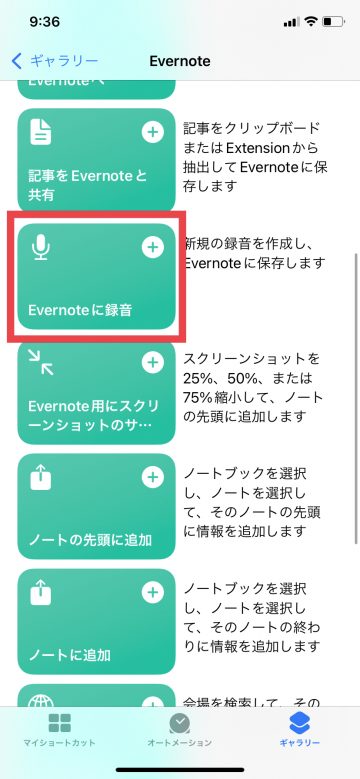
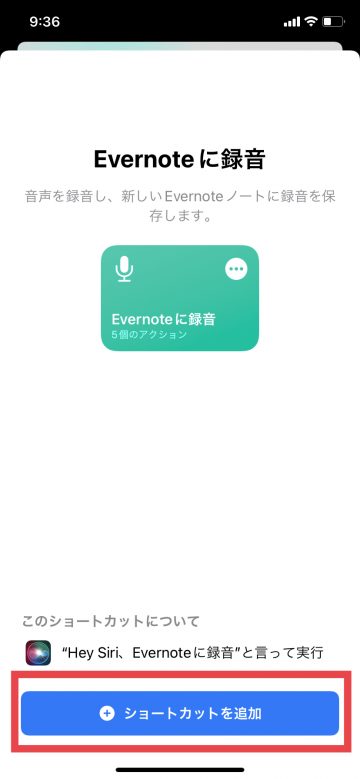
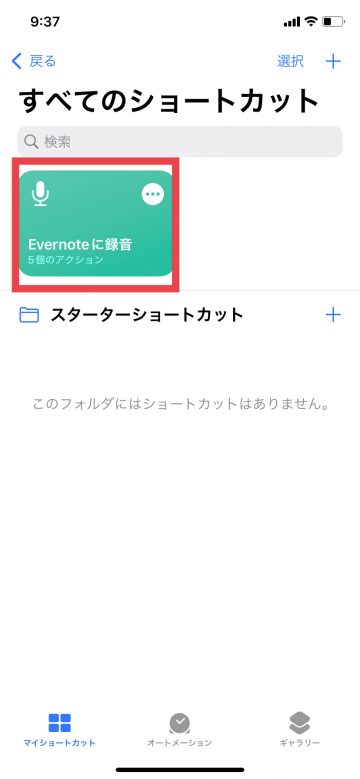
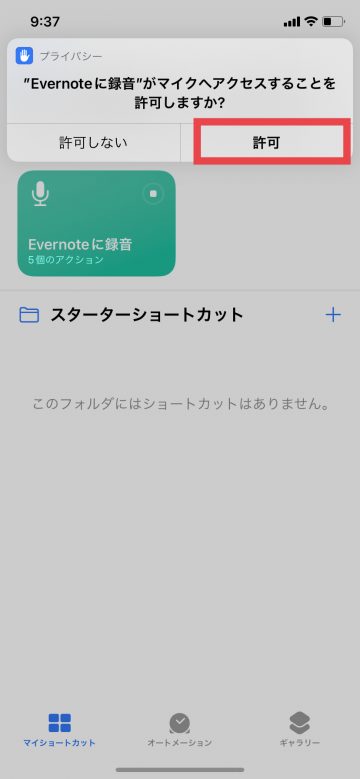
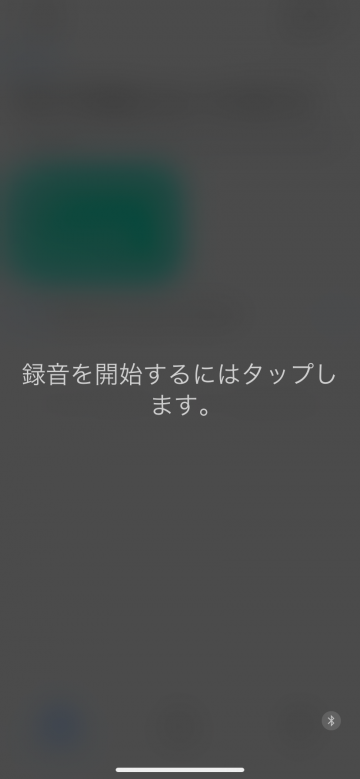
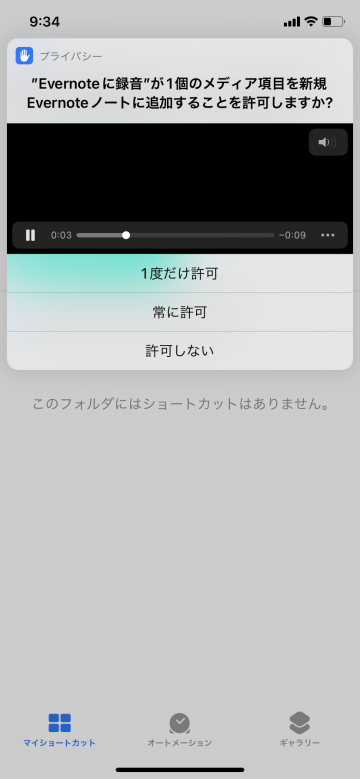
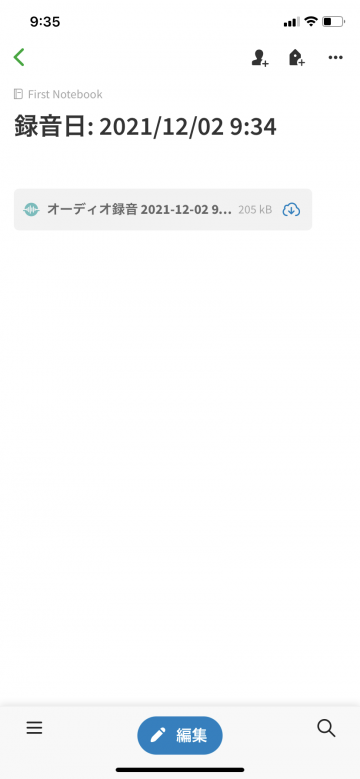
作成したショートカットの実行方法には「ホーム画面にアイコンを追加する」「ウィジェットに登録する」「Siriショートカットを設定する」と3種類あります。
ホーム画面にアイコンを追加する方法では、ホーム画面にアプリのようなショートカット実行用アイコンを追加でき、タップしてすばやく起動できます(ホーム画面に追加する方法解説記事)。
iPhoneのウィジェット機能では、ショートカットの項目を追加することですばやく起動できます(ウィジェットに追加する方法解説記事)。
Siriに音声で呼びかけて実行する「Siriショートカット」による起動も可能です。Siriショートカットの基本機能・設定解説記事、Siriショートカットの作成方法記事もあわせてご参照ください。
(ryou)

--PR--
[公式] - iPhoneの購入や予約はオンラインで確実に!