特集
インフォメーション
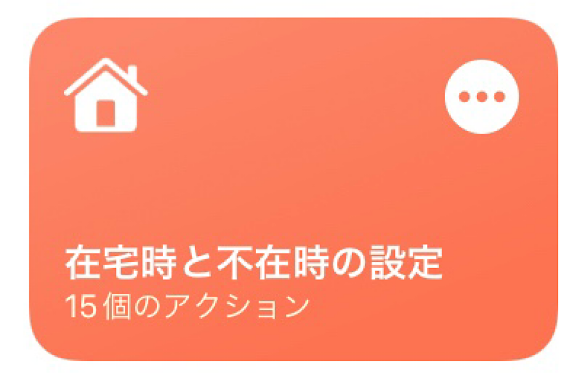
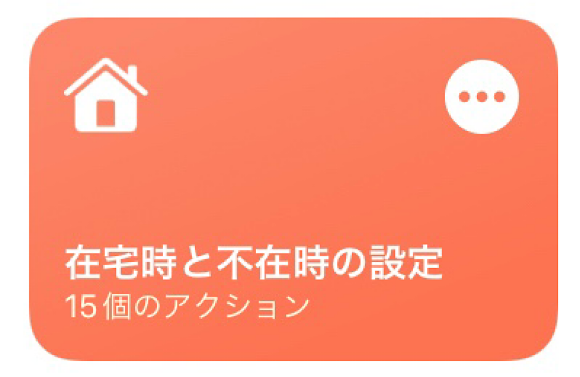
iOS13から標準インストールのアプリとなった「ショートカット」は、よく使う機能やさまざまな操作を自動化して実行させる機能です。
今回ご紹介する「在宅時、不在時の設定」は、オフィス内や在宅時、オフィス外や移動中のそれぞれの照明度や外観モード、音量、テキストサイズなどを設定して切り替えることができる便利機能です。
「在宅時と不在時の設定」の実行方法と、設定方法を解説します。

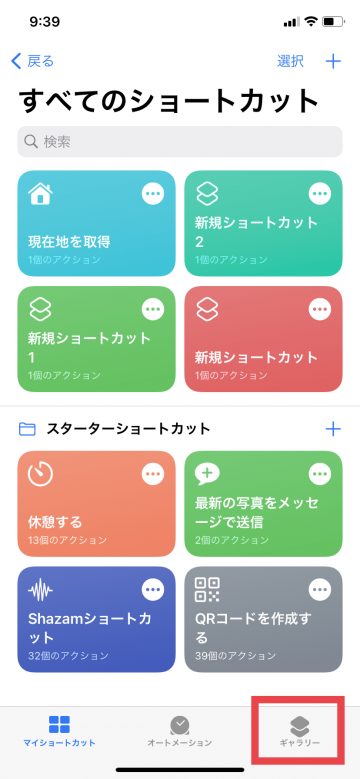
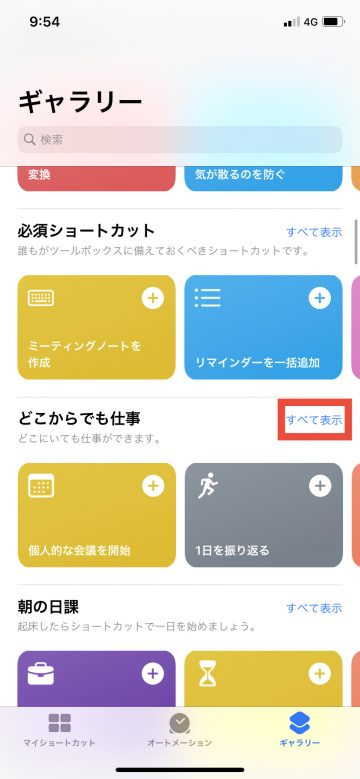
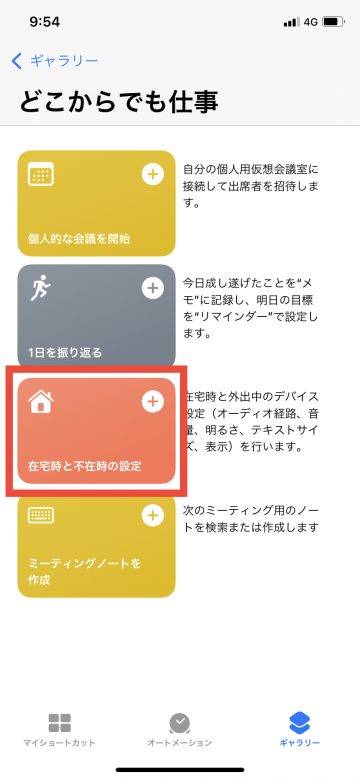
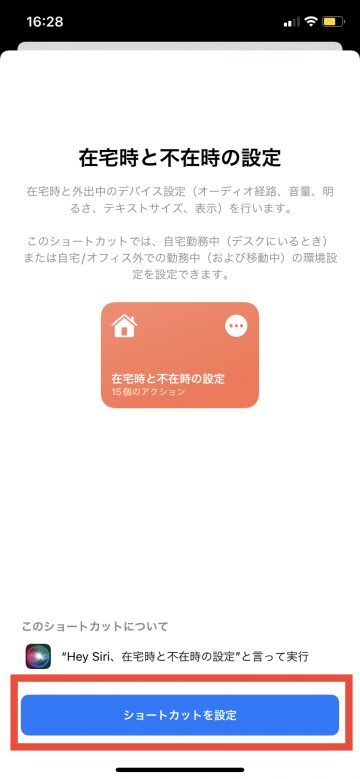
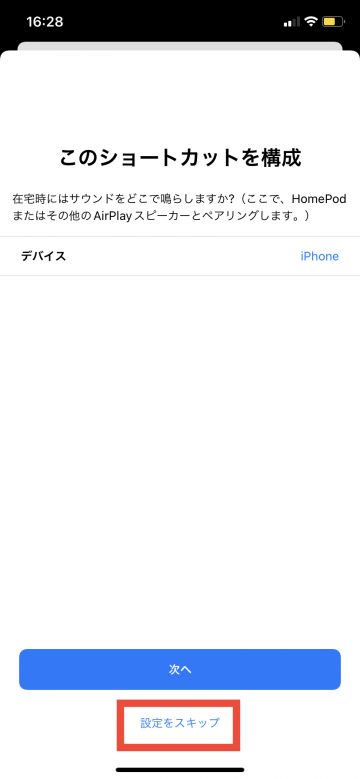
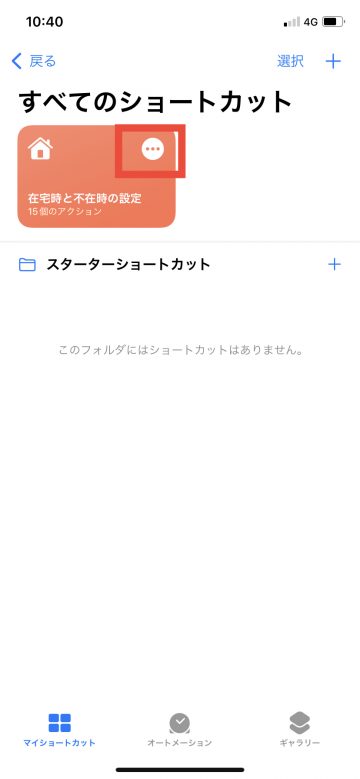
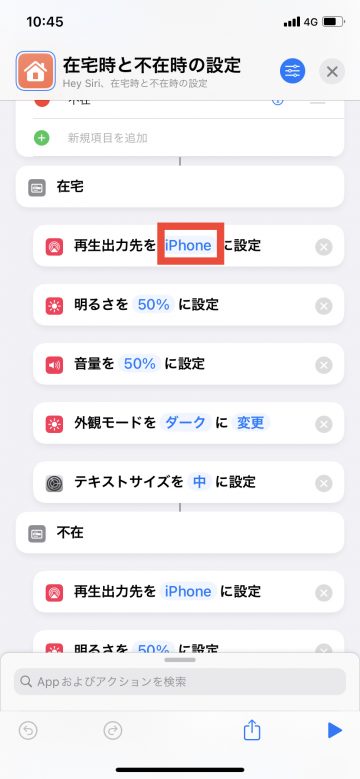
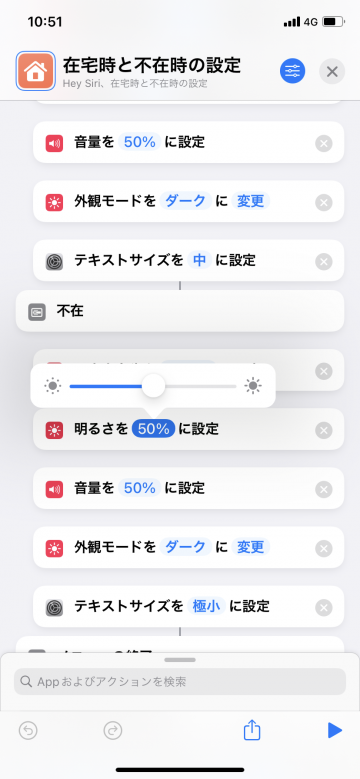
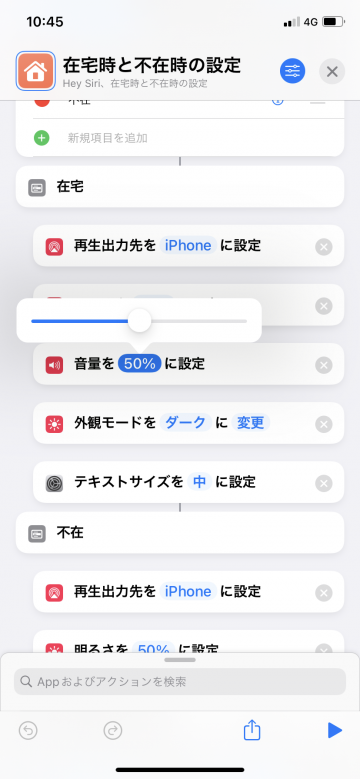
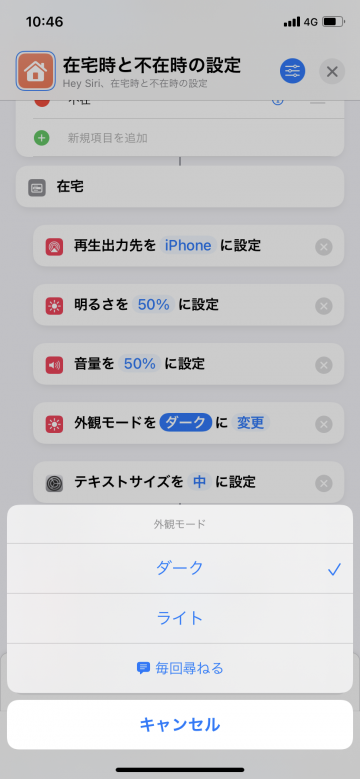
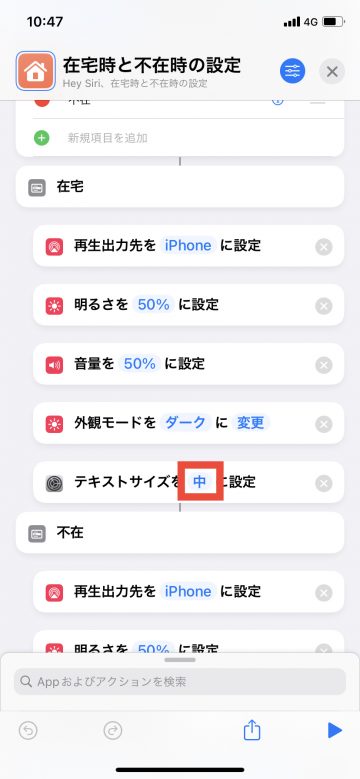
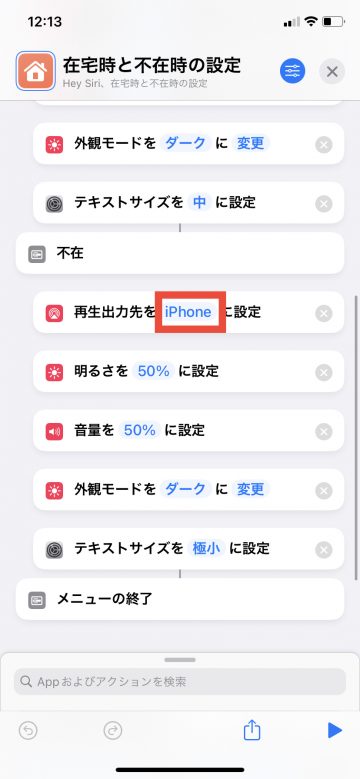
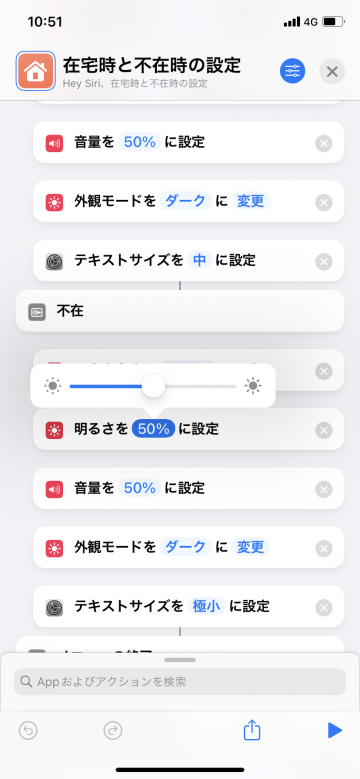
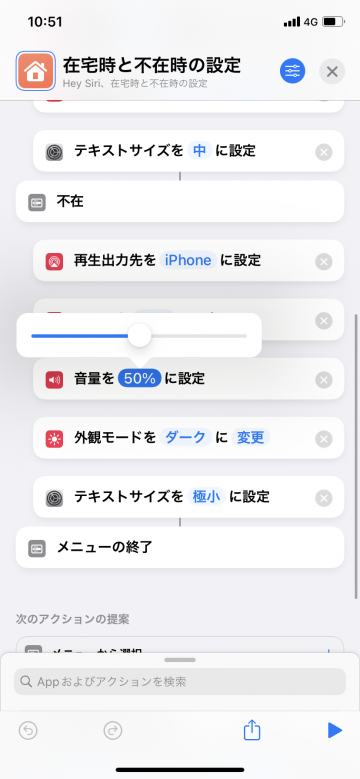
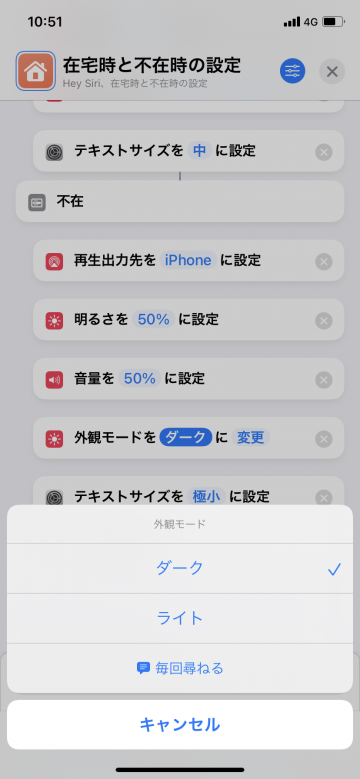
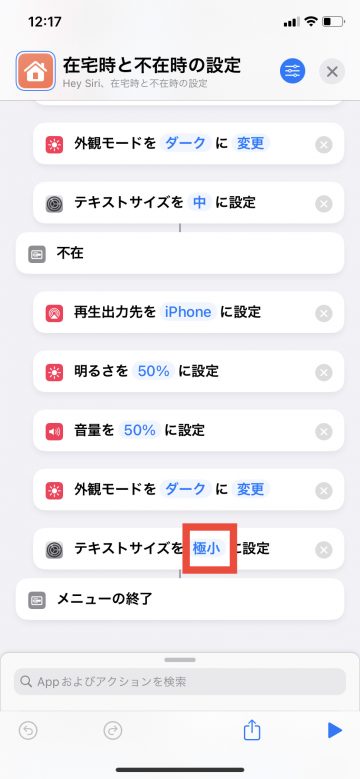
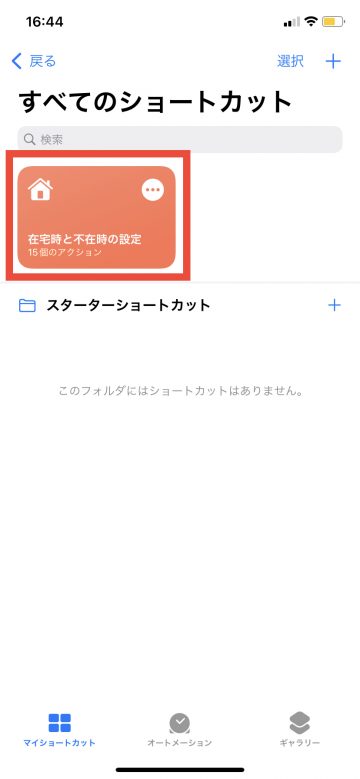
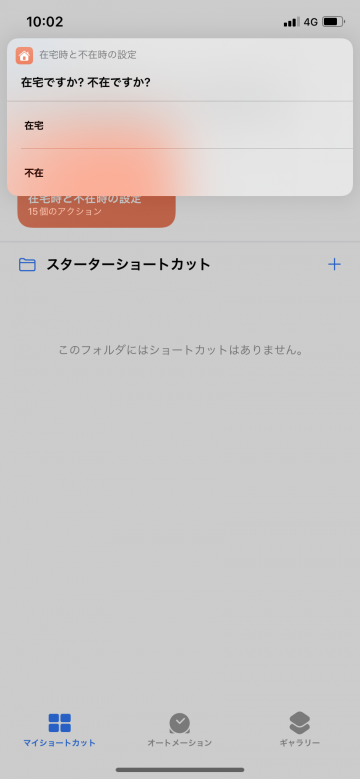
作成したショートカットの実行方法には「ホーム画面にアイコンを追加する」「ウィジェットに登録する」「Siriショートカットを設定する」と3種類あります。
ホーム画面にアイコンを追加する方法では、ホーム画面にアプリのようなショートカット実行用アイコンを追加でき、タップしてすばやく起動できます(ホーム画面に追加する方法解説記事)。
iPhoneのウィジェット機能では、ショートカットの項目を追加することですばやく起動できます(ウィジェットに追加する方法解説記事)。
Siriに音声で呼びかけて実行する「Siriショートカット」による起動も可能です。Siriショートカットの基本機能・設定解説記事、Siriショートカットの作成方法記事もあわせてご参照ください。
(ryou)

--PR--
[公式] - iPhoneの購入や予約はオンラインで確実に!