特集
インフォメーション
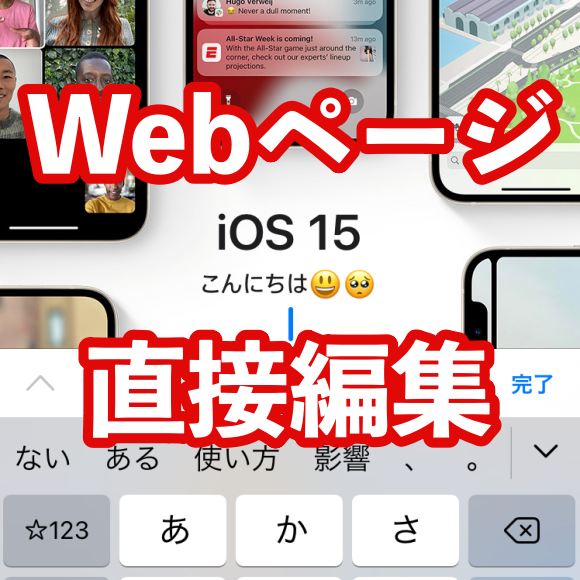
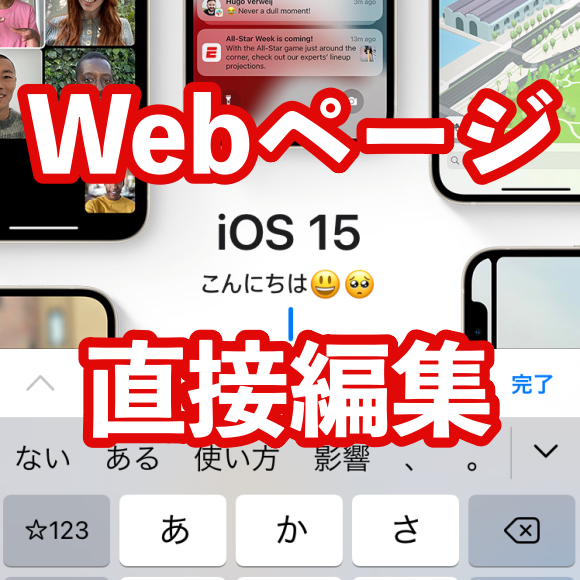
iOS13から標準インストールのアプリとなった「ショートカット」は、よく使う機能やさまざまな操作を自動化して実行させる機能です。
今回ご紹介する「Webページ編集」は、ブラウザ上で直接テキストを編集できる、開発者にとってはありがたい機能です。
「テキストを自由に編集」し、「改行位置」を確かめたり、「レイアウトの崩れ」を確認したり、使用用途は様々。
覚えておくと、開発がスムーズに進むことは間違いありません。
▼「ショートカット」アプリをダウンロードする
▼「ショートカット」アプリで「動画の再生速度を変更する」を追加する
▼ブラウザを立ち上げ、Webページを編集する
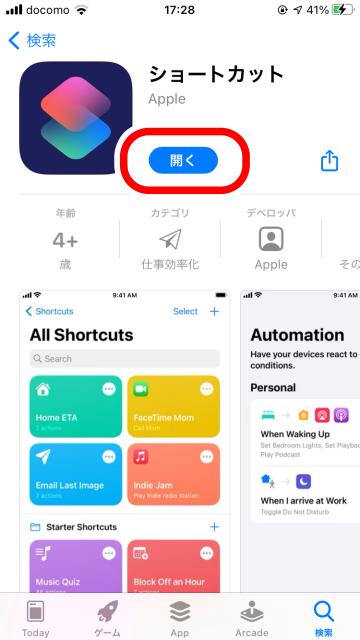
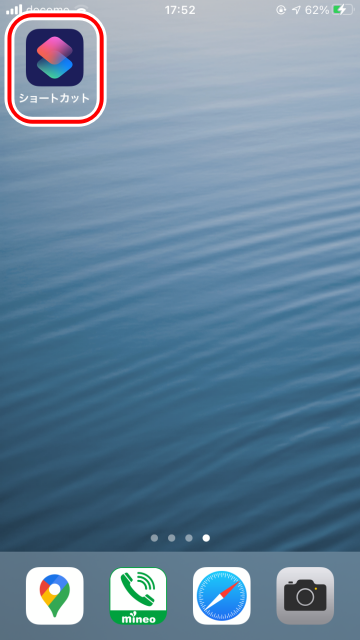
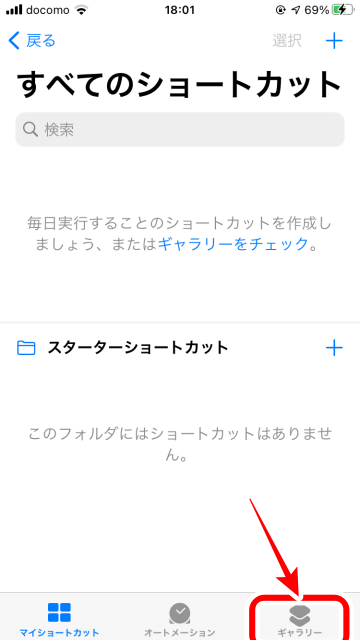
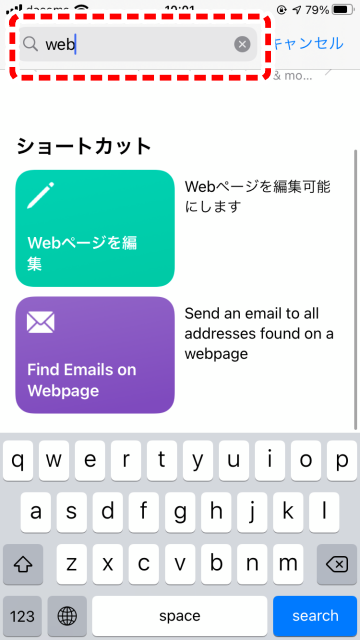
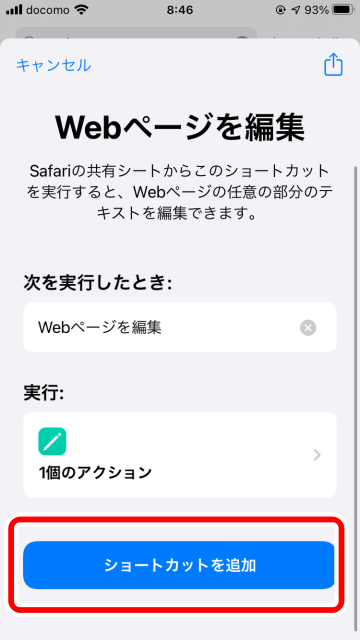
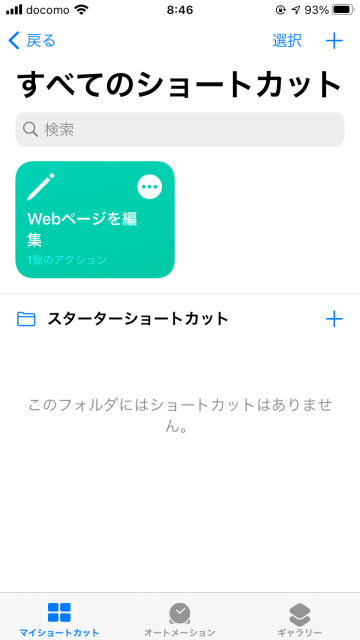
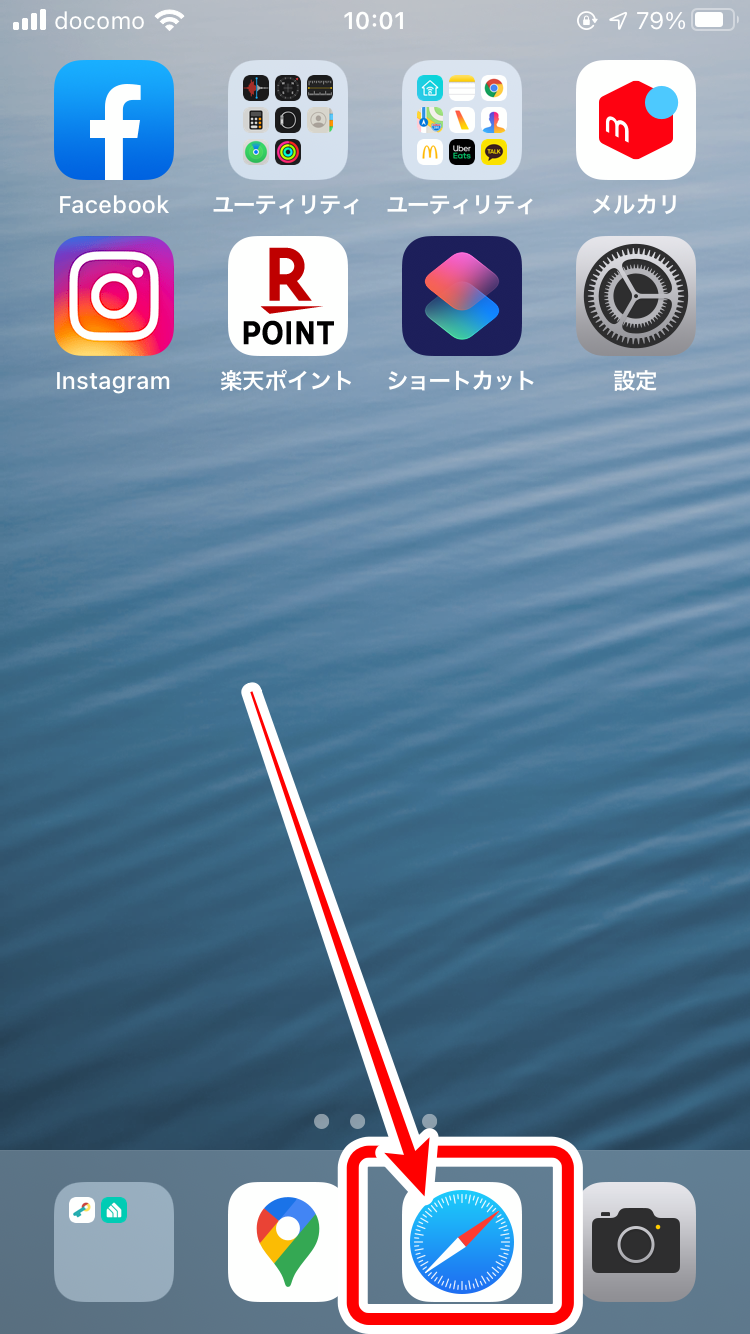

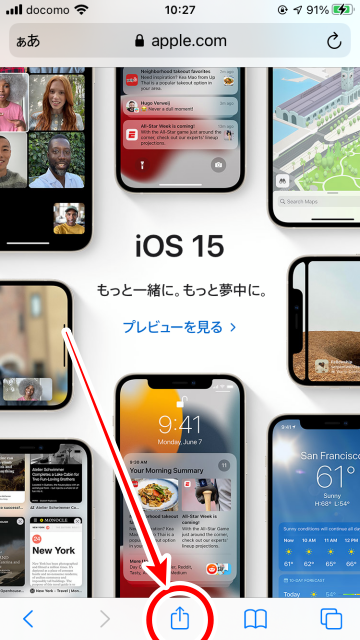
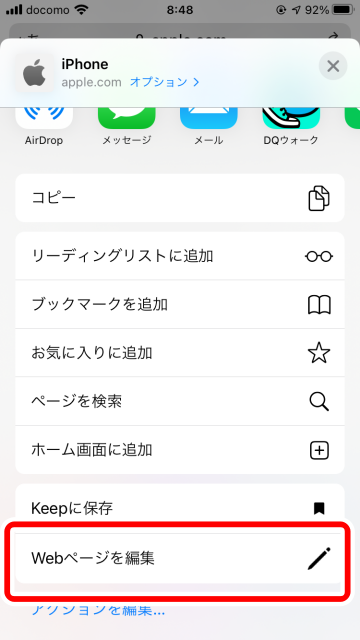
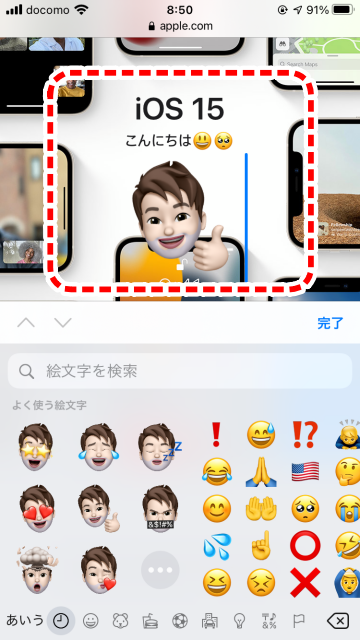
(たまちゃん)

--PR--
[公式] - iPhoneの購入や予約はオンラインで確実に!