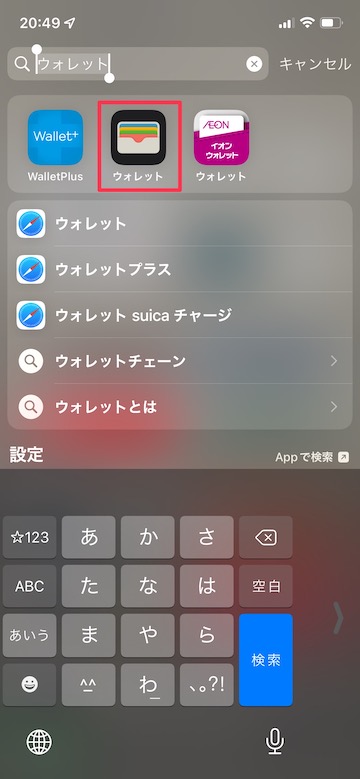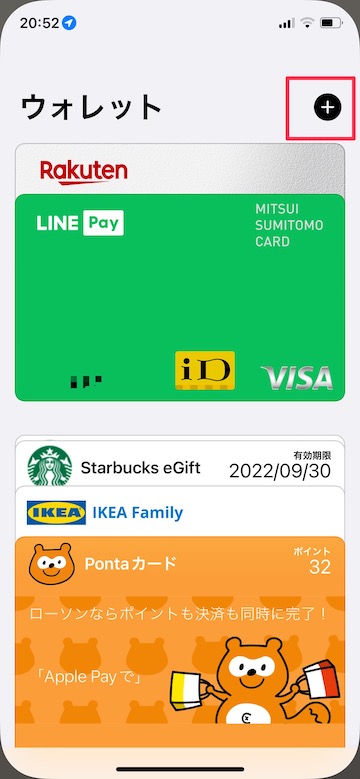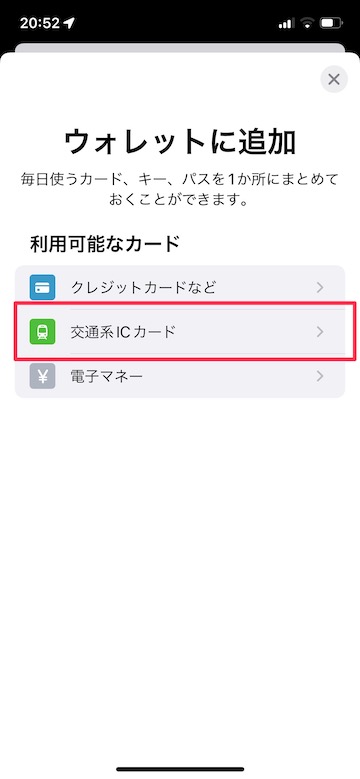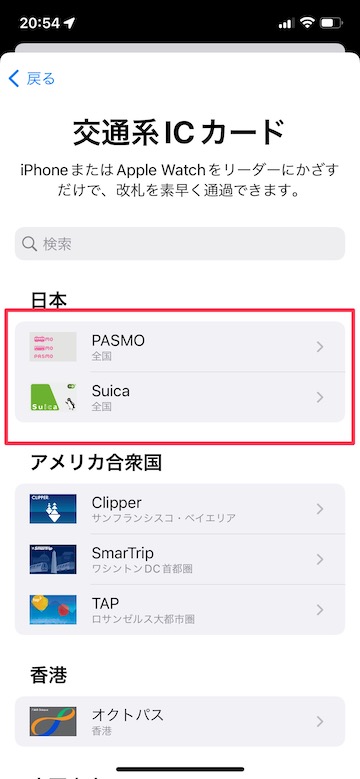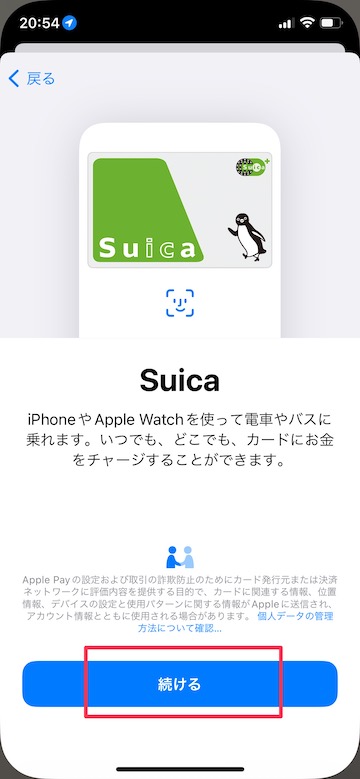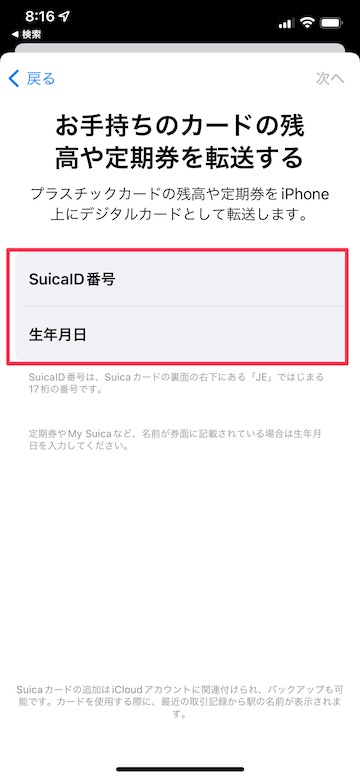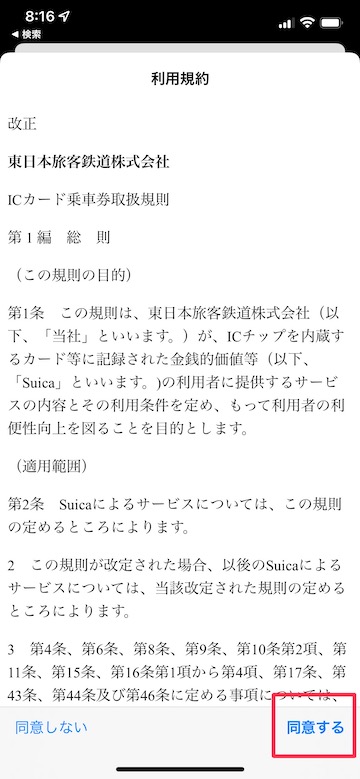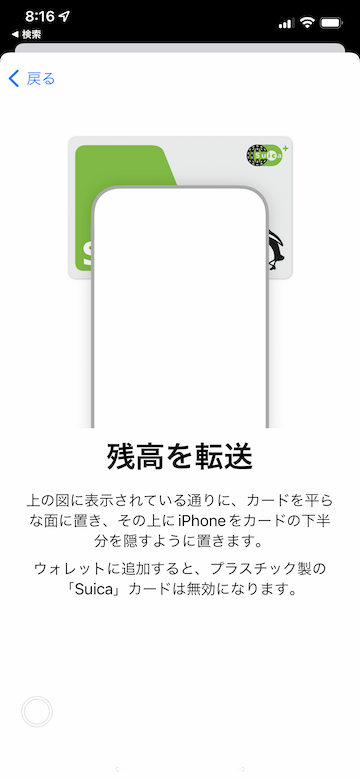【Tips】手持ちのSuicaをApple Payウォレットに追加する方法

目次
すでに手持ちのSuicaやPASMOの残高や定期券をApple Payのウォレットへ転送して使いたい

Apple Payは、iPhoneをはじめ、Apple WatchやMac、iPadで利用できるAppleのキャッシュレス決済サービスです。
SuicaやPASMOといった交通系ICカードを登録しておくと、駅の自動改札のリーダーにタッチするだけで簡単に改札を通過できます。
Apple Payで使用するSuicaは新しく発行することもできますが、すでに利用しているカード情報をiPhoneへ転送することも可能です。
※お手持ちのカードをウォレットに登録する場合、使用中のプラスチック製のカードは使用できなくなるので注意が必要です。
手持ちのSuicaやPASMOのウォレット追加手順
1
「ウォレット」アプリを開きます
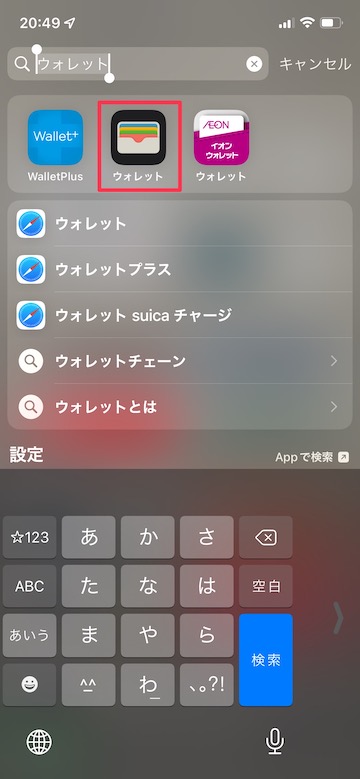 「ウォレット」アプリを開きます
「ウォレット」アプリを開きます
2
右上の「+」マークをタップします
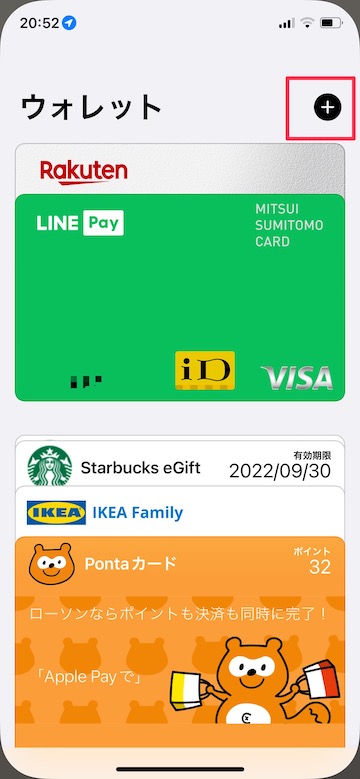 右上の「+」マークをタップします
右上の「+」マークをタップします
「設定」アプリ→「ウォレットとApple Pay」→「カードを追加」でも同様に設定できます
3
「交通系ICカード」をタップします
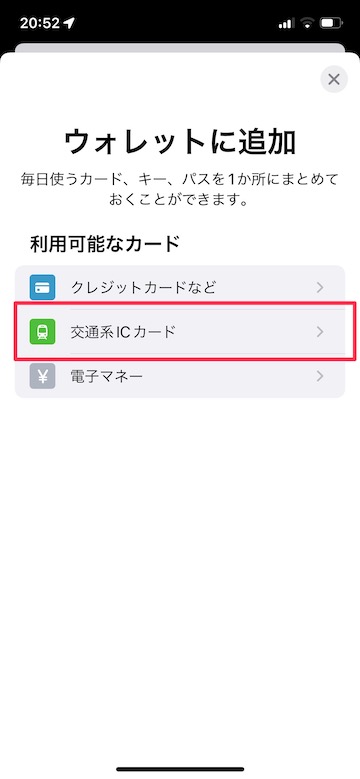 「交通系ICカード」をタップします
「交通系ICカード」をタップします
4
「Suica」または「PASMO」をタップして選択します
「Suica」または「PASMO」をタップして選択します
「続ける」をタップします
5
「お手持ちのカードを追加」をタップします
6
SuicaID番号と生年月日を入力します
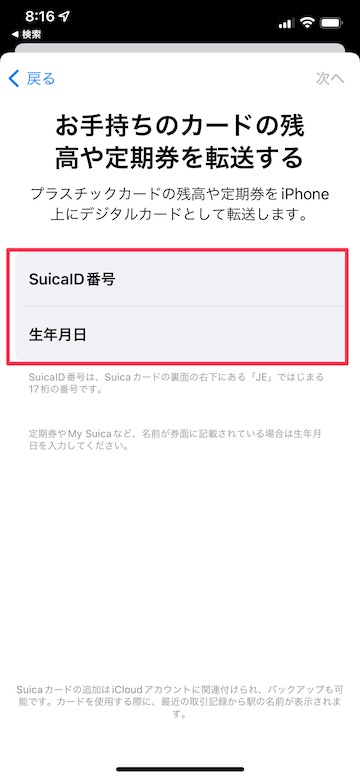 お手持ちのプラスチックカードや定期券の裏面に記載されているSuicaID番号を入力します
お手持ちのプラスチックカードや定期券の裏面に記載されているSuicaID番号を入力します
名前が券面に記載されている記名式Suicaや定期券の場合は、生年月日を入力します
7
利用規約を読み、右下の「同意する」をタップします
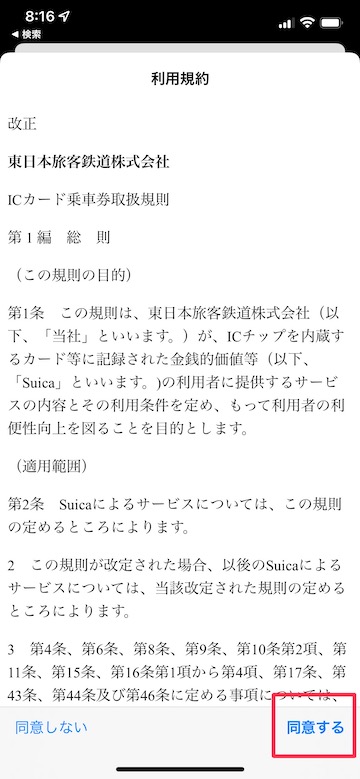 利用規約を読み、右下の「同意する」をタップします
利用規約を読み、右下の「同意する」をタップします
8
Suicaのプラスチック製カードの上にiPhoneを置きます
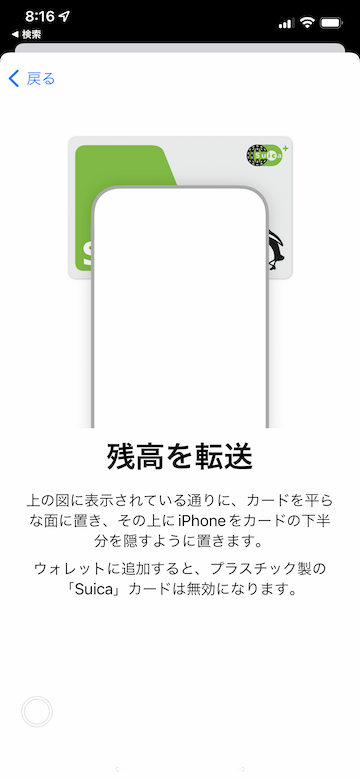 Suicaのプラスチック製カードの上にiPhoneを置くようにしてかざします
Suicaのプラスチック製カードの上にiPhoneを置くようにしてかざします
ウォレットにカード情報や残高が転送されます
転送が完了すると、プラスチック製のSuicaカードは無効となります
(reonald)