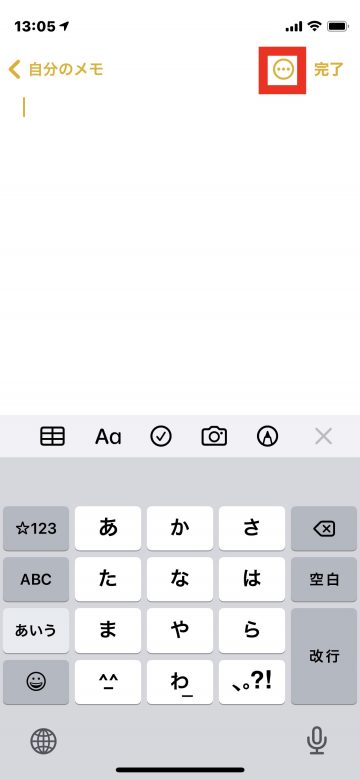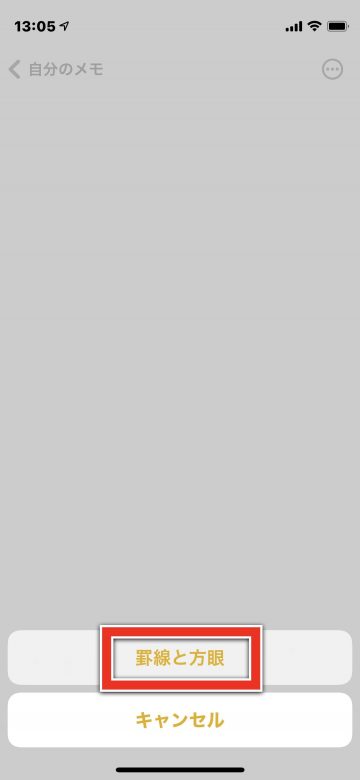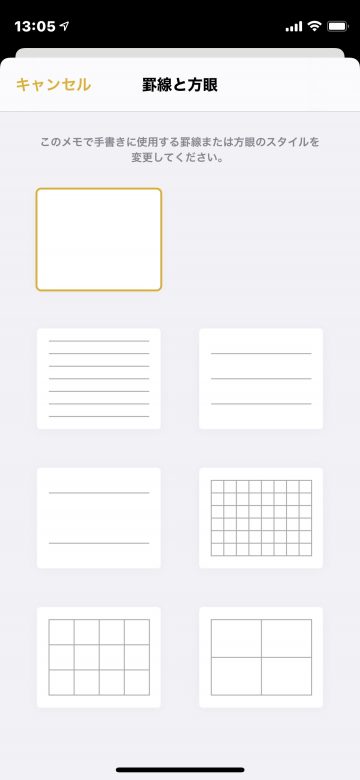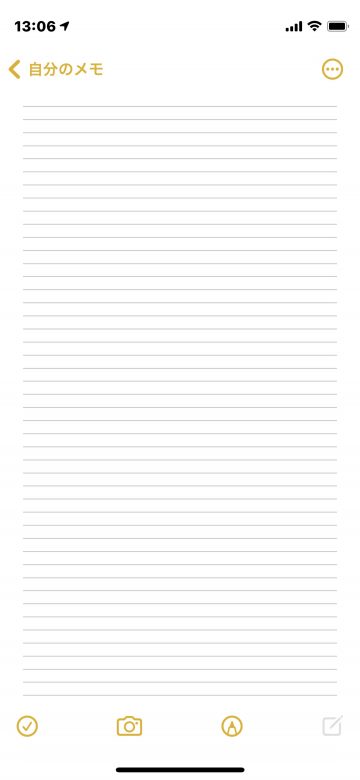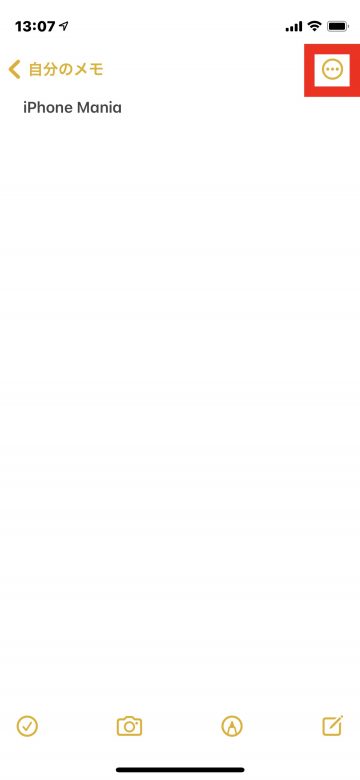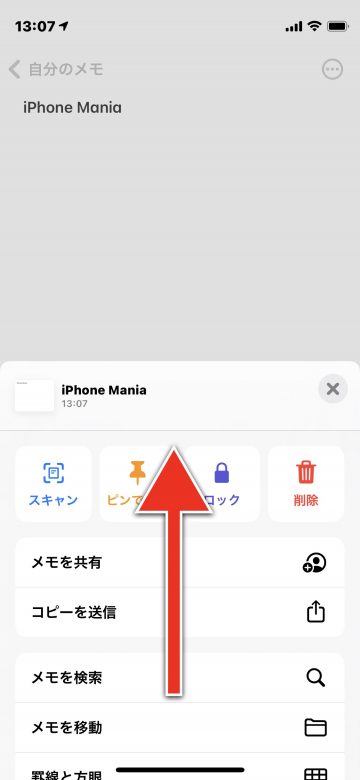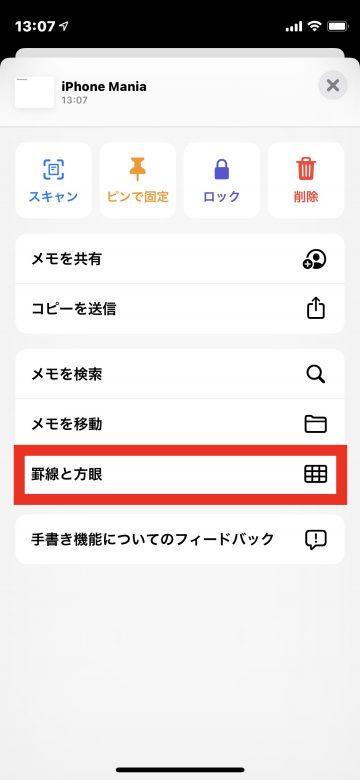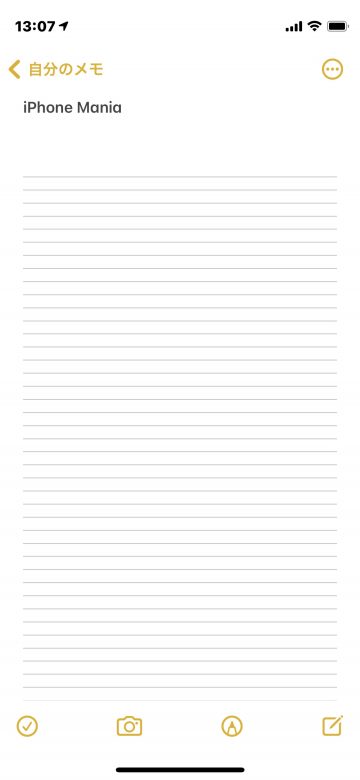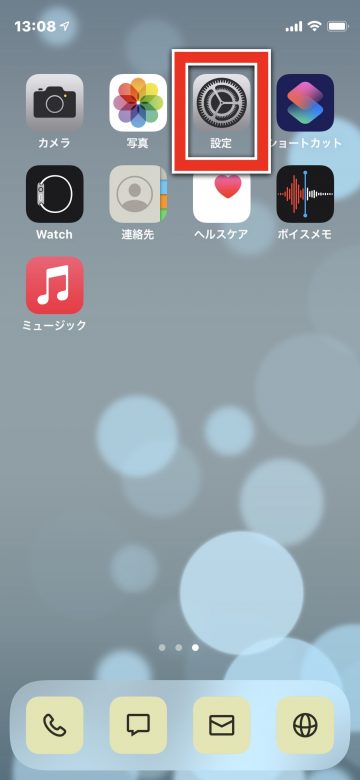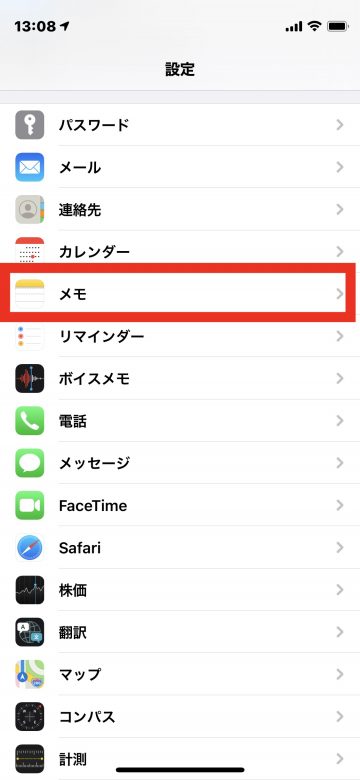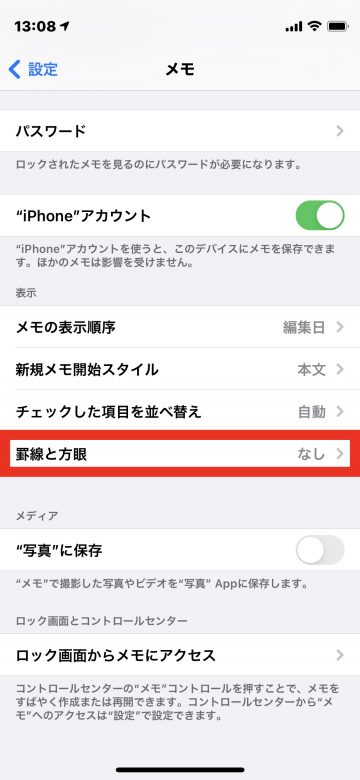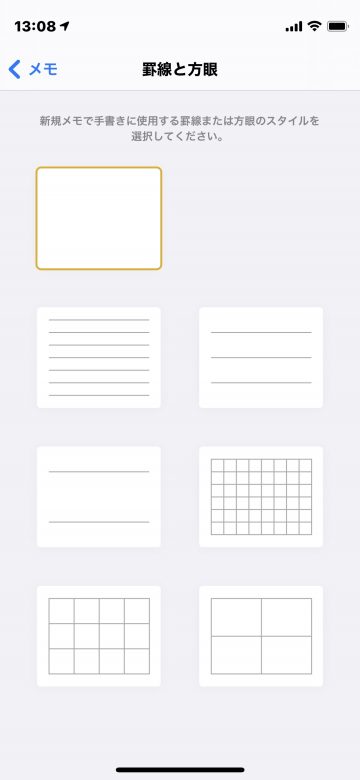【Tips】iPhoneの「メモ」アプリで背景に罫線や方眼を表示する方法

目次
iPhoneの「メモ」アプリで、メモに罫線や方眼を表示したい

iPhoneやiPadに標準搭載されている「メモ」アプリでは、メモの背景に罫線や方眼を表示することができます。罫線や方眼があると、手書きでメモを作成する際にきれいに記入でき、体裁を整えられるので便利です。
このページでは、メモの背景に罫線や方眼を表示する方法、新規メモ作成時に常に罫線や方眼を表示する設定の仕方をご紹介します。
▼メモの背景に罫線や方眼を表示する方法
▼新規メモ作成時に常に罫線や方眼を表示する方法
メモの背景に罫線や方眼を表示する方法
新規メモの場合
1
メモを開き、「メニュー」マーク(三つの点)をタップします
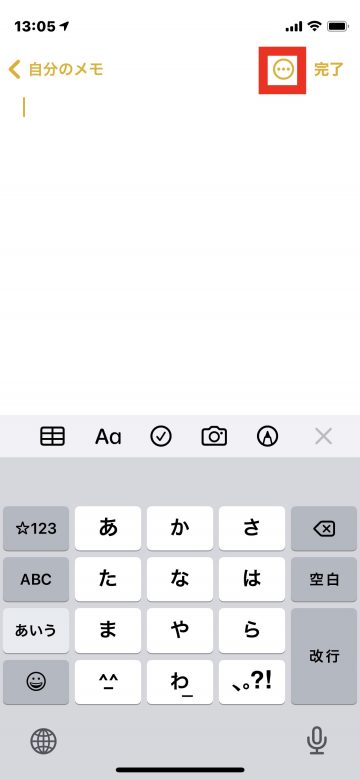 罫線や方眼を表示したいメモを開き、画面右上の「メニュー」をタップします
罫線や方眼を表示したいメモを開き、画面右上の「メニュー」をタップします
2
「罫線と方眼」をタップします
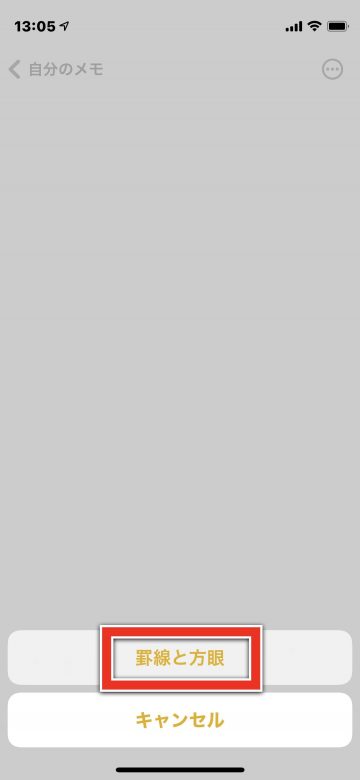 画面下部の「罫線と方眼」をタップします
画面下部の「罫線と方眼」をタップします
3
罫線と方眼の種類を選択します
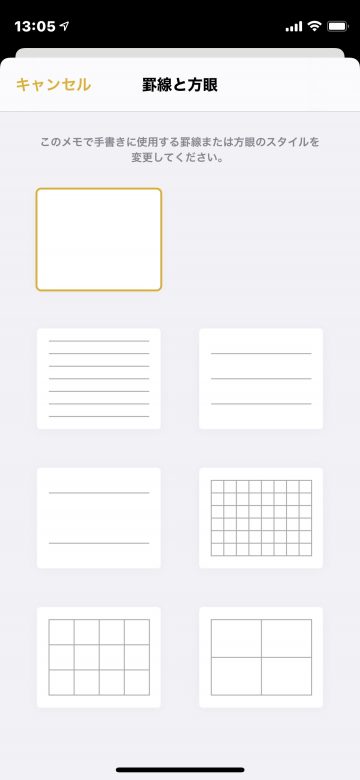 罫線と方眼が全6パターンあるので、好みの種類をタップします
罫線と方眼が全6パターンあるので、好みの種類をタップします
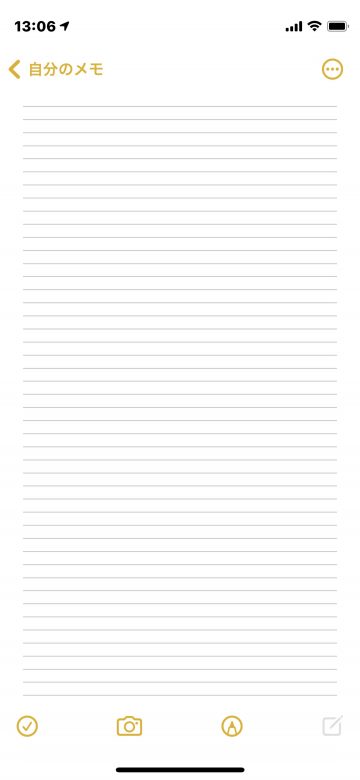 メモの背景に選択した罫線または方眼が表示されます
メモの背景に選択した罫線または方眼が表示されます
文字を入力後に罫線や方眼を設定する場合
1
メモを開き、「メニュー」マーク(三つの点)をタップします
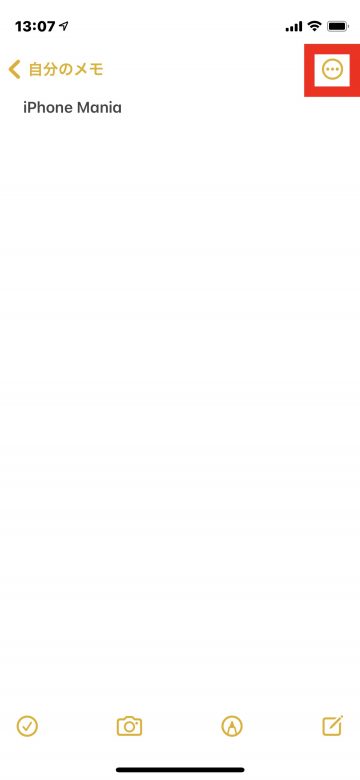 メモを開き、画面右上の「メニュー」をタップします
メモを開き、画面右上の「メニュー」をタップします
2
「罫線と方眼」をタップします
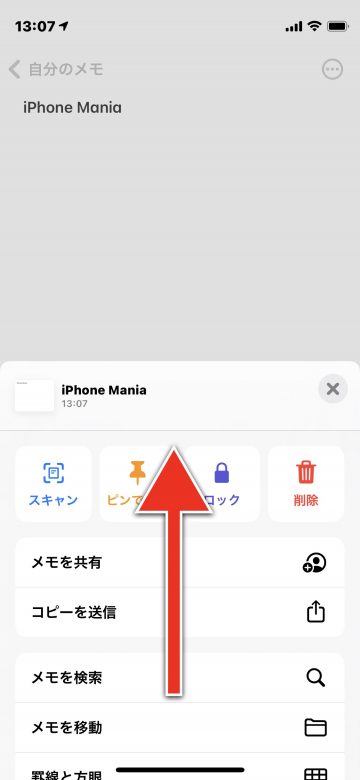 メニューを上にスワイプします
メニューを上にスワイプします
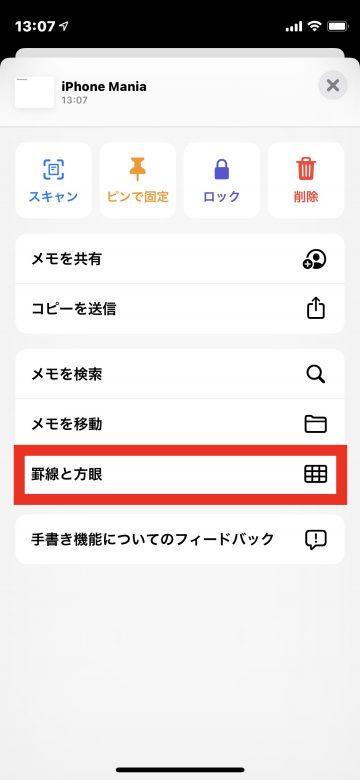 「罫線と方眼」をタップします
「罫線と方眼」をタップします
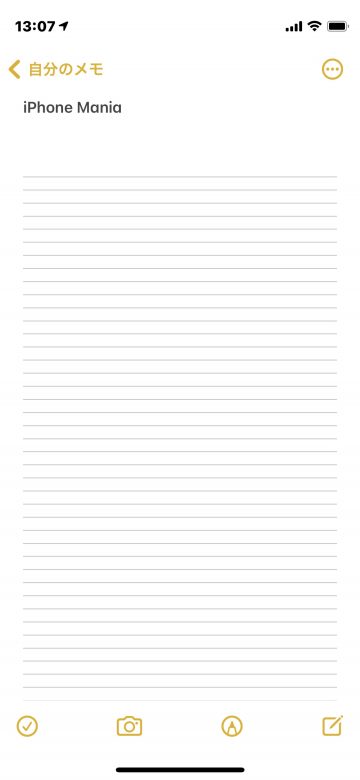 設定したい罫線や方眼をタップすると、既に入力された文字の下に表示されます
設定したい罫線や方眼をタップすると、既に入力された文字の下に表示されます
新規メモ作成時に常に罫線や方眼を表示する方法
1
「設定」アプリを起動します
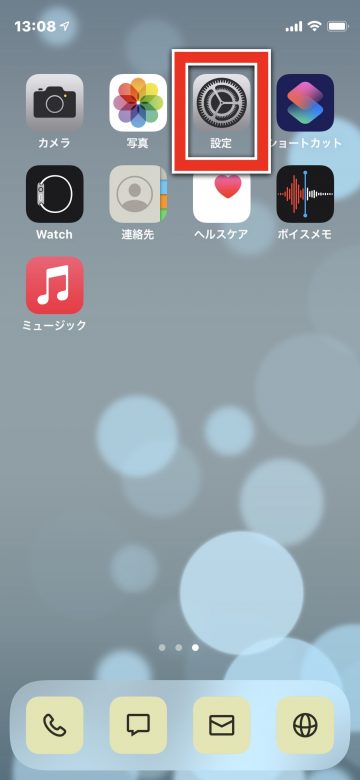 「設定」アプリのアイコンをタップします
「設定」アプリのアイコンをタップします
2
「メモ」をタップします
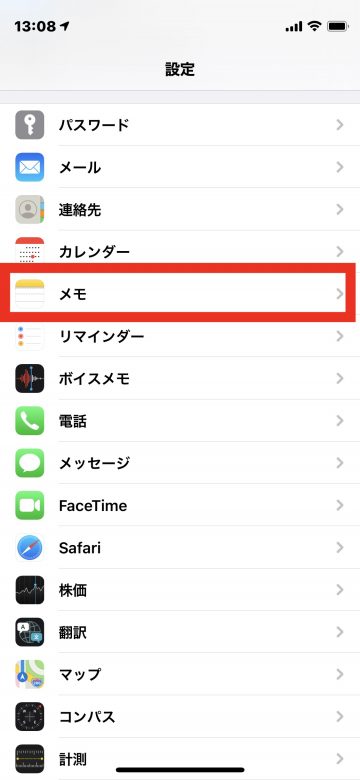 下にスクロールし、「メモ」をタップします
下にスクロールし、「メモ」をタップします
3
「罫線と方眼」をタップします
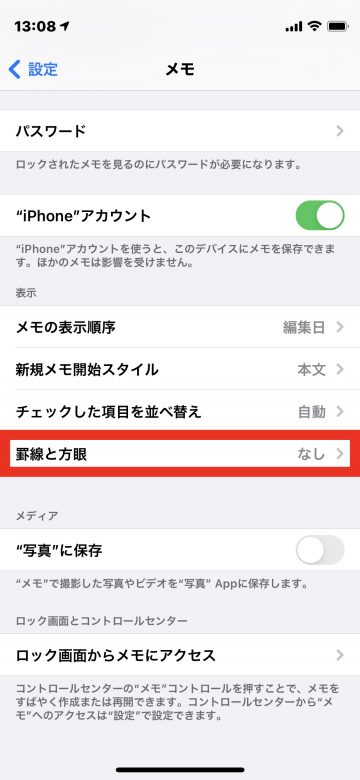 「罫線と方眼」の項目をタップします
「罫線と方眼」の項目をタップします
4
設定したい方眼や罫線を選択します
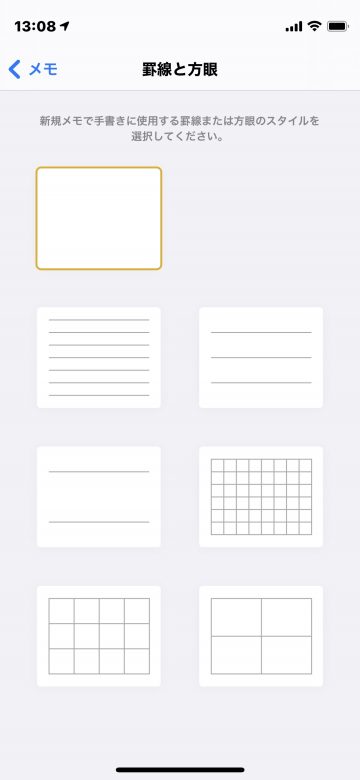 設定したい方眼や罫線の種類をタップして選択すると、設定は終了です
設定したい方眼や罫線の種類をタップして選択すると、設定は終了です
(mami)