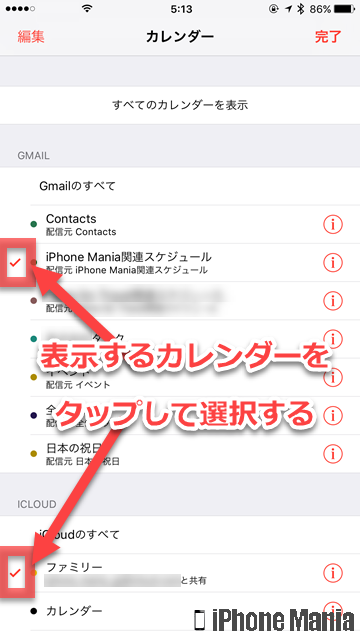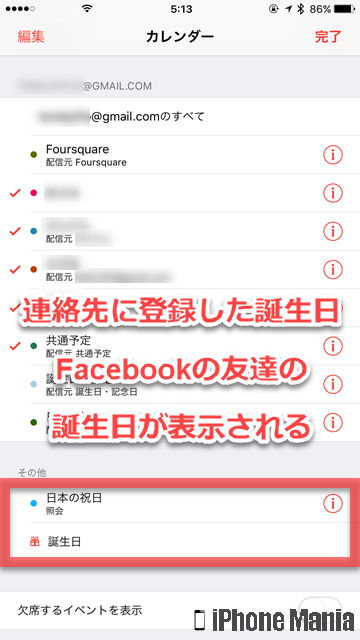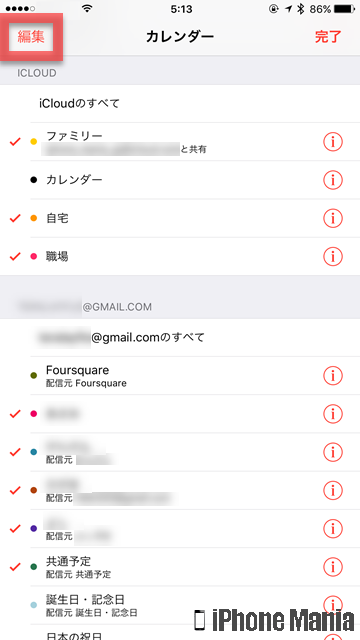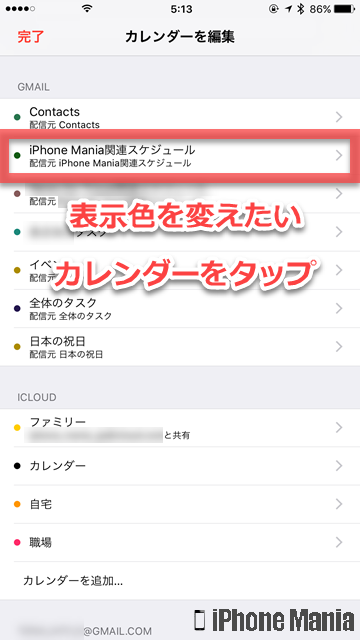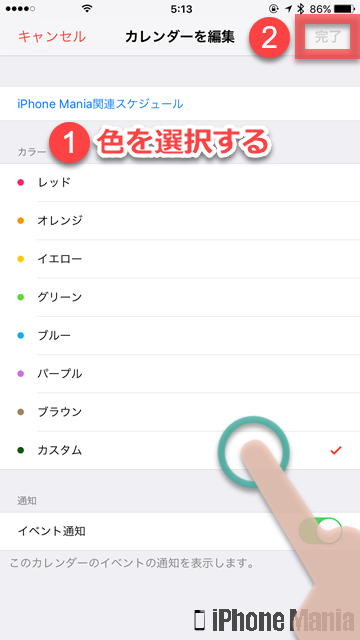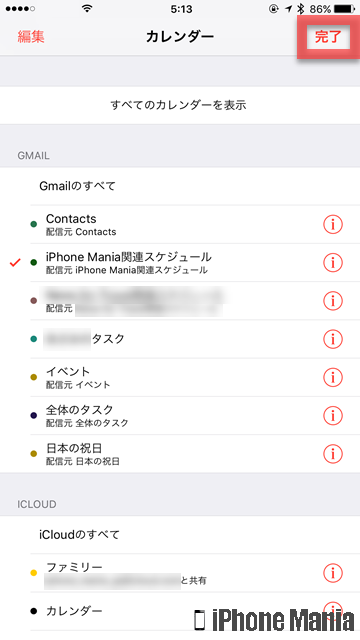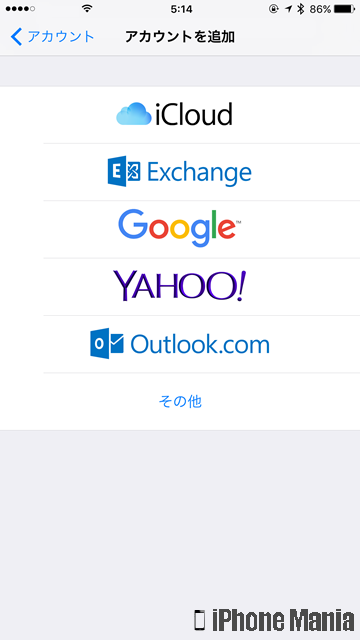【Tips】iPhoneのカレンダーアプリで複数のカレンダーを利用するには?

目次
カレンダーアプリで複数のカレンダーを使いたい

iPhoneの標準アプリ「カレンダー」では、用途や予定の種別ごとにわけた複数のカレンダーを表示することができます。カレンダーごとに配色も変えることができ、一覧でひとめ見てどの予定かわかるようカスタマイズできます。
対応するカレンダーはiPhone内蔵カレンダーのほか、iCloudやGoogle、Microsoft Exchange、Yahoo!カレンダーなどで、ビジネス用のカレンダーや家族で共有しているカレンダーなどを同時に表示することも可能です。
▼表示するカレンダーを設定する
▼カレンダーの配色を個別に設定する
▼カレンダーを追加する
表示するカレンダーを設定する
-
STEP1
「カレンダー」を起動
-
STEP2
「カレンダー」
-
STEP3
表示するカレンダーを選択
-
STEP4
「完了」
1
カレンダーを起動し、表示設定を開く
 ホーム画面から「カレンダー」を起動し、下部の「カレンダー」をタップします
ホーム画面から「カレンダー」を起動し、下部の「カレンダー」をタップします
2
表示するカレンダーを選ぶ
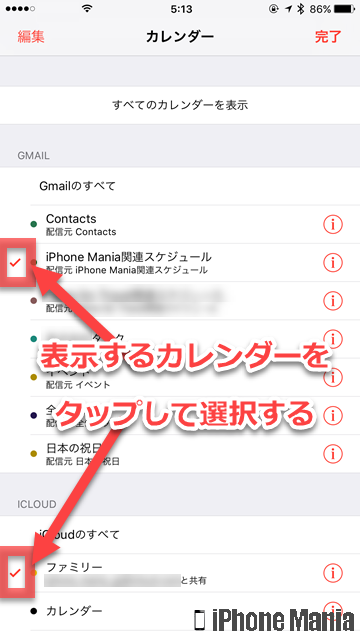 一覧に表示されたカレンダーから、表示するものをタップして選びます
一覧に表示されたカレンダーから、表示するものをタップして選びます
 表示するカレンダーには、左端にチェックマークが入ります。再度タップするとチェックがはずれます
表示するカレンダーには、左端にチェックマークが入ります。再度タップするとチェックがはずれます
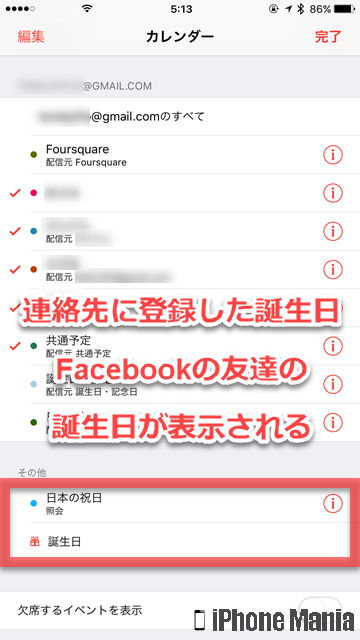 その他の項目には、「日本の祝日」と「誕生日」のカレンダー表示が設定できます
誕生日は、連絡先情報に誕生日登録があるものと、Facebookアカウントにログインしているのであれば、Facebookの友達の誕生日も表示されます
その他の項目には、「日本の祝日」と「誕生日」のカレンダー表示が設定できます
誕生日は、連絡先情報に誕生日登録があるものと、Facebookアカウントにログインしているのであれば、Facebookの友達の誕生日も表示されます
選択しおわったら右上の「完了」をタップします。これで表示するカレンダーの設定が完了です
カレンダーの配色を個別に設定する
複数のカレンダーを表示すると、カレンダーごとの色を設定しておくと、予定の色で判別することもできます。
 「カレンダー」を起動し、下部の「カレンダー」をタップしてカレンダーの表示設定を開きます
「カレンダー」を起動し、下部の「カレンダー」をタップしてカレンダーの表示設定を開きます
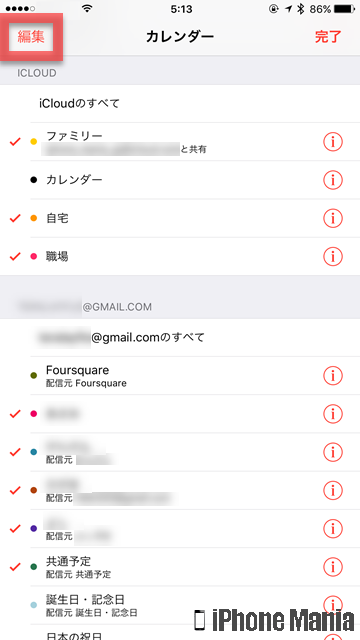 左上の「編集」をタップします
左上の「編集」をタップします
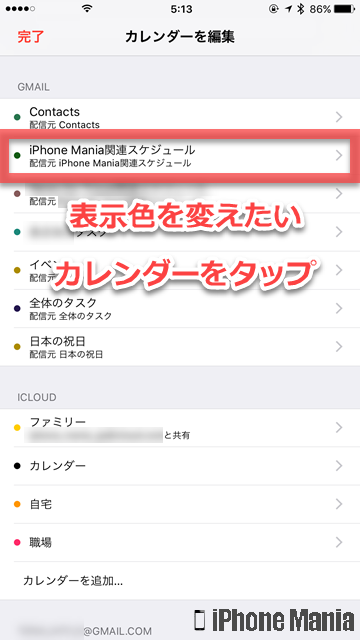 表示色を変更したいカレンダーをタップします
表示色を変更したいカレンダーをタップします
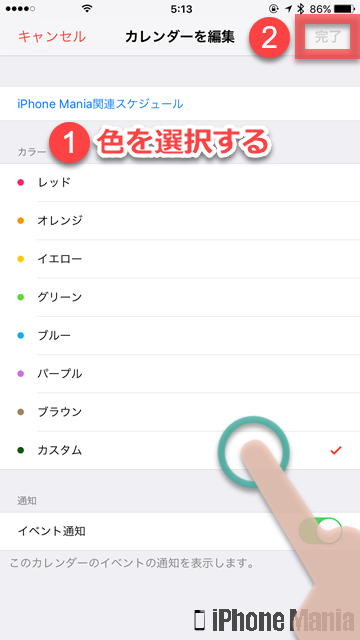 カレンダーの表示色を選択します。規定色では、レッド・オレンジ・イエロー・グリーン・ブルー・パープル・ブラウンから選べます。「カスタム」をタップすると、規定色以外の色も選択できます
設定しおわったら右上の「完了」をタップします
カレンダーの表示色を選択します。規定色では、レッド・オレンジ・イエロー・グリーン・ブルー・パープル・ブラウンから選べます。「カスタム」をタップすると、規定色以外の色も選択できます
設定しおわったら右上の「完了」をタップします
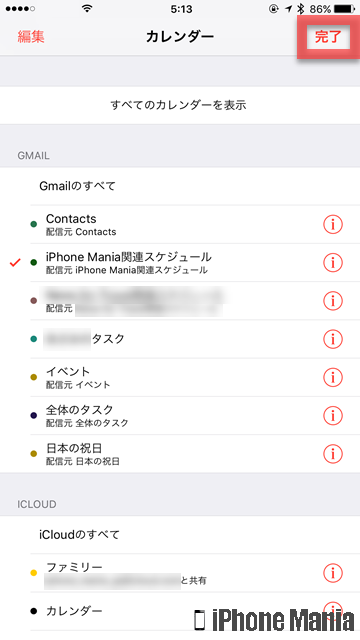 右上の「完了」をタップすると設定完了です
右上の「完了」をタップすると設定完了です
カレンダーを追加する
表示するカレンダーを追加するには、設定アプリからカレンダーアカウントを追加します。対応カレンダーはiCloudやGoogleのほか、Microsoft Exchange、Yahoo!カレンダー、Outlookなどです。
Googleカレンダーと同期する