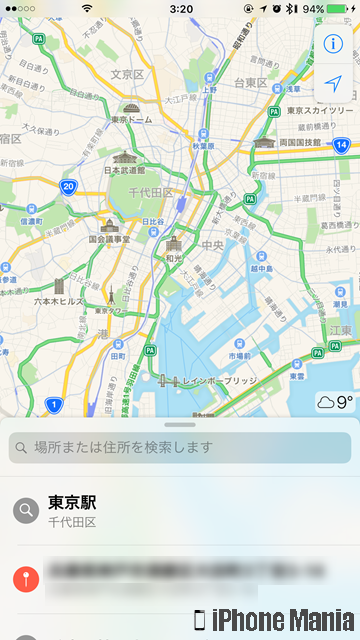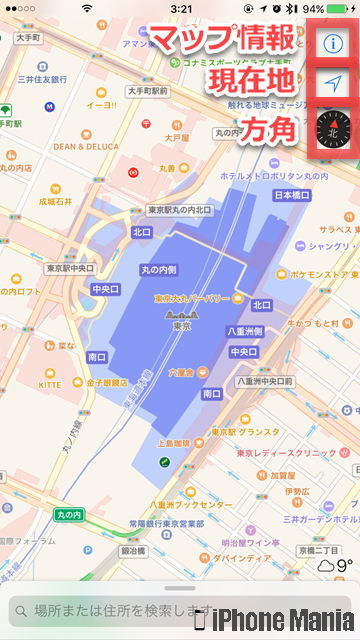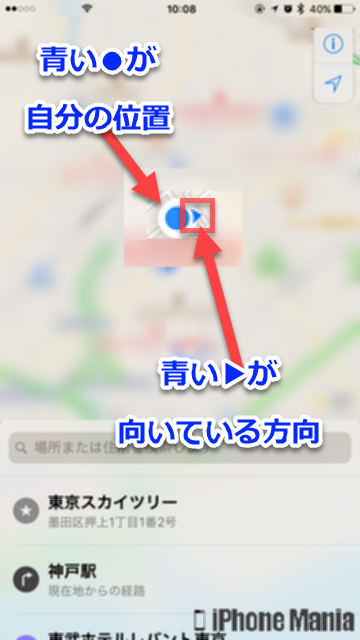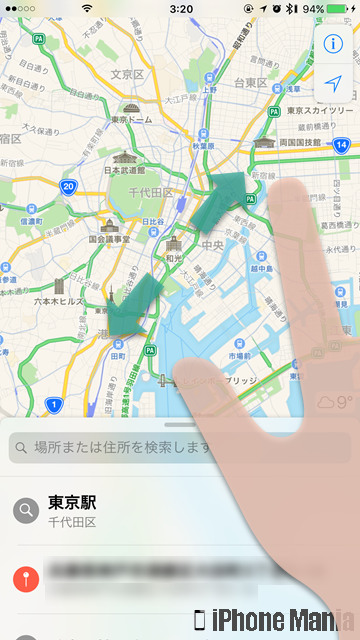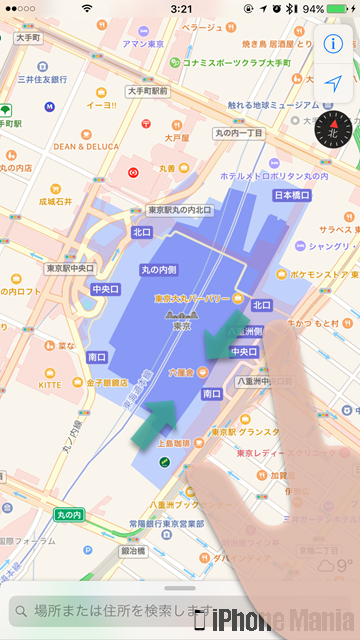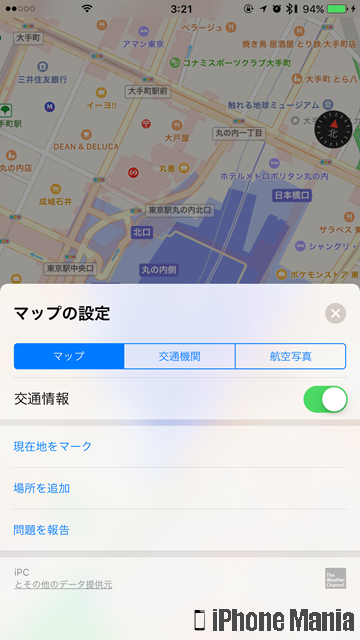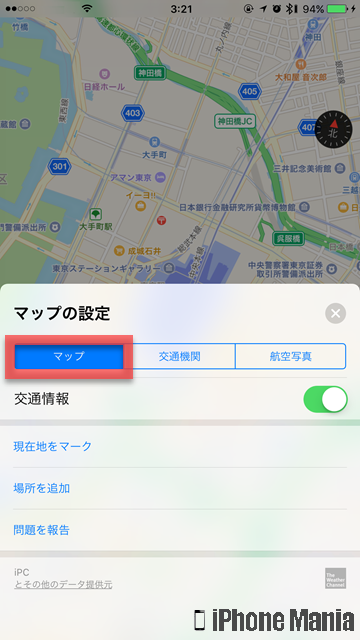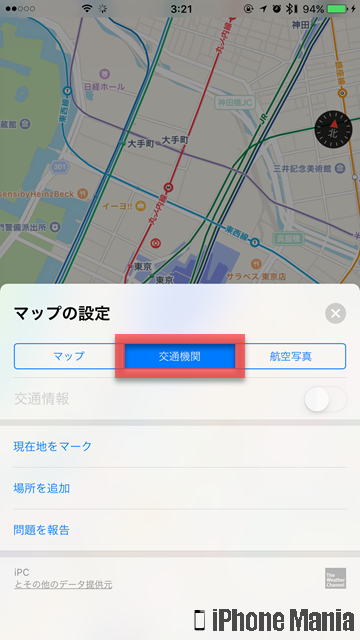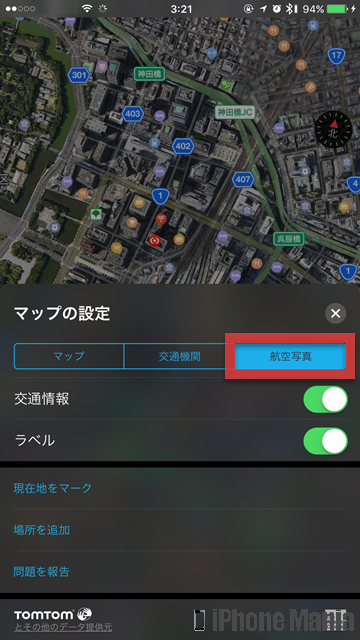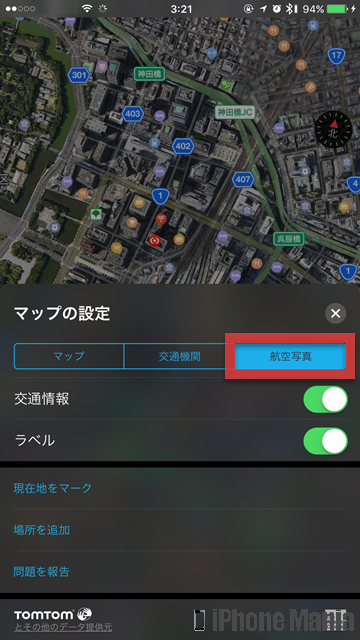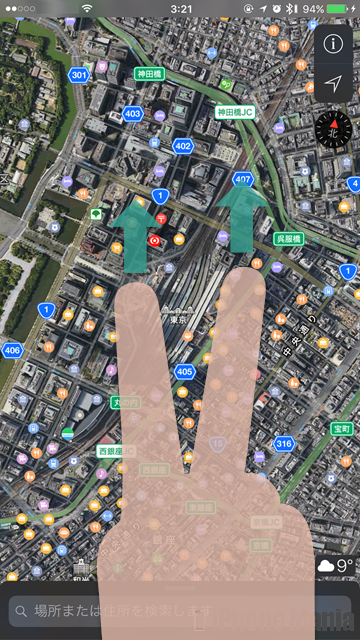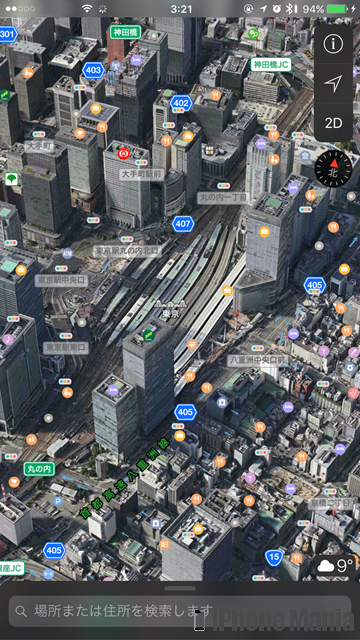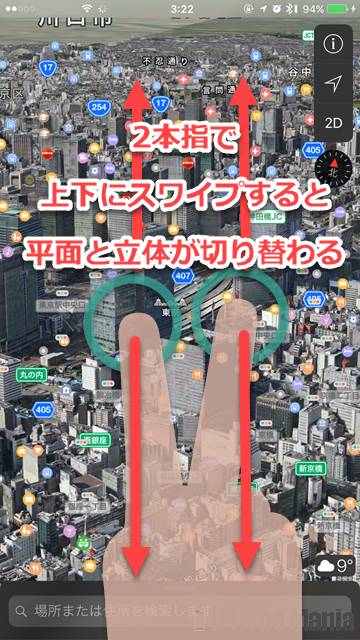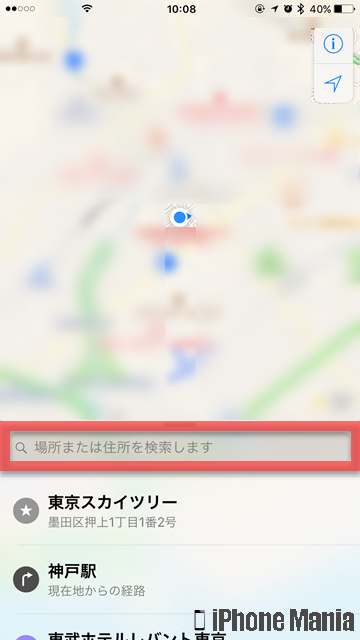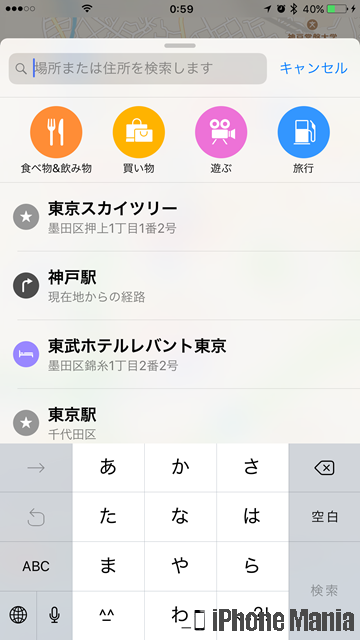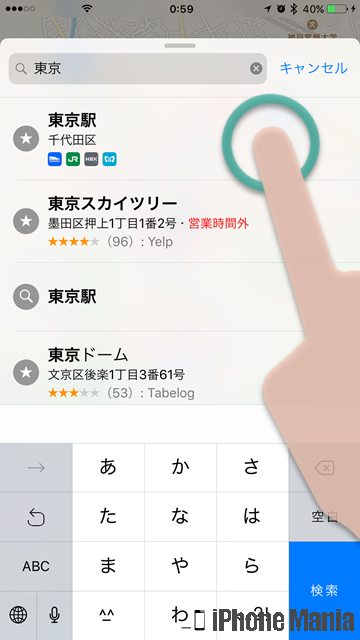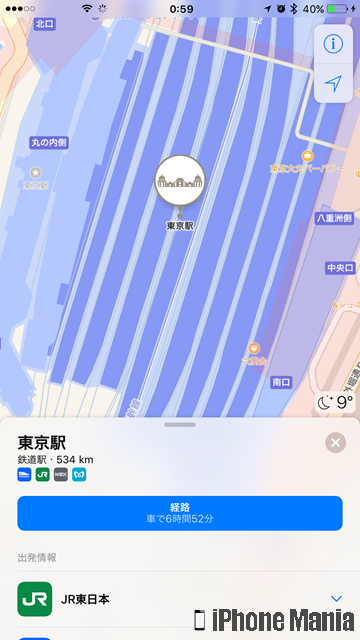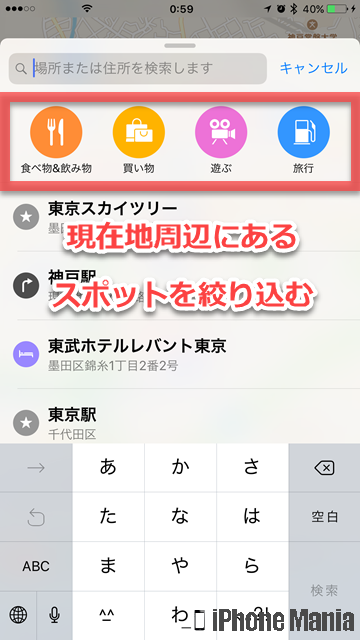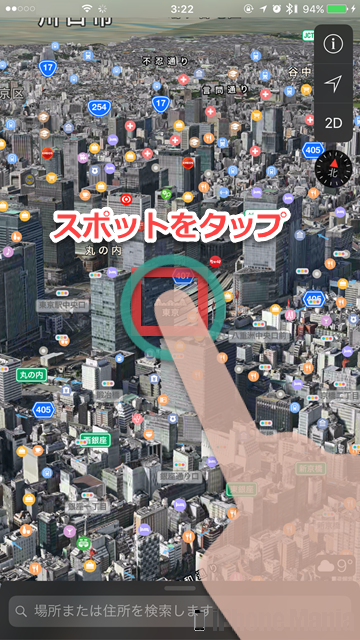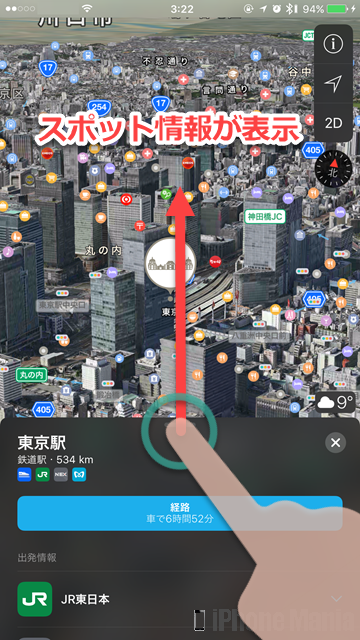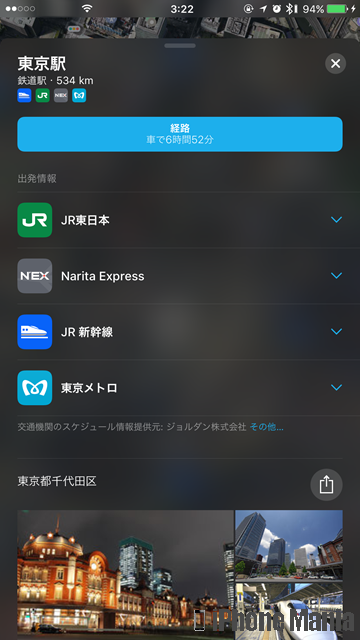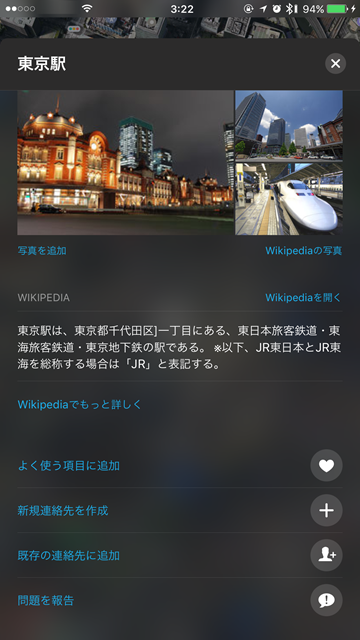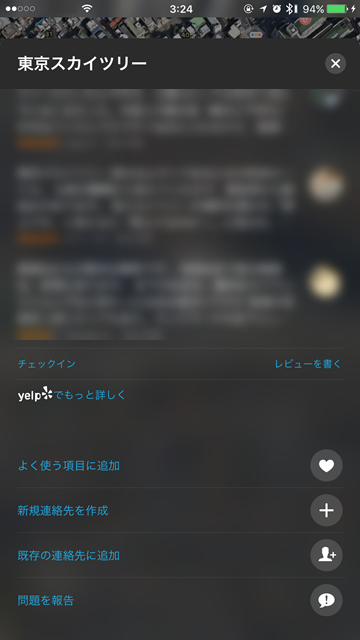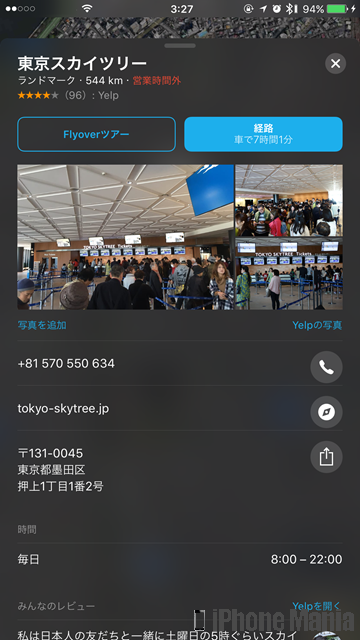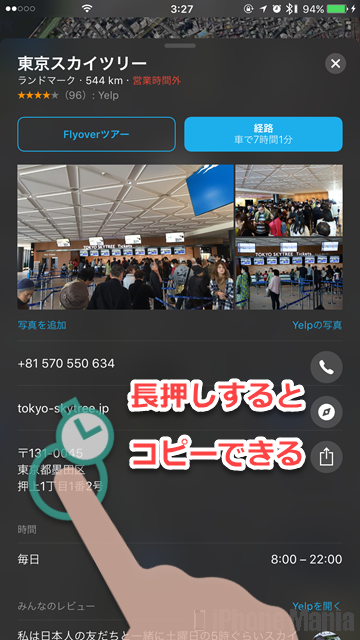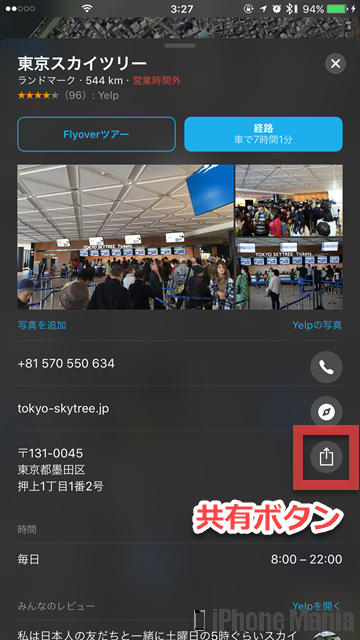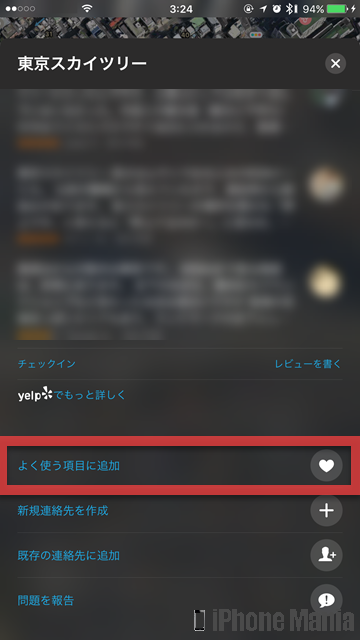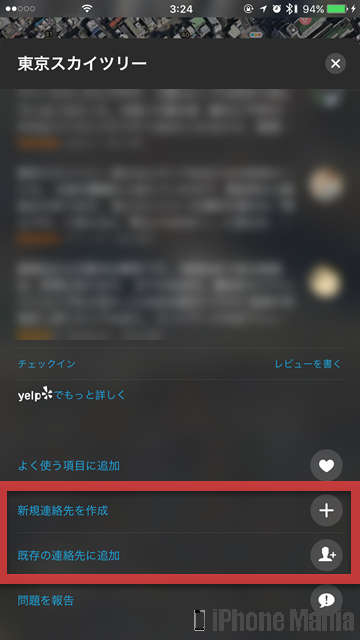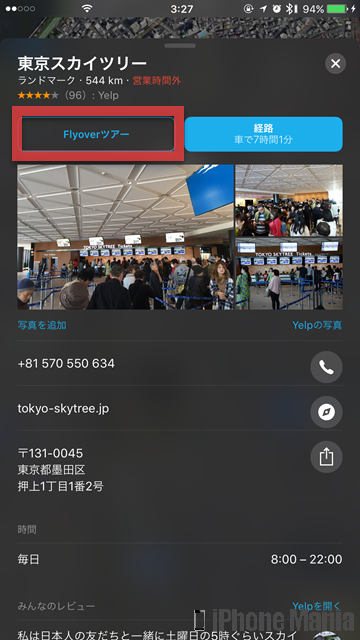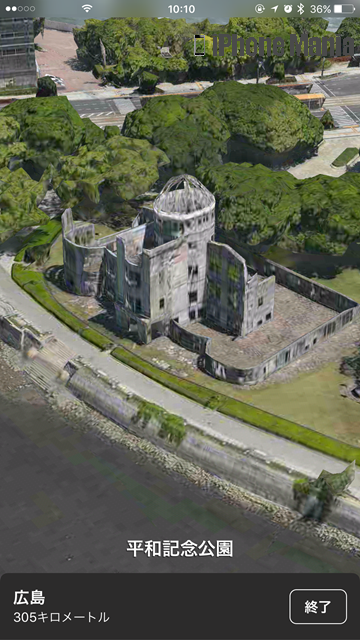【Tips】直感的に操作可能!iPhoneのマップアプリの基本的な使い方


iPhoneの標準アプリ「マップ」は、現在地や目的地など、スポット周辺の施設情報を調べたり、目的地までの経路検索、ナビゲーションのほか、マップの3D表示や世界各地の名所を色んな角度から眺めて楽しめる「Fly Over」などの機能が利用できるアプリです。
また配車サービスアプリとも連携し、マップアプリで調べた経路などから利用することもできます。
▼マップアプリの画面構成
▼スポットの情報を確認する
▼「Flyover」で世界の名所を楽しむ
マップアプリの画面構成
ホーム画面から「マップ」を起動すると、メイン画面が表示されます
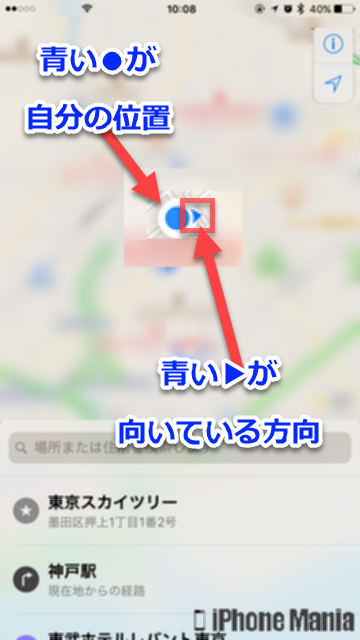 地図の中心の●が現在地周辺を表しており、▼は向いている方向です
地図の中心の●が現在地周辺を表しており、▼は向いている方向です
地図は拡大(ズームイン)/縮小(ズームアウト)することができます。ピンチアウトで拡大、ピンチインで縮小です
マップは通常・交通機関・交通機関の3種類
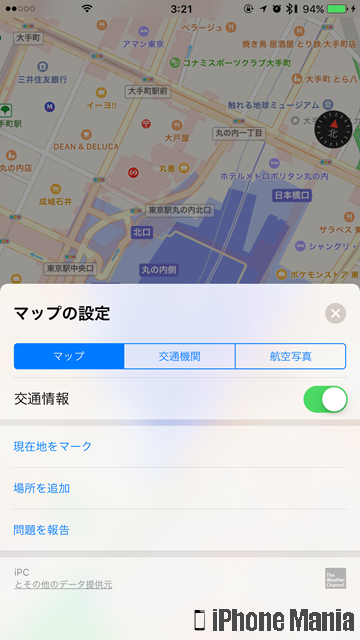 右上の「i」は、マップの設定です。表示する地図を通常モード・交通機関がわかりやすいモード・航空写真モードで切り替えられます
スポット情報などで修正が必要な場合や、不具合などの問題は、「問題を報告」から報告します
右上の「i」は、マップの設定です。表示する地図を通常モード・交通機関がわかりやすいモード・航空写真モードで切り替えられます
スポット情報などで修正が必要な場合や、不具合などの問題は、「問題を報告」から報告します
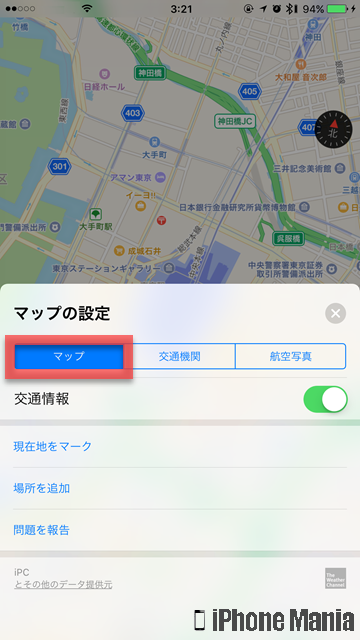 通常モードのマップ
通常モードのマップ
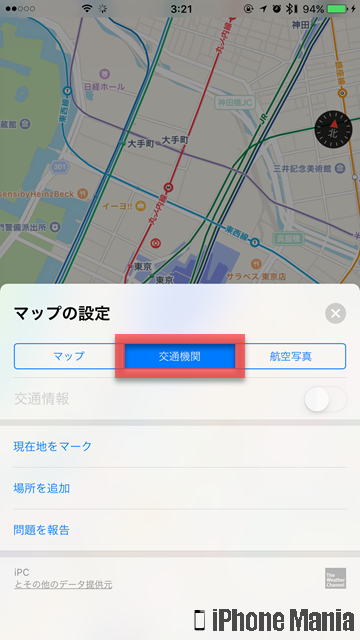 交通機関の路線がわかりやすい交通機関マップ
交通機関の路線がわかりやすい交通機関マップ
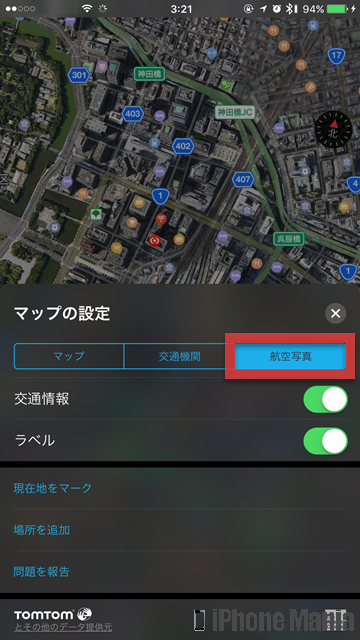 航空写真でよりリアルに地図情報を調べられる航空写真マップ
航空写真でよりリアルに地図情報を調べられる航空写真マップ
航空写真では3D表示に対応
マップを航空写真に切り替え、画面に2本指でタッチして上へスワイプします
すると地図の建物が立体的に表示される3D表示になります。2本指で画面を上下にスワイプすると平面と立体を切り替えられます
スポットや所在地で検索
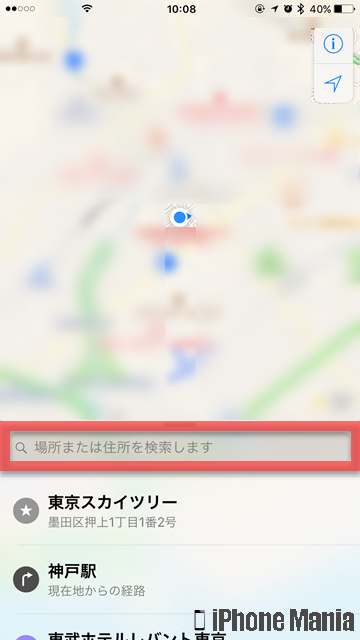 調べたいスポット名や所在地がわかっている場合は、検索バーをタップして入力し、検索します
調べたいスポット名や所在地がわかっている場合は、検索バーをタップして入力し、検索します
「場所または住所を検索します」の欄にスポット名や所在地を入力すると、該当するスポットを表示します
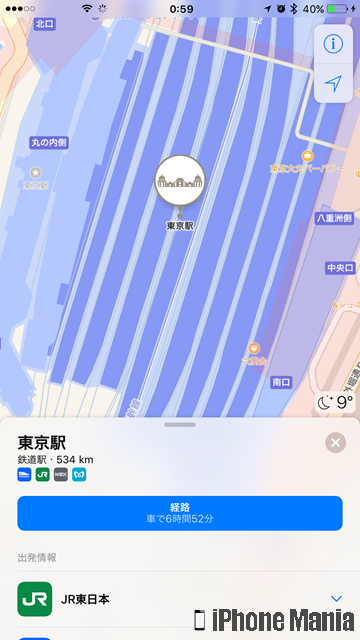 検索結果のスポットをタップすると、詳細情報が確認できます
検索結果のスポットをタップすると、詳細情報が確認できます
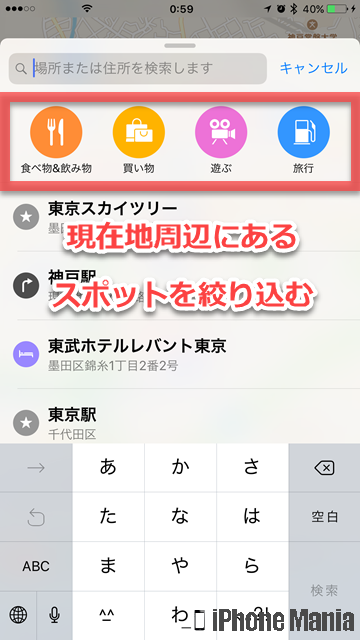 「食べ物&飲み物」「買い物」「遊ぶ」「旅行」の4つのボタンは、タップすると、タップしたジャンルの現在地周辺のスポットを表示します
「食べ物&飲み物」「買い物」「遊ぶ」「旅行」の4つのボタンは、タップすると、タップしたジャンルの現在地周辺のスポットを表示します
スポットの情報を確認する
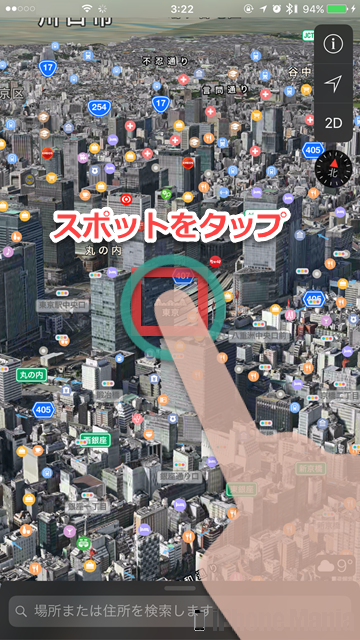 検索でヒットしたスポット、または地図上でスポットを見つけタップすると、そのスポットについての詳細情報が確認できます
検索でヒットしたスポット、または地図上でスポットを見つけタップすると、そのスポットについての詳細情報が確認できます
スポットをタップして画面下部に情報が表示されたら、情報をスクロールしてほかの情報も表示しましょう
スポットの詳細情報では、各交通期間を利用した経路検索やスポットの写真、Wikipediaでの登録情報や、レビューなどもあれば表示されます
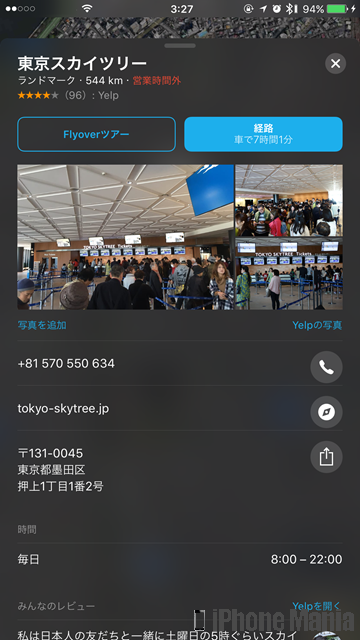 スポットによっては、営業時間やスポットの電話番号、公式サイトなども確認できます
スポットによっては、営業時間やスポットの電話番号、公式サイトなども確認できます
所在地を長押しするとコピーできます。また共有ボタンをタップすると、メールなどで情報を送信できます
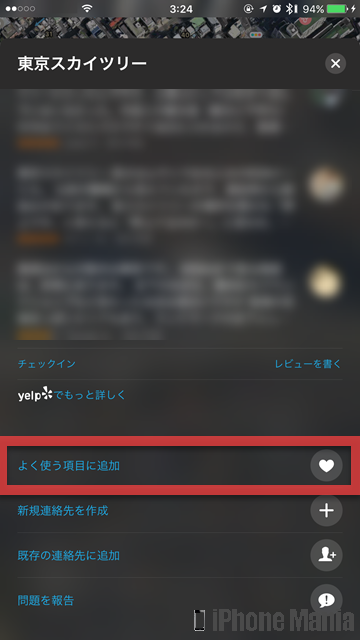 「よく使う項目に追加」のハートマークをタップすると、スポットをお気に入り登録できます
「よく使う項目に追加」のハートマークをタップすると、スポットをお気に入り登録できます
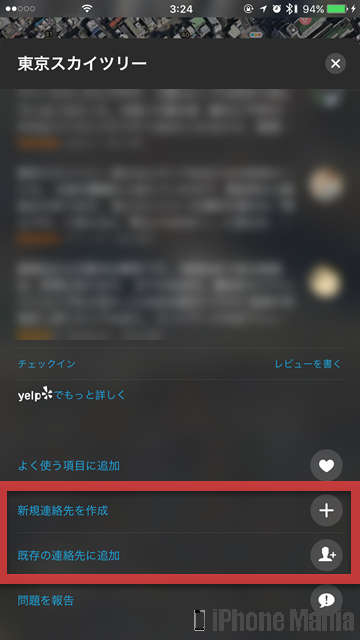 「新規連絡先を作成」または「既存の連絡先に追加」をタップすると、連絡先にスポット情報を追加することができます
「新規連絡先を作成」または「既存の連絡先に追加」をタップすると、連絡先にスポット情報を追加することができます
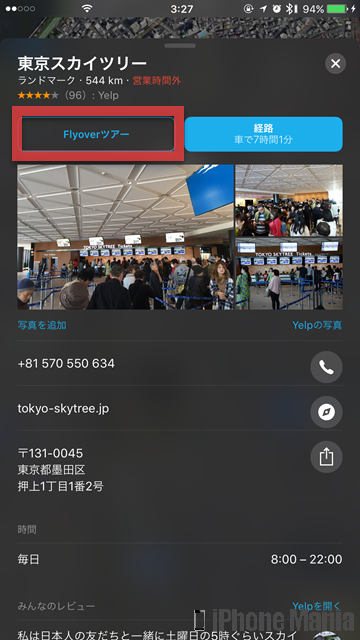 人気の観光名所など一部のスポットでは、「Flyoverツアー」に対応しているものもあります
人気の観光名所など一部のスポットでは、「Flyoverツアー」に対応しているものもあります
「Flyover」で世界の名所を楽しむ
3D表示されたマップをさらに空から楽しめる機能が「Flyover」です。世界の主要都市や人気の観光スポットなどが対応しており、iPhoneの画面を通じて旅行気分が味わえるでしょう。また平面のマップとは異なり、立体的に表示されることで、行ったことがなくてもイメージしやすくなります。
「Flyover」で世界の名所を楽しむ