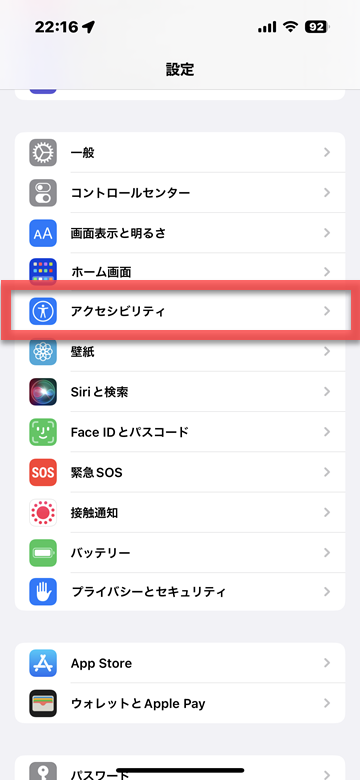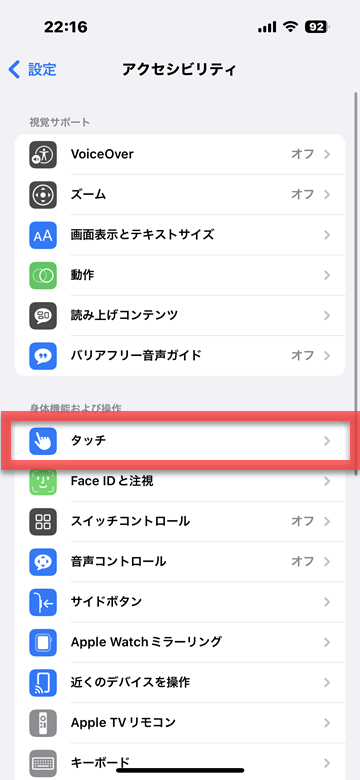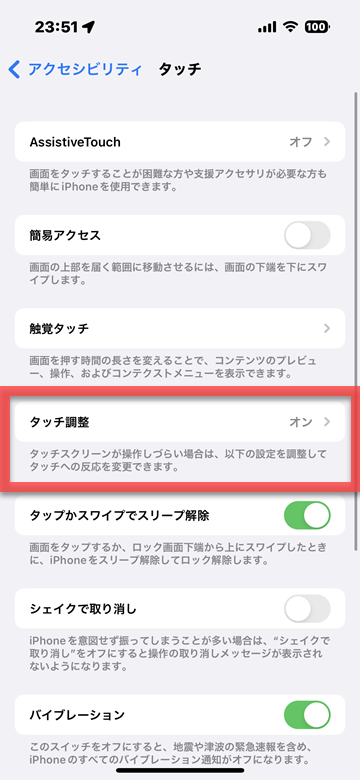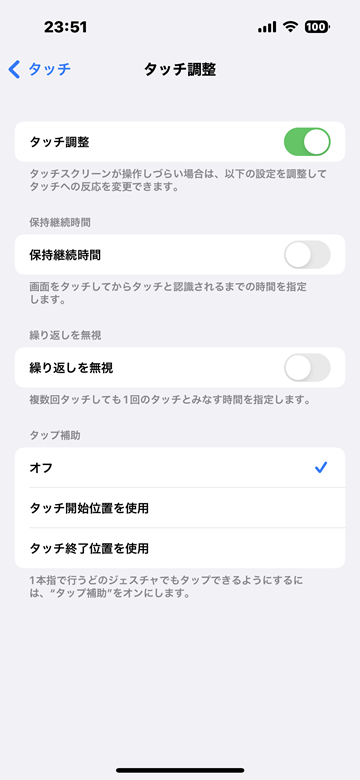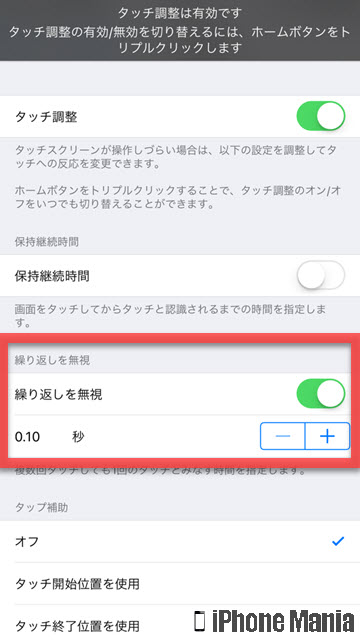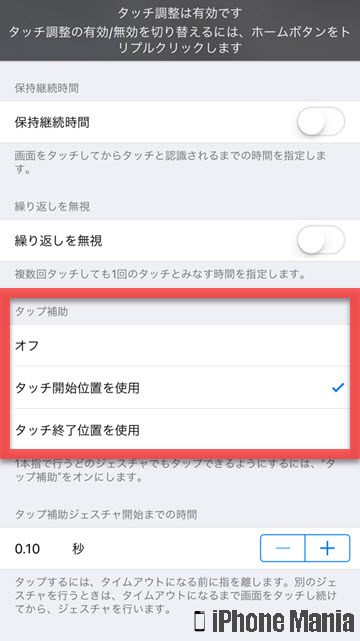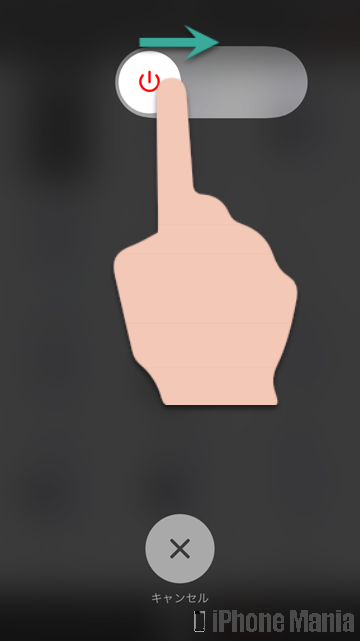iPhoneの画面の反応が悪い!設定で感度を調整する方法

目次
iPhoneの画面にタッチしても反応しづらい・反応しないときは?

iPhoneの画面をタッチしても、なかなか反応しないなど操作しづらい場合は、設定アプリのタッチ調整を使って感度を調整できます。
この設定により問題が解決する場合がありますが、特定の機種で特に多く報告されているのが「タッチ病」です。設定を変更しても画面が反応しづらい、反応しないときは、不具合やバグの可能性もありますので、Appleサポートに問い合わせしましょう。
そのほかにも、タッチスクリーン自体の清掃、または3D Touch搭載機種の場合は3D Touch設定、触覚タッチ搭載機種の場合は触覚タッチの調節を行うことで改善する場合があります。
▼iPhoneのタッチスクリーンの感度を調整する
▼タッチスクリーンを清掃する
▼3D Touchの設定を行う
iPhoneのタッチスクリーンの感度を調整する
-
STEP1
「設定」→「アクセシビリティ」
-
STEP2
「タッチ」をタップ
-
STEP3
「タッチ調整」で設定する
1
「設定」を起動し、「アクセシビリティ」を開く
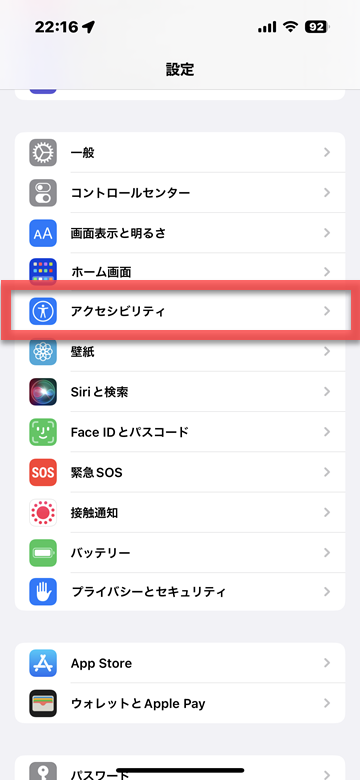 ホーム画面から「設定」を起動し、「アクセシビリティ」をタップします
ホーム画面から「設定」を起動し、「アクセシビリティ」をタップします
2
「タッチ」をタップする
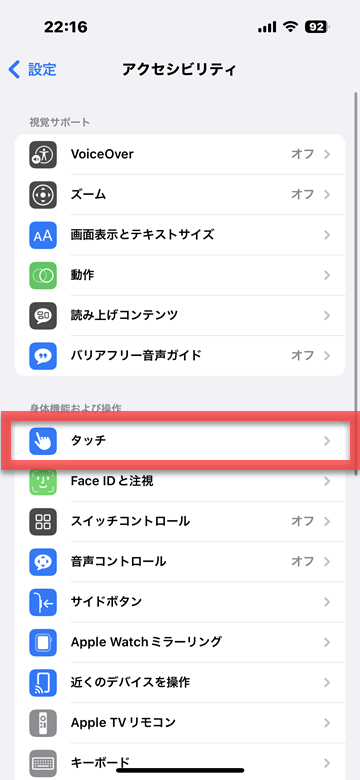
「タッチ」をタップします
3-1
「タッチ調整」でタッチして認識する時間などを調整
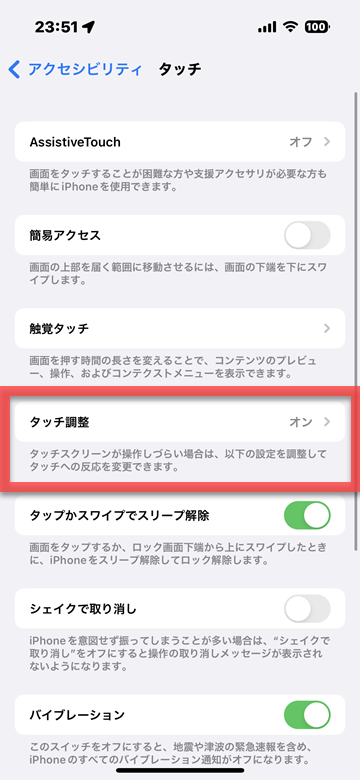 「タッチ調整」をタップします
「タッチ調整」をタップします
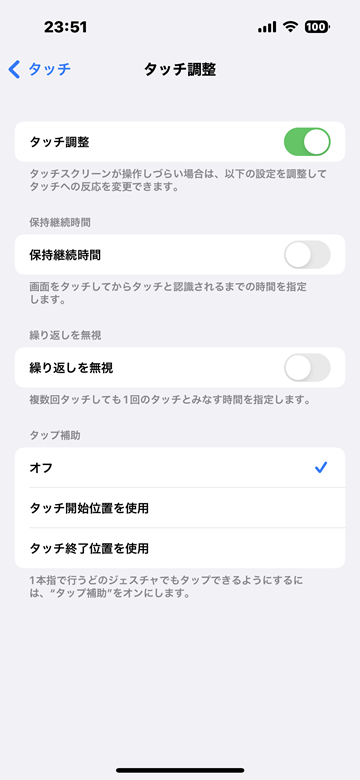 まず、「タッチ調整」をオン(緑)にします
「保持継続時間」をオン(緑)にして、ジェスチャ開始までの時間の+と-ボタンを使って、タッチと認識されるまでの時間を調整します
まず、「タッチ調整」をオン(緑)にします
「保持継続時間」をオン(緑)にして、ジェスチャ開始までの時間の+と-ボタンを使って、タッチと認識されるまでの時間を調整します
3-2
複数回タップして1回のタッチとみなす設定を確認
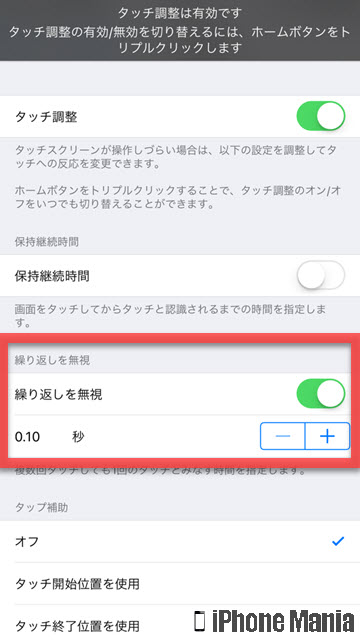 1回だけのタッチが認識しにくい場合、「繰り返しを無視」をオン(緑)にすることで、画面をすばやく数回タッチしたときに、1回のタッチとして認識されます
保持継続時間と同じように、ジェスチャ開始までの時間の+と-ボタンを使って、タッチと認識されるまでの時間を調整します
1回だけのタッチが認識しにくい場合、「繰り返しを無視」をオン(緑)にすることで、画面をすばやく数回タッチしたときに、1回のタッチとして認識されます
保持継続時間と同じように、ジェスチャ開始までの時間の+と-ボタンを使って、タッチと認識されるまでの時間を調整します
3-3
タッチ位置を使ってタップ補助の設定を確認
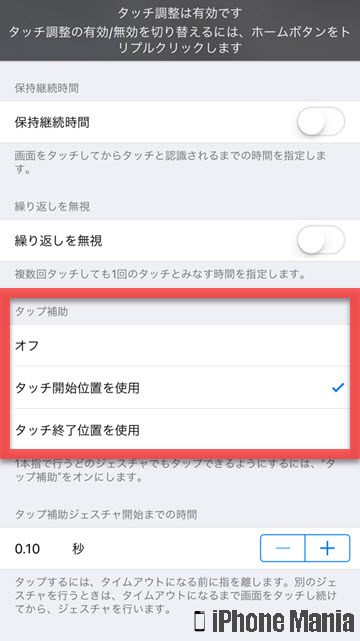 タップ補助の項目では、最初にタッチした位置、または最後にタッチした位置を使ってタップと認識させることができます
タップ補助の項目では、最初にタッチした位置、または最後にタッチした位置を使ってタップと認識させることができます
タッチ開始位置を使用
例えばホーム画面でアプリをタップしたときなど、最初にタップした場所を使用して認識させる項目です
タッチ終了位置を使用
指をはなした位置を使用してタップと認識させる項目です。ジェスチャ開始までの時間の+と-で時間を調整し、この設定した一定時間内に指をはなしたときにタップとみなします。ドラッグなどほかの操作として認識させる場合は、ジェスチャ開始までの時間として設定した時間より長くタッチし続ける必要があります
タッチスクリーンを清掃する
-
STEP1
iPhoneのケースや液晶保護フィルムをはずす
-
STEP2
柔らかい布で画面を拭く
-
STEP3
iPhoneを充電ケーブルからはずす
-
STEP4
iPhoneを再起動する
1
iPhoneのケースや液晶保護フィルムをはずす
ケースやカバー、バンパーなどのほか、液晶保護フィルム、ガラスフィルムをiPhoneに着けている場合は、清掃のためはずしましょう
2
柔らかい布で画面を拭く
糸くずの出ないような柔らかい布を少し湿らせて、画面をていねいに拭きます

3
iPhoneを充電ケーブルからはずす
iPhoneを充電中の場合は、充電ケーブルをはずします
4
iPhoneを再起動する
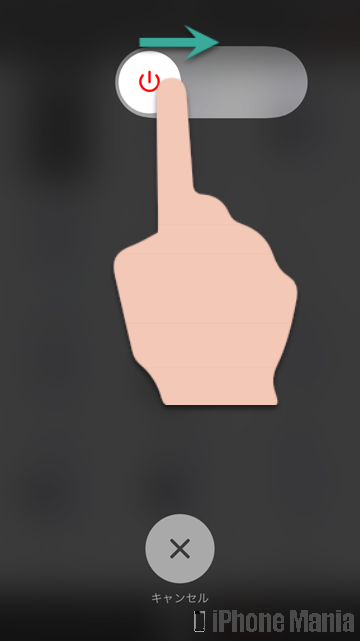 iPhoneを再起動します。再起動後、タッチスクリーンが正常に反応するか確認しましょう
問題が解決しなかった場合は、Appleサポートに問い合わせをするか、Apple Store直営店、またはApple正規サービスプロバイダに持ち込んで修理しましょう
iPhoneを再起動します。再起動後、タッチスクリーンが正常に反応するか確認しましょう
問題が解決しなかった場合は、Appleサポートに問い合わせをするか、Apple Store直営店、またはApple正規サービスプロバイダに持ち込んで修理しましょう
(asm)