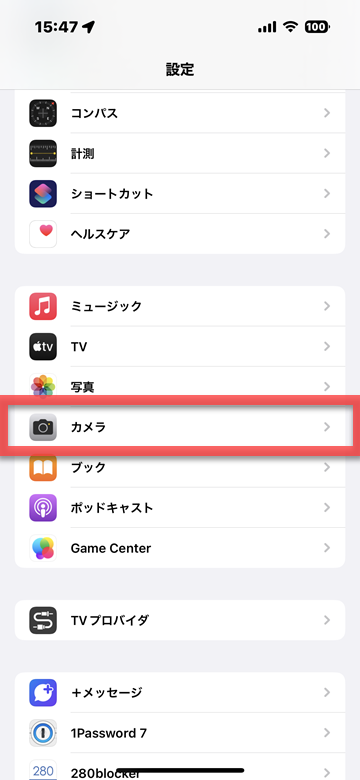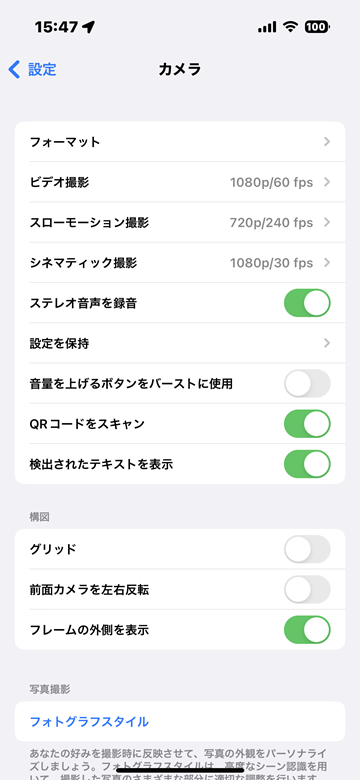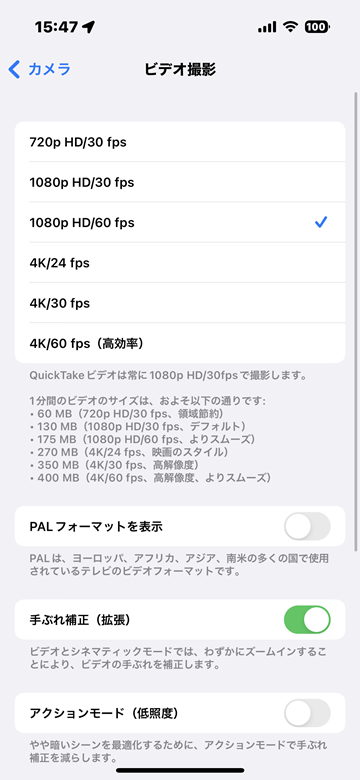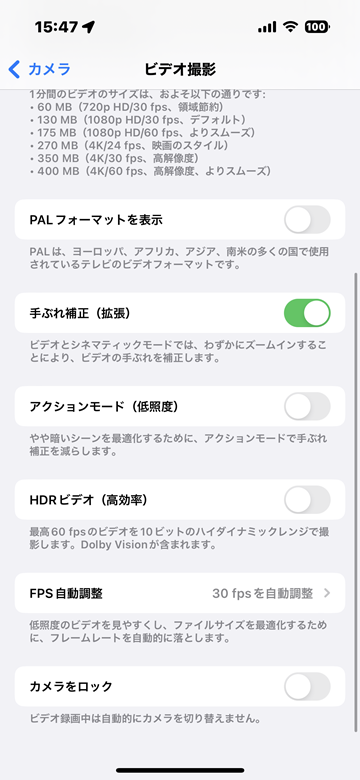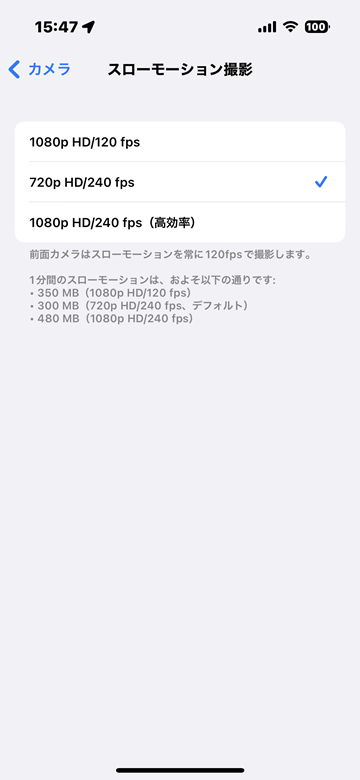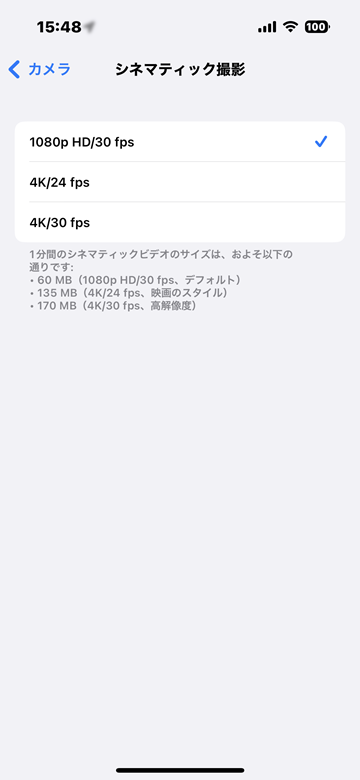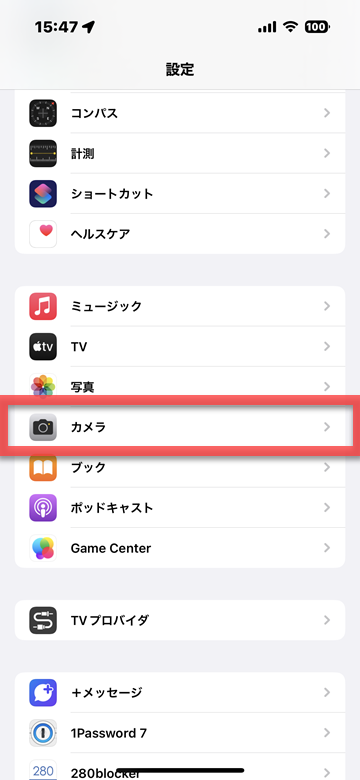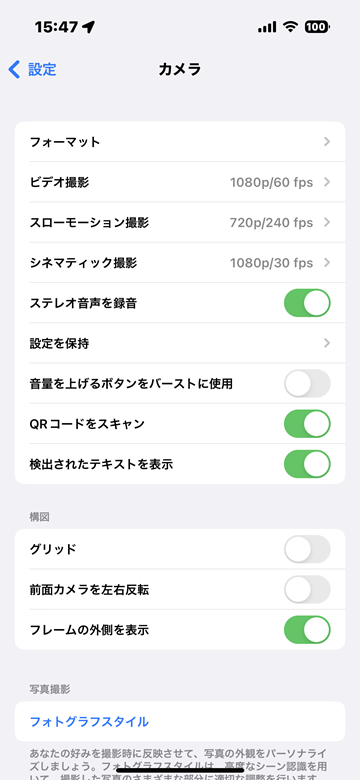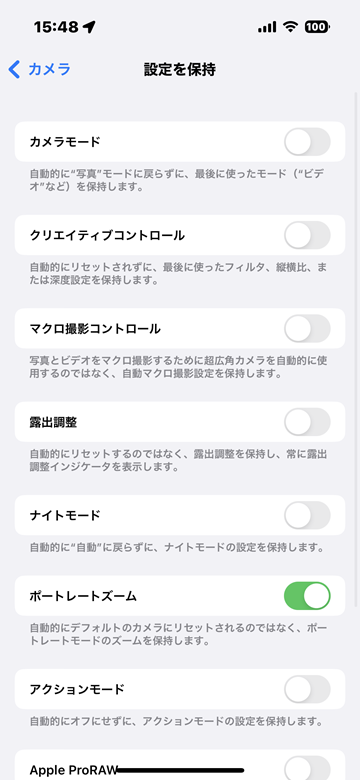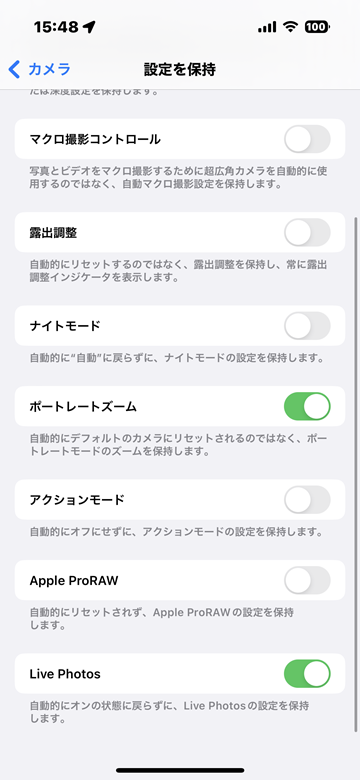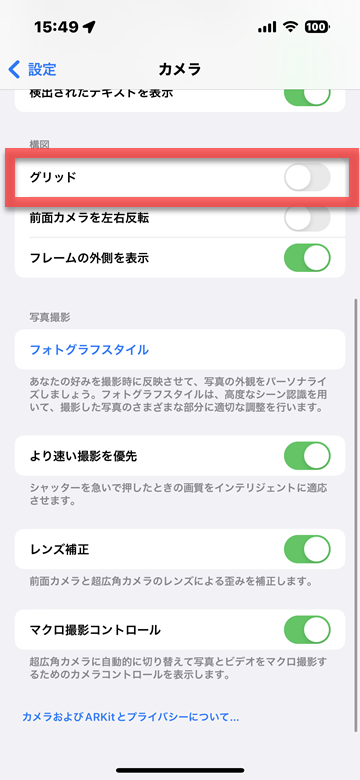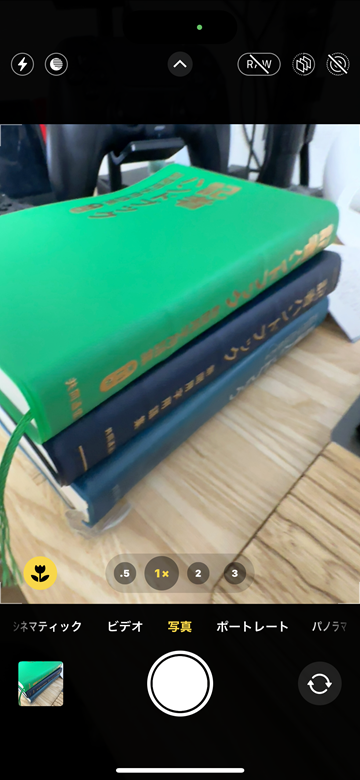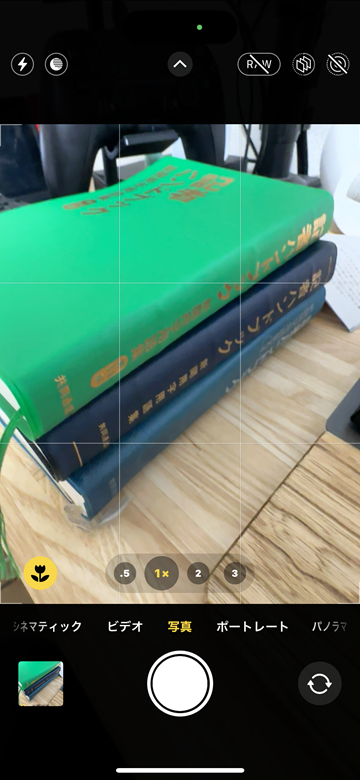【iOS16対応】iPhoneで撮影する写真・動画の画質を変更する方法


iPhoneで撮影できる動画は、機種にもよりますが、最大で4K画質まで対応しています。動画撮影の際の画質は「設定」から変更できます。
写真や動画は、画質が良いほどひとつのファイルの容量が大きくなる仕組みですので、ストレージの空き容量が少ないときなどは、低画質にすることで容量を抑えることができます。貴重な撮影をするときは高画質に設定し、思い出をキレイに残しましょう。
動画撮影の画質を変更する手順
1
設定アプリから、カメラの設定を開く
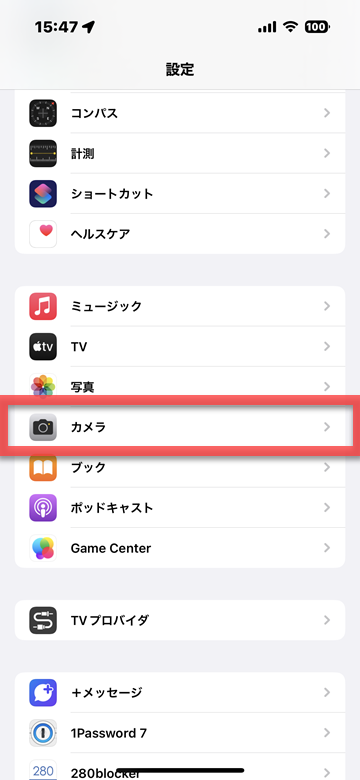 ホーム画面から「設定」を起動し、「カメラ」をタップします
ホーム画面から「設定」を起動し、「カメラ」をタップします
2
撮影モードを選択し、画質を設定する
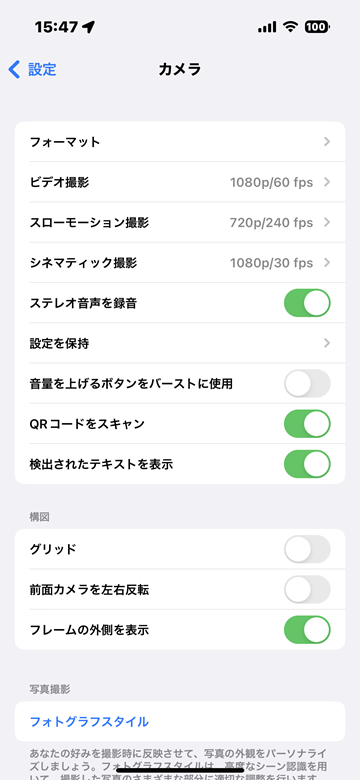 ビデオに関する設定は、カメラの項目にある「ビデオ撮影」「スローモーション撮影」「シネマティック撮影」です。それぞれの項目では、撮影する動画の画質を設定できます
ビデオに関する設定は、カメラの項目にある「ビデオ撮影」「スローモーション撮影」「シネマティック撮影」です。それぞれの項目では、撮影する動画の画質を設定できます
ビデオ撮影の項目では、利用しているiPhoneのカメラ性能に応じて、設定可能な画質設定を選択できます。項目下には、それぞれの画質設定にした場合の参考データ容量が表示されます。画質が良くなるほどデータ容量が大きくなります
スローモーション撮影、シネマティック撮影の設定項目は、その機能に対応しているiPhoneでのみ表示されます
なお、それぞれの画質を1分間撮影したおおよそのファイルサイズは以下の通りです。撮影可能な画質はiPhoneの機種によって異なります
|
画質 |
fps
(1秒間のコマ数) |
容量(目安) |
| ビデオ撮影 |
720p HD
(節約したいとき) |
30fps |
60MB |
1080p HD
(標準) |
30fps |
130MB |
1080p HD
(より滑らかに) |
60fps |
175MB |
4K
(映画のスタイル) |
24fps |
270MB |
4K
(高解像度) |
30fps |
350MB |
4K
(高解像度/よりスムーズ) |
60fps |
400MB |
スローモーション
撮影 |
720p HD |
120fps |
230MB |
| 720p HD |
240fps |
300MB |
| 1080p HD |
120fps |
350MB |
シネマティック
撮影 |
1080p HD |
30fps |
60MB |
4K
(映画のスタイル) |
24fps |
135MB |
4K
(高解像度) |
30fps |
170MB |
iPhoneでの写真・動画撮影の設定を保存する方法
-
STEP1
「設定」→「カメラ」
-
STEP2
「設定を保持」
-
STEP3
設定を保持する場合はオン
-
STEP4
前の画面に戻る
-
STEP5
「グリッド」をオンまたはオフ
1
設定アプリから、写真・動画の設定を開く
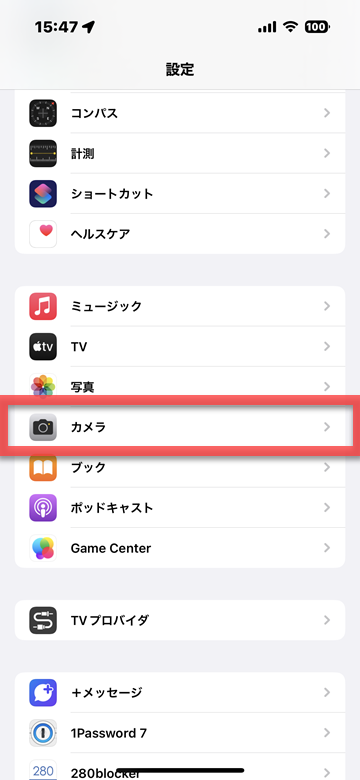 ホーム画面から「設定」を起動し、「カメラ」をタップします
ホーム画面から「設定」を起動し、「カメラ」をタップします
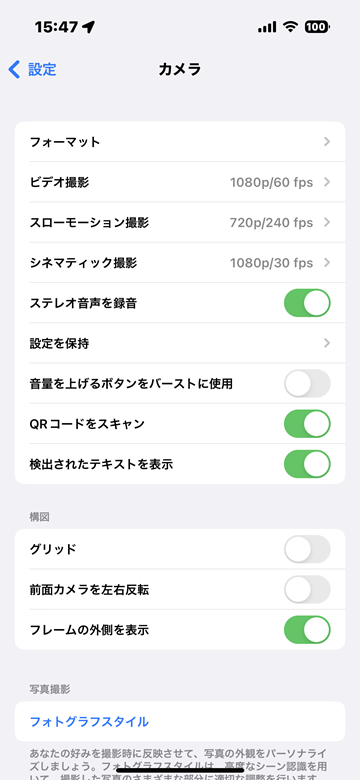 カメラの項目で、「設定を保持」をタップします
カメラの項目で、「設定を保持」をタップします
2
カメラ設定を保持するか確認する
「設定を保持」の画面では、カメラモード、クリエイティブコントロール、マクロ撮影コントロール、露出調整、ナイトモード、ポートレートズーム、アクションモード、Apple ProRAW、Live Photosなどについて、それぞれの設定を保持するかどうか設定できます
カメラアプリは、アプリを終了して起動すると、最後に利用したモードではなく、自動的に写真撮影モードの「写真」に戻ります。設定を保持の「カメラモード」をオン(緑)にしておくと、例えば最後に利用したモードがビデオの場合、次にアプリを起動したときに「写真」には戻らず、「ビデオ」のまま保持されるようになります
撮影する写真にエフェクトをかけられるフォトフィルタも、通常は自動的にフィルタなしに戻るのですが、設定を保持で「フォトフィルタ」をオンにすると、最後に使ったフィルタを保持するようになります
3
グリッドを表示するか確認する
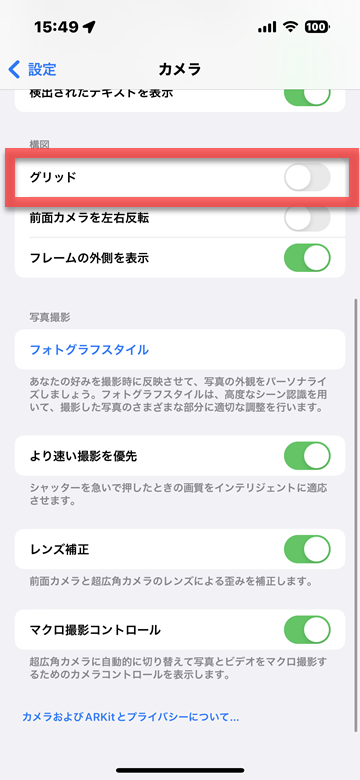 「設定を保持」項目の下の「グリッド」では、機能を有効にすると、標準アプリ「カメラ」での撮影時に、マス目のような線を表示します
「設定を保持」項目の下の「グリッド」では、機能を有効にすると、標準アプリ「カメラ」での撮影時に、マス目のような線を表示します
標準設定ではグリッドは無効になっているため、写真撮影時には線は入りません。「グリッド」をオンにすると、このように線が入るようになります。これにより構図の参考にしたり、傾きなどの基準に利用できます
撮影時に表示されているグリッドの線は、撮影した写真には映り込まないので安心して撮影できます
(asm)
関連TIPS
写真の基本設定