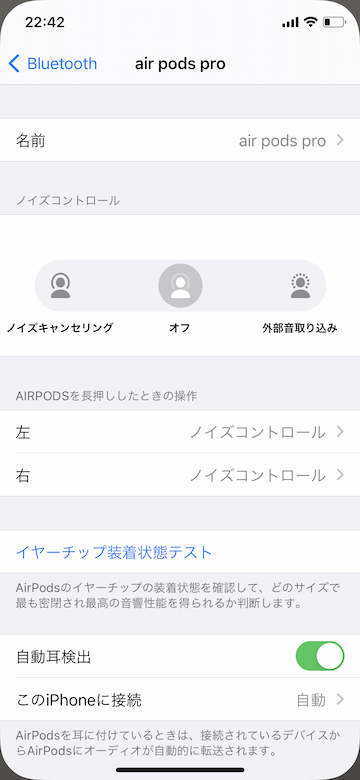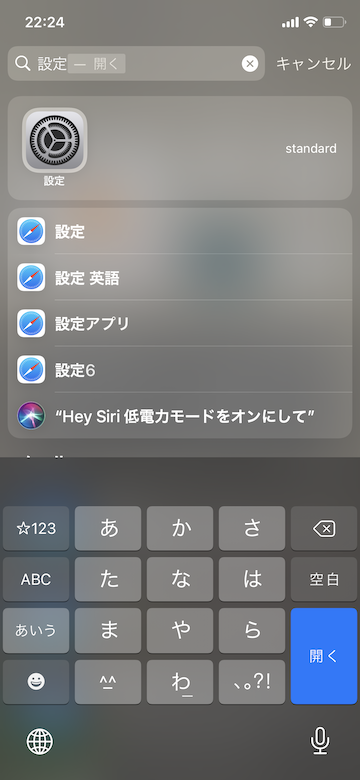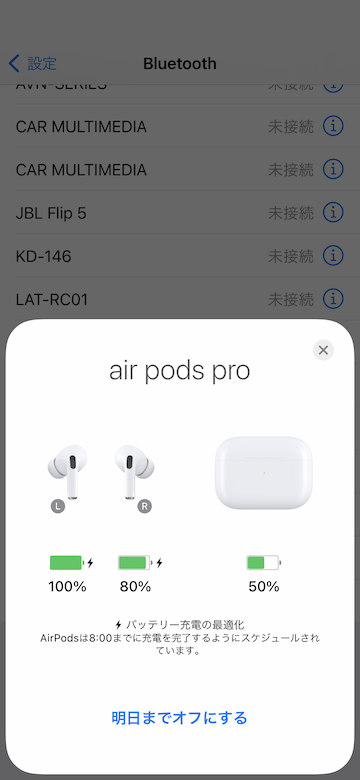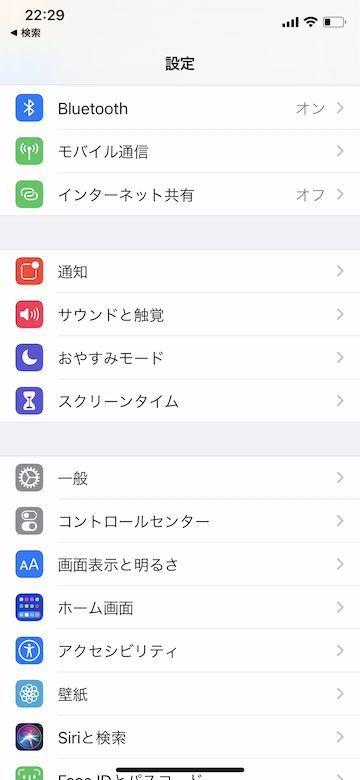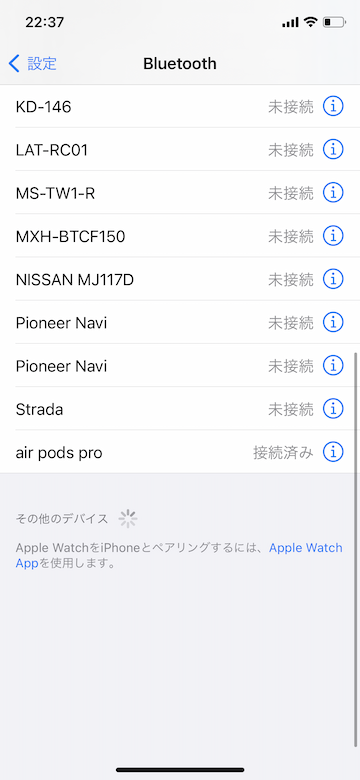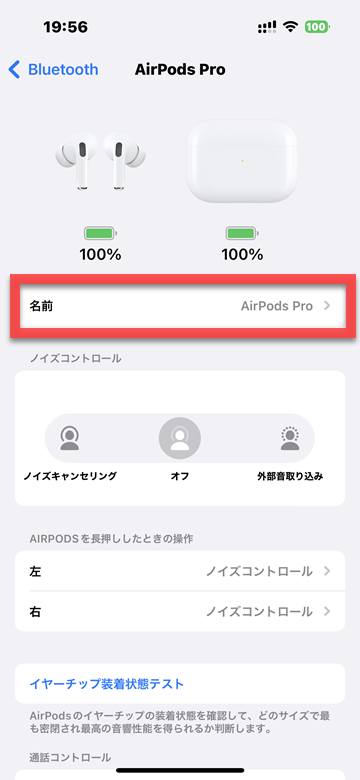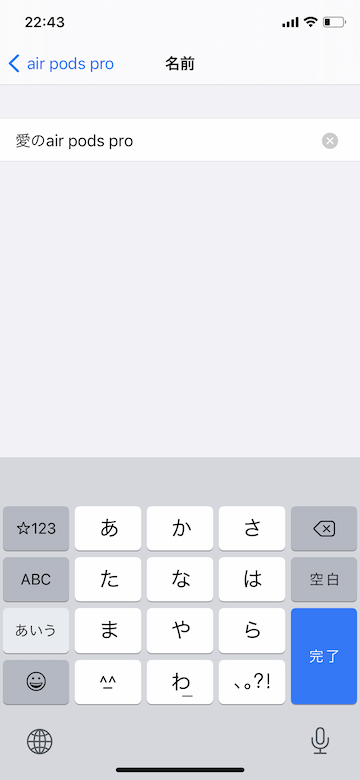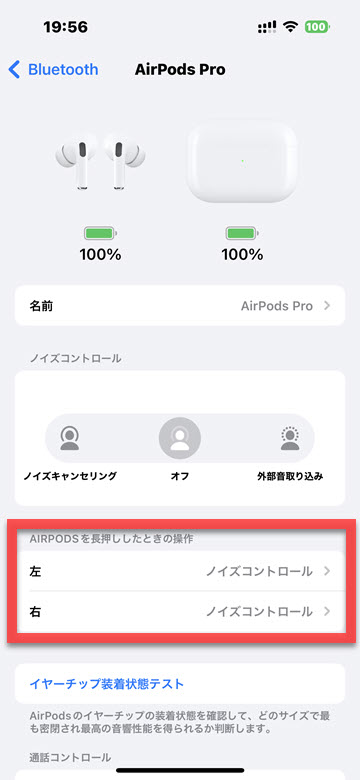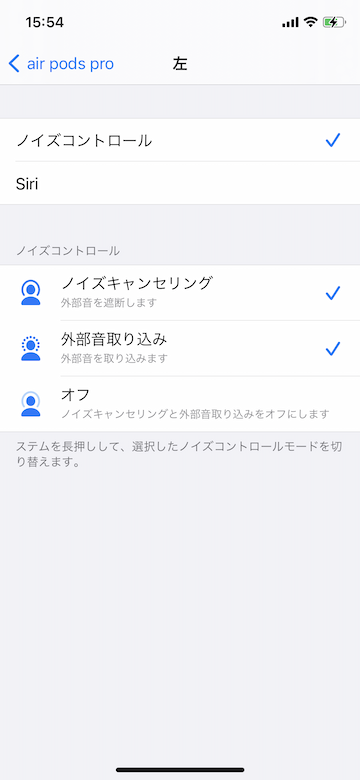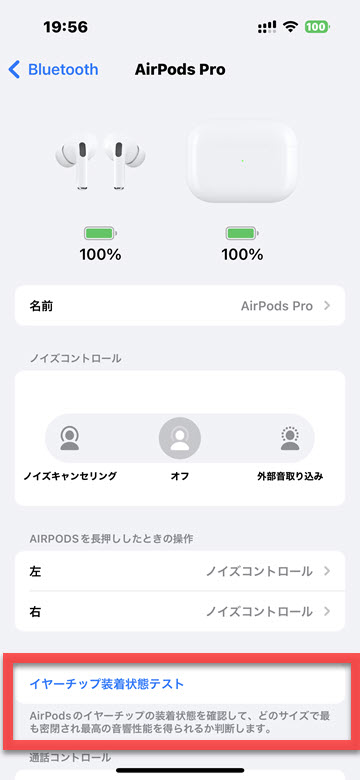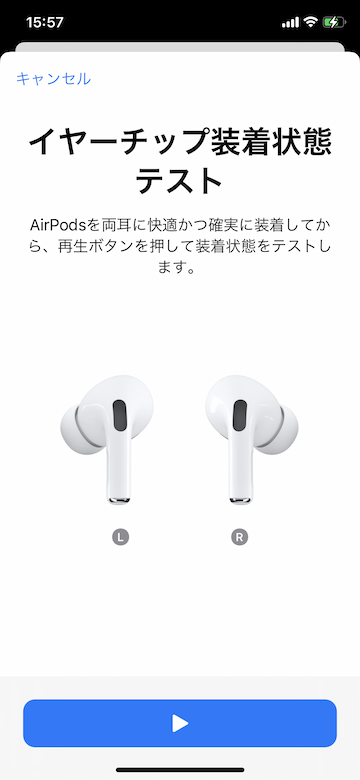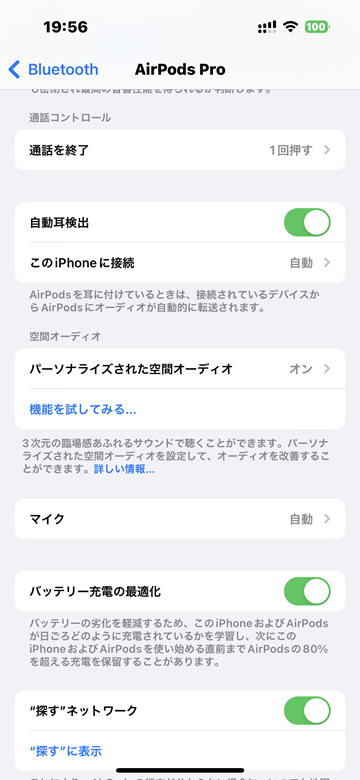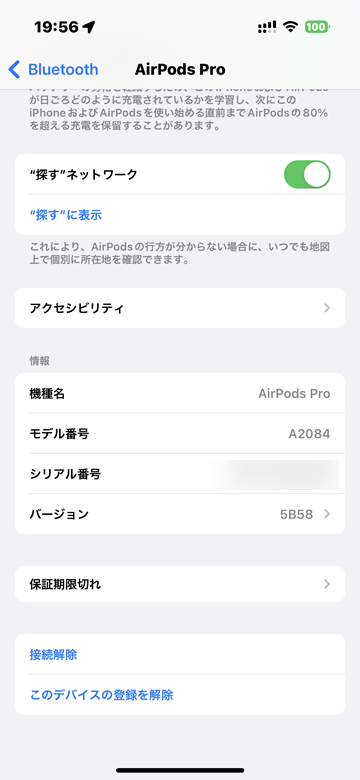AirPodsユーザー必見!AirPodsの基本操作・機能の設定方法
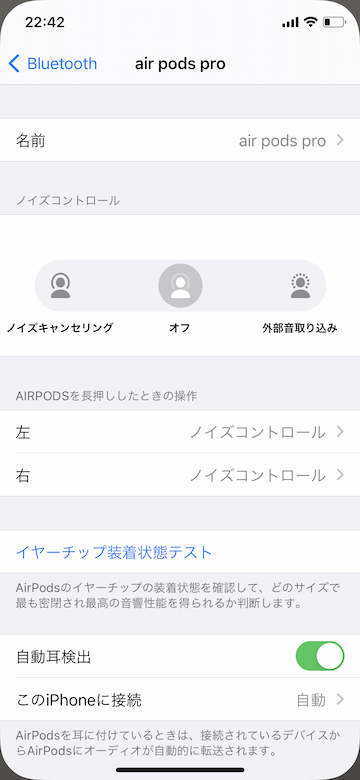
目次
AirPodsやAirPods Proを、自分好みにカスタマイズしたい
AirPodsやAirPods Proの名前の変更手順
1
AirPodsを接続した状態で、設定アプリを開きます
AirPodsとiPhoneを、Bluetooth接続します。その後、「設定」アプリを起動します
2
「Bluetooth」をタッチして開きます
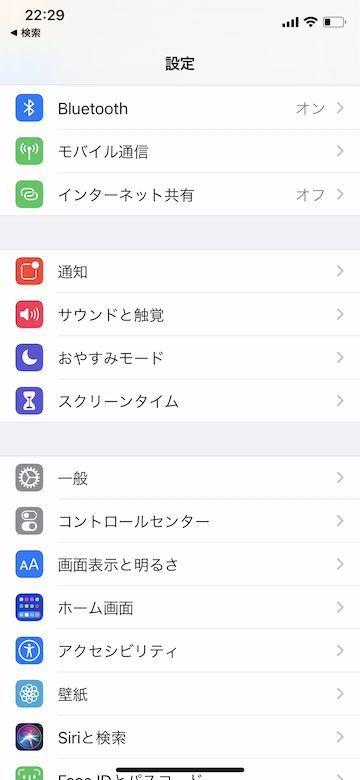 項目一覧から「Bluetooth」をタッチします
項目一覧から「Bluetooth」をタッチします
3
自分のAirPodsの、右横のマークをタッチします
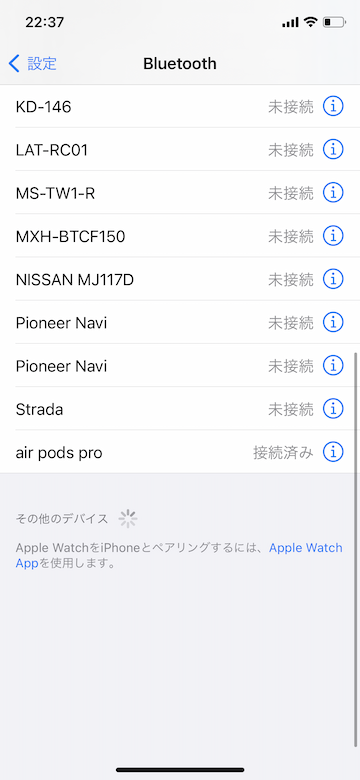 自分のデバイス一覧から、自分のAirPodsを選択し、右横の「!」マークをタッチします
AirPodsと接続済み状態でないと名前の変更など細かな設定変更はできません
自分のデバイス一覧から、自分のAirPodsを選択し、右横の「!」マークをタッチします
AirPodsと接続済み状態でないと名前の変更など細かな設定変更はできません
4
AirPodsの名前をタッチします
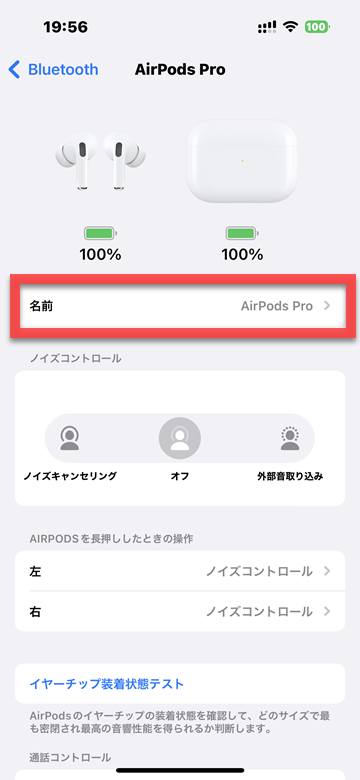 画面上部に表示されている「名前」欄をタッチして開きます
画面上部に表示されている「名前」欄をタッチして開きます
5
AirPodsの名前を変更します
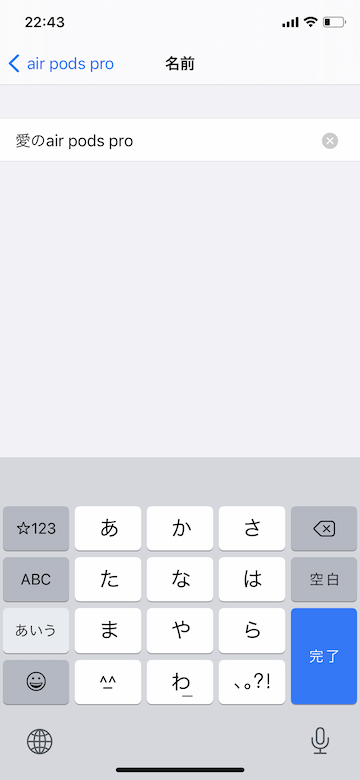 入力欄に、設定したい名前を入力して変更します
入力欄に、設定したい名前を入力して変更します
AirPodsやAirPods Proの操作方法の変更手順
1
AirPodsの設定画面を開きます
上記手順1〜3同様、設定アプリの”Bluetooth”をタッチして、AirPodsの設定画面を開きます
2
AirPodsを長押ししたときの操作を変更します
「AIRPODSを長押ししたときの操作」の項目をタッチすると、長押ししたときにノイズコントロールを行うか、Siriを起動するかについて、左右それぞれ選ぶことができます
3
イヤーチップの装着状態をテストします
画面中央の青い文字をタッチすると、AirPodsの装着具合をテストできます
4
自動耳検出、パーソナライズされた空間オーディオなどを設定します
「自動耳検出」をオンにすると、AirPodsが耳に装着されたと認識された時に、自動でiPhoneに接続されます
他にも、パーソナライズされた空間オーディオやマイクなど、AirPodsの操作方法を自分好みにカスタマイズできます
(reonald)