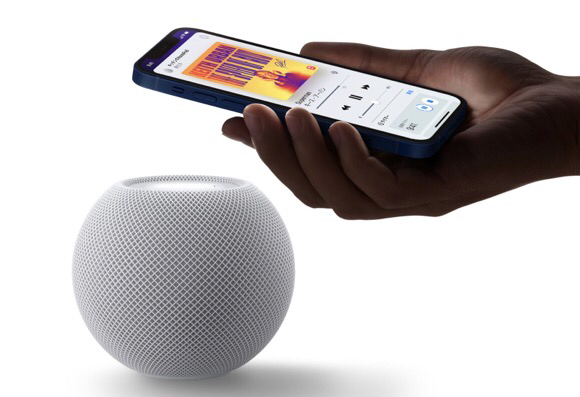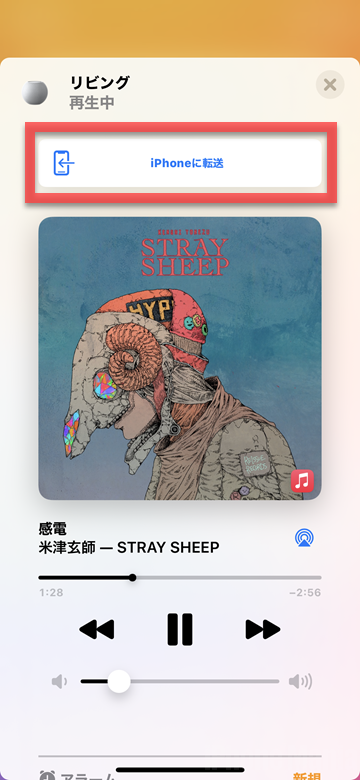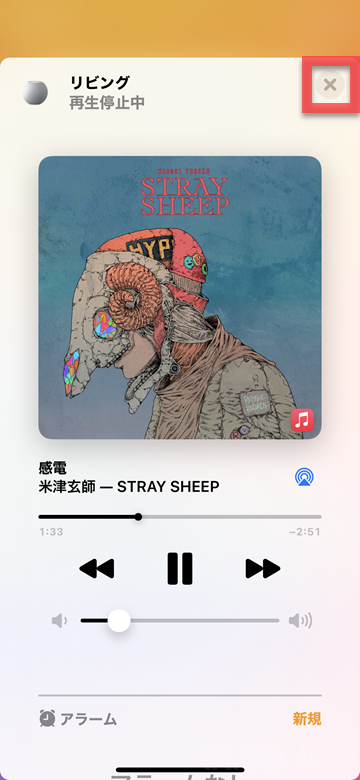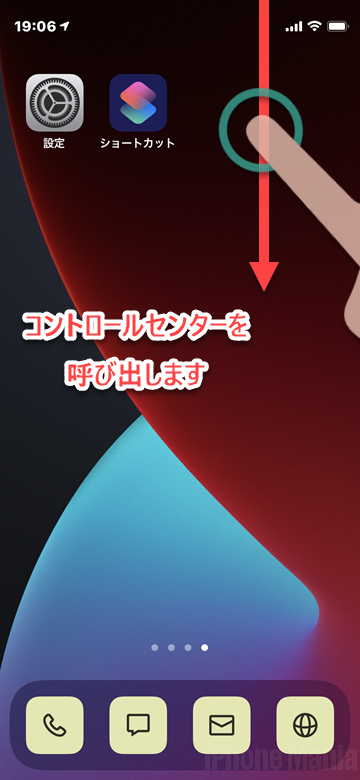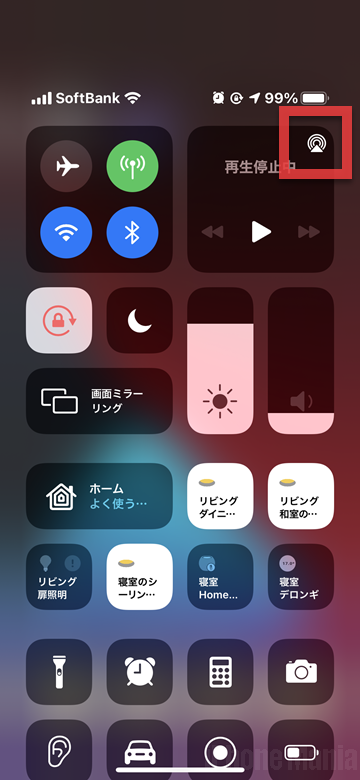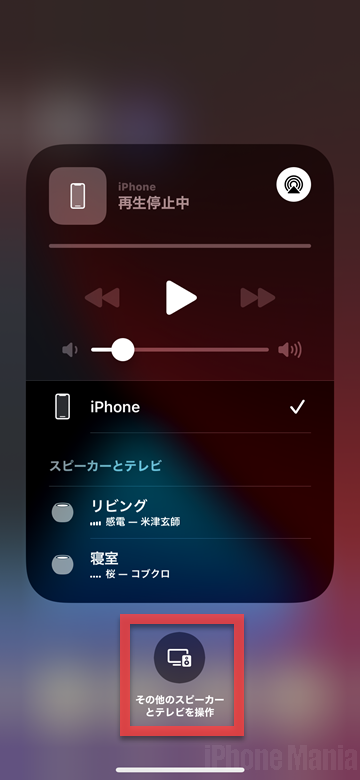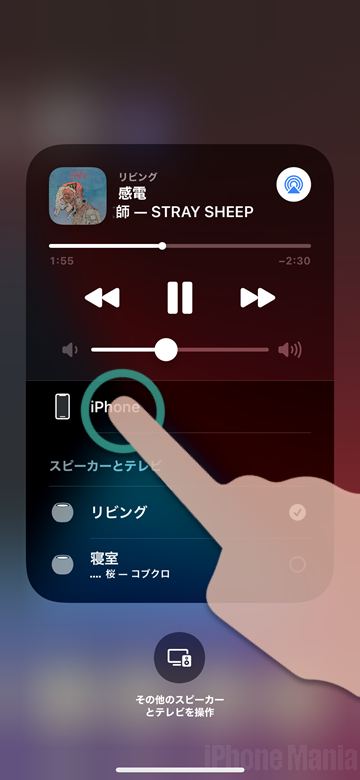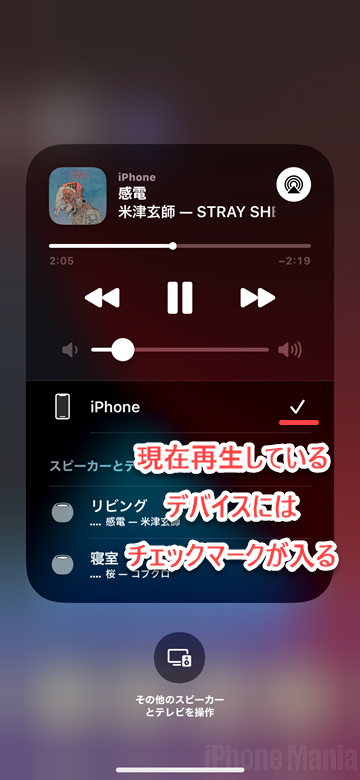【Tips】HomePodで再生中の音楽をiPhoneに引き継ぐ方法

目次
HomePodで再生している音楽の出力先をiPhoneに変更したい

「Handoff(ハンドオフ)」機能やAirPlayを使用することで、HomePodで再生している音楽をiPhoneに転送することができます。
この記事では、iPhoneをHomePodに近づける方法と、iPhoneの画面から変更する方法の2種類をご紹介します。
iPhoneをHomePodに近づける方法
HomePodにiPhoneを近づける方法では、「Handoff」機能を使用します。この機能の詳しい設定方法は下記記事もあわせてご覧ください。
【iOS13.2~】iPhoneで再生中の音楽をHomePodに引き継ぐ方法
1
iPhoneをHomePodに近づけます
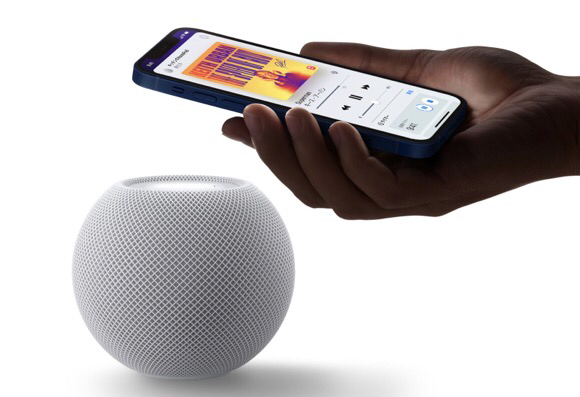
2
「iPhoneに転送」をタップします
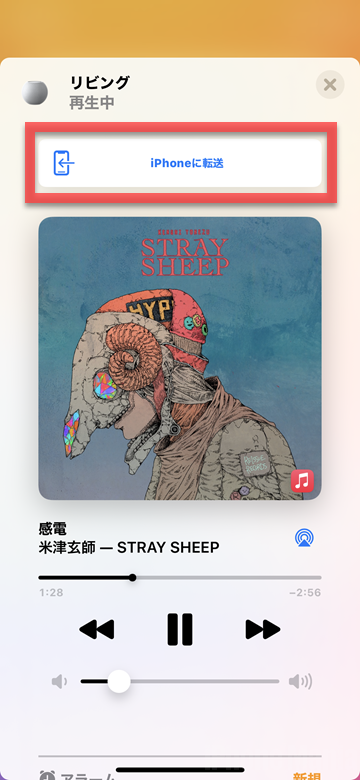 現在流れている音楽の情報が表示されるので、「iPhoneを転送」をタップします。
現在流れている音楽の情報が表示されるので、「iPhoneを転送」をタップします。
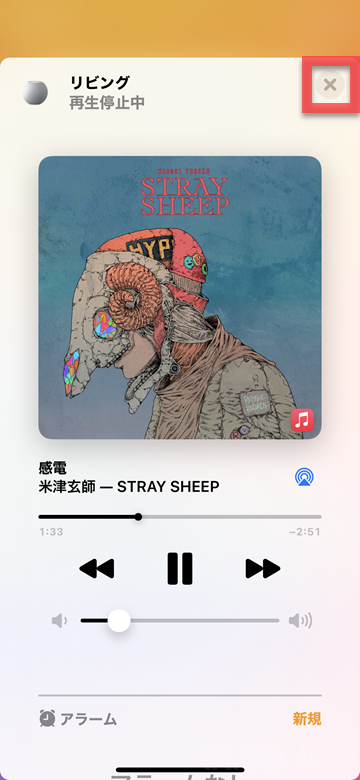 しばらくすると、iPhoneから音楽が流れます。画面右上の「×」印をタップして、元の画面に戻ります
しばらくすると、iPhoneから音楽が流れます。画面右上の「×」印をタップして、元の画面に戻ります
iPhoneの画面から変更する方法
1
コントロールセンターを開きます
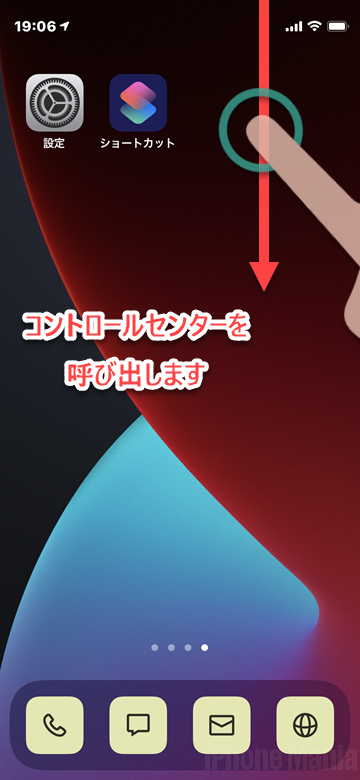 ホームボタンがない機種の場合は、画面の右側最上部を下にスライドします
ホームボタンがある機種の場合は、画面最下部を上にスライドします
ホームボタンがない機種の場合は、画面の右側最上部を下にスライドします
ホームボタンがある機種の場合は、画面最下部を上にスライドします
2
「AirPlay」ボタンをタップします
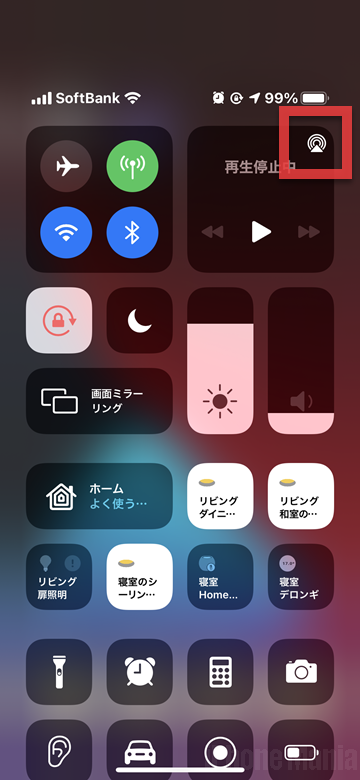 右上のオーディオ操作ができる四角形の中にある「AirPlay」マーク(円と三角形の図形)をタップします
右上のオーディオ操作ができる四角形の中にある「AirPlay」マーク(円と三角形の図形)をタップします
3
「その他のスピーカーとテレビを操作」をタップします
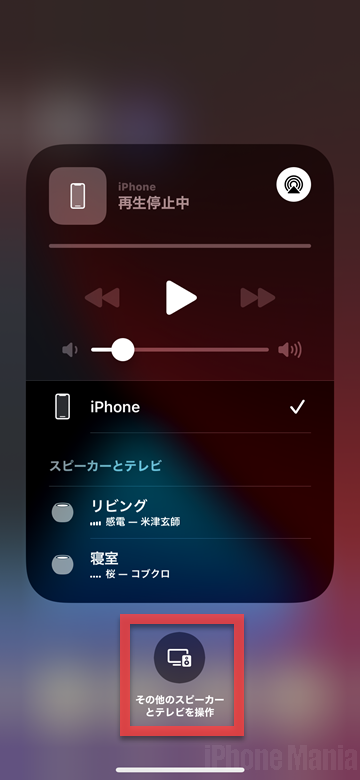 一番下にある「その他のスピーカーとテレビを操作」をタップします
一番下にある「その他のスピーカーとテレビを操作」をタップします
4
曲を再生しているHomePodを選択します
 曲を再生しているHomePodの名前をタップします
曲を再生しているHomePodの名前をタップします
5
「AirPlay」アイコンをタップします
 曲名の右にある「AirPlay」アイコンをタップします
曲名の右にある「AirPlay」アイコンをタップします
6
「iPhone」をタップします
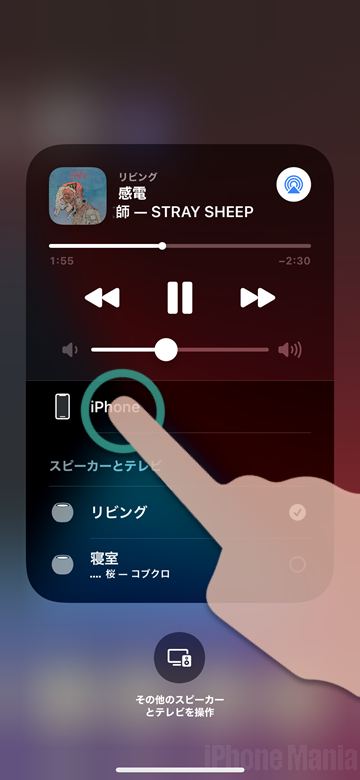 中央にある「iPhone」をタップします
中央にある「iPhone」をタップします
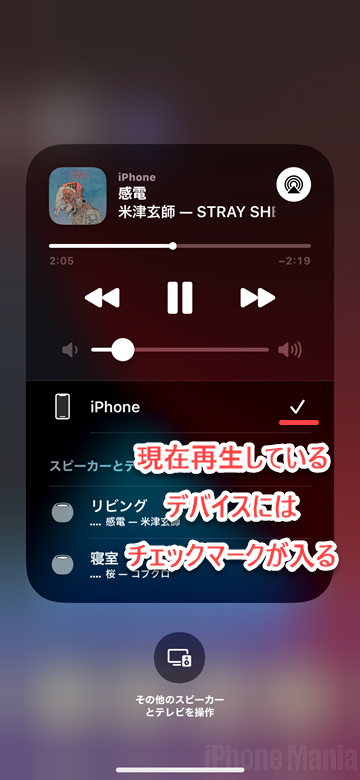 音声の出力先がiPhoneに変わります
音声の出力先がiPhoneに変わります
(mami)