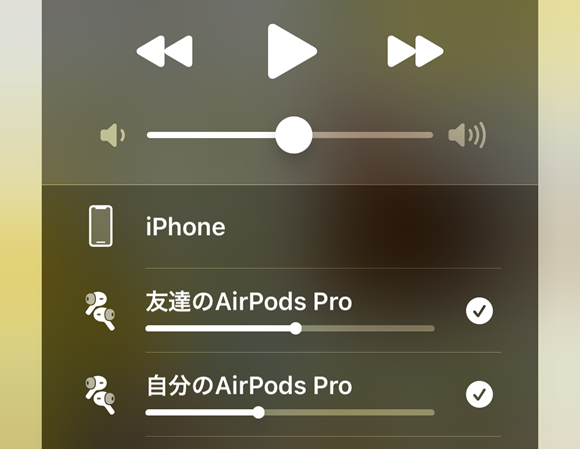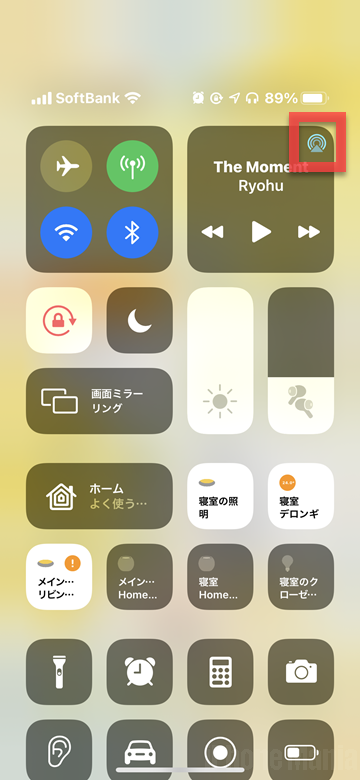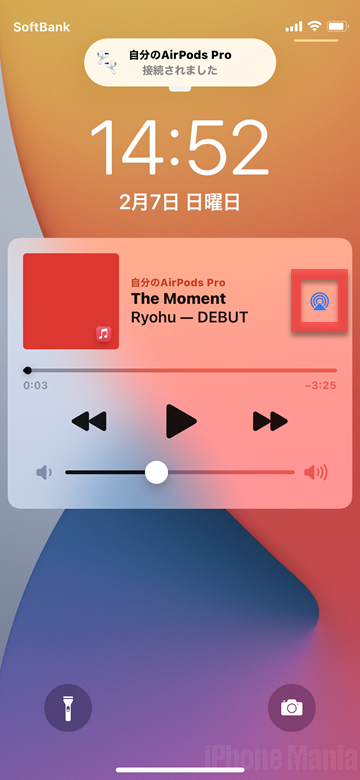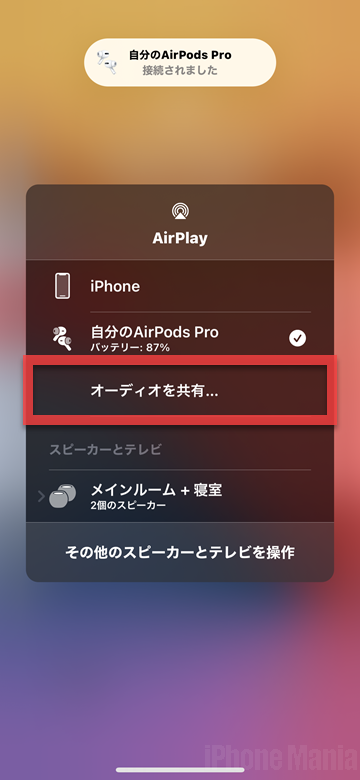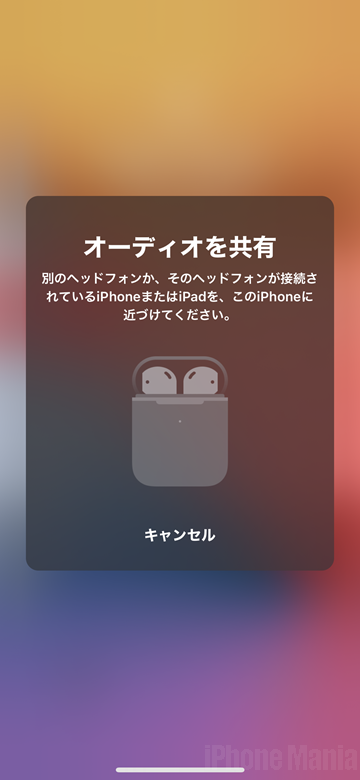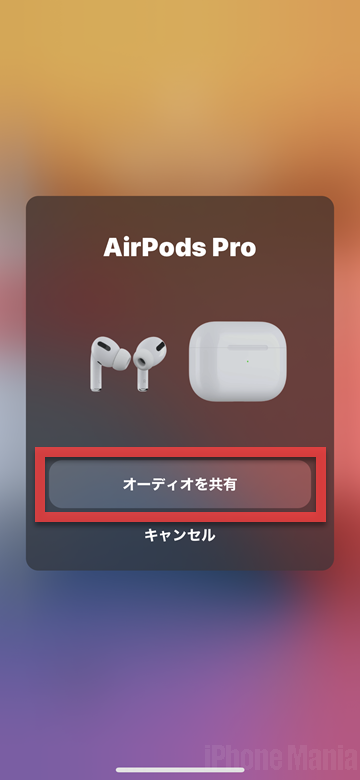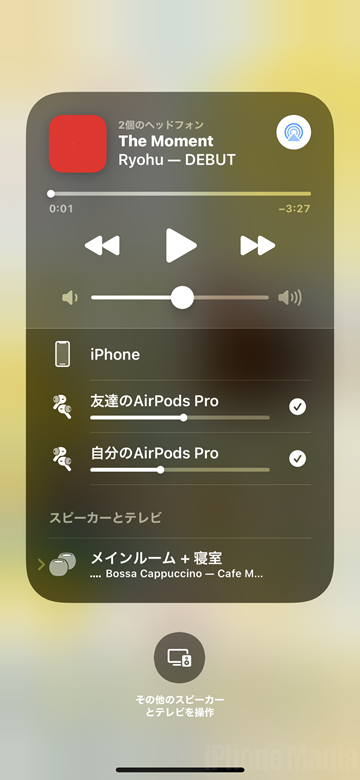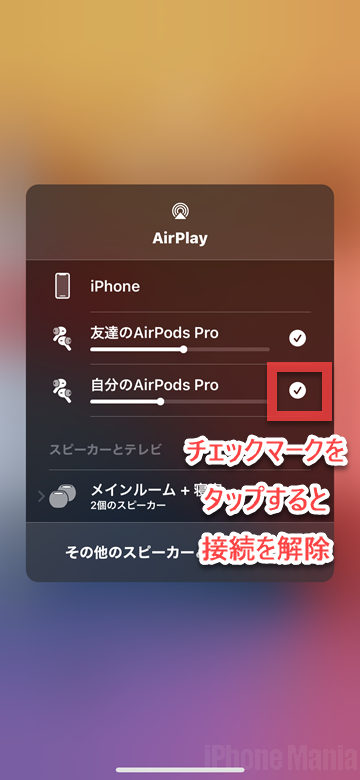【iOS13~】iPhoneで再生中の音楽を2つのAirPodsで共有する方法

目次
1台のiPhone、iPad、iPod touchで再生している音楽や映像コンテンツの音声を、2つのAirPodsで共有したい
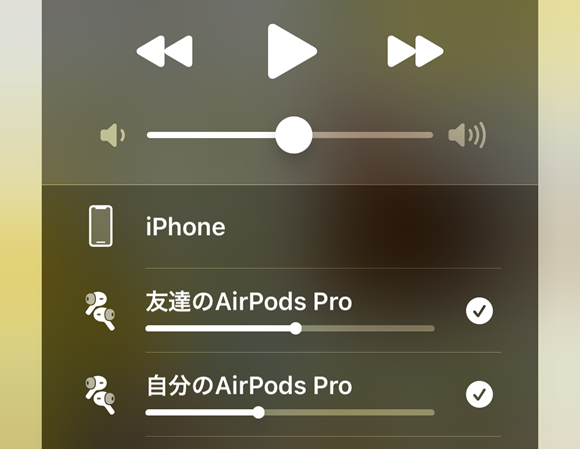

最新のiOS、またはiPadOSを搭載したiPhone、iPad、iPod touchと、AirPodsなどの対応したワイヤレスオーディオ機器を持っていれば、再生中の音楽や映像コンテンツの音声を2つの機器で同時接続できる「オーディオの共有機能」を利用することができます。
2台のオーディオ機器を同時に接続できるため、家族や友人と一緒に音楽や音声を聴きたい時に便利です。
対応しているiPhone、iPad、iPod touchは?(2021年2月現在)
・iPhone8 以降
・iPad Pro 12.9インチ (第2世代) 以降
・iPad Pro 11インチ
・iPad Pro(10.5インチ)
・iPad Air(第3世代)
・iPad mini (第5世代)
・iPad(第5世代)以降
・iPod touch (第7世代)
対応しているイヤホン・ヘッドフォンは?(2021年2月現在)
・AirPods Max
・AirPods Pro
・AirPods (第1世代) 以降
・Powerbeats
・Solo Pro
・Powerbeats Pro
・Powerbeats3 Wireless
・Beats Solo3 Wireless
・Beats Studio3 Wireless
・BeatsX
・Beats Flex
オーディオ共有の開始方法
1
自分のデバイスに自分のオーディオ機器を接続し、音楽や音声を再生します
2
「AirPlay」アイコン(円の下部に三角形が配置された図形)をタップします
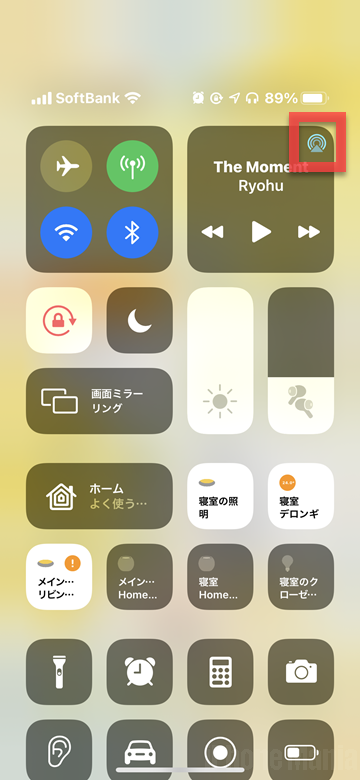 コントロール画面の場合
コントロール画面の場合
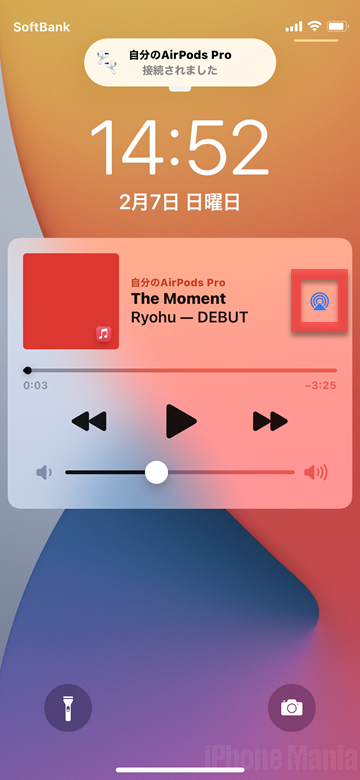 ロック画面の場合
ロック画面の場合
 「ミュージック」アプリの場合
「ミュージック」アプリの場合
3
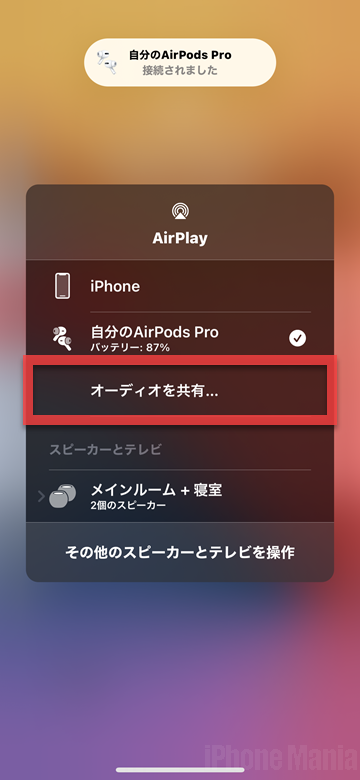 「オーディオを共有」の部分をタップします
「オーディオを共有」の部分をタップします
4
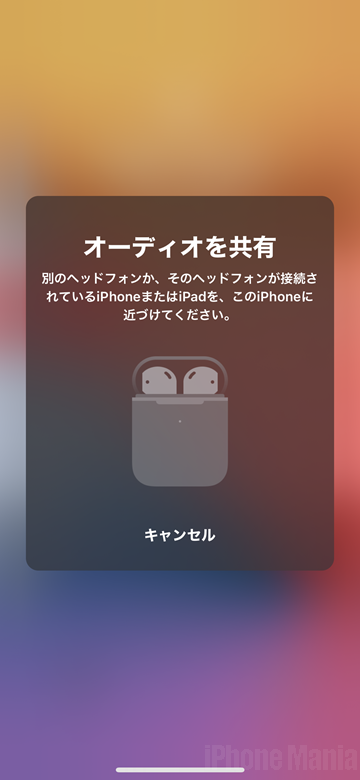 「オーディオを共有」という画面が表示されたら、それぞれの方法で2つ目のオーディオ機器を認識させます
AirPodsとAirPods Proの場合は、ケースに入れた状態で接続したいデバイスに近付け、それからケースの蓋を開けます
「オーディオを共有」という画面が表示されたら、それぞれの方法で2つ目のオーディオ機器を認識させます
AirPodsとAirPods Proの場合は、ケースに入れた状態で接続したいデバイスに近付け、それからケースの蓋を開けます
AirPods Maxの場合は、自分のデバイスに近づけます
Beatsのヘッドフォンの場合は、ペアリングモードにしてから接続したいデバイスに近づけます
また、2つ目のオーディオ機器が接続されたiPhoneやiPadを近づけることでも認識が可能です
5
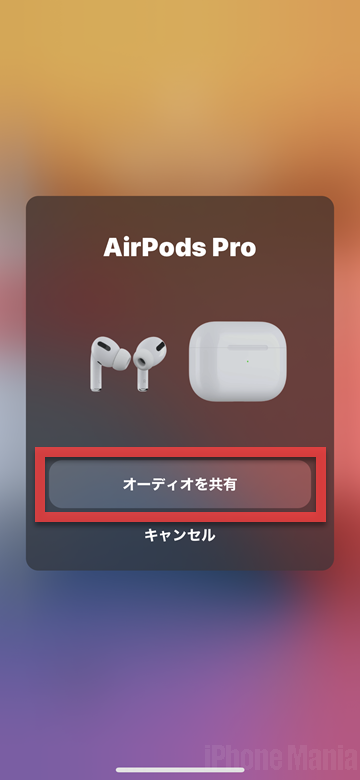 画面に接続したいオーディオ機器が表示されたら、「オーディオを共有」をタップし、その後画面の指示に従って接続します
画面に接続したいオーディオ機器が表示されたら、「オーディオを共有」をタップし、その後画面の指示に従って接続します
オーディオを2台接続時の操作方法
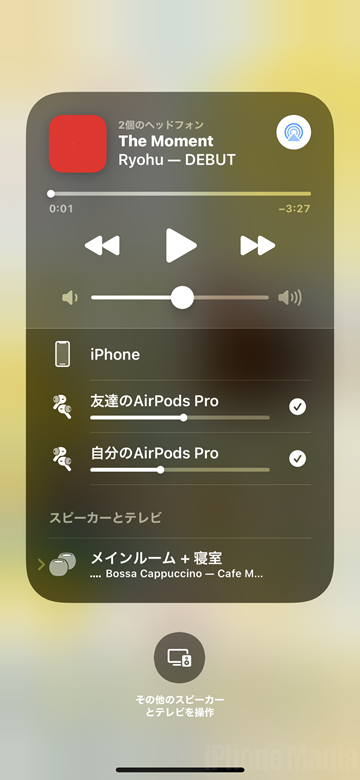 通常の利用時と同じように、再生や一時停止、音量の変更が可能です
通常の利用時と同じように、再生や一時停止、音量の変更が可能です
音量は、再生ボタンのすぐ下にあるスライダでは両方のデバイスが調整されます
また、それぞれの名前の下にあるスライダ、またはそれぞれのオーディオ機器にあるコントロールボタンで音量を変更した場合は、その機器の音量のみが変わります
共有の停止方法
1
共有の開始と同じように、コントロールセンターやロック画面、オーディオを再生しているアプリにある「AirPlay」アイコン(円の下に三角形が配置された図形)をタップします
2
共有を停止したいデバイスの右にある「チェックマーク」をタップします
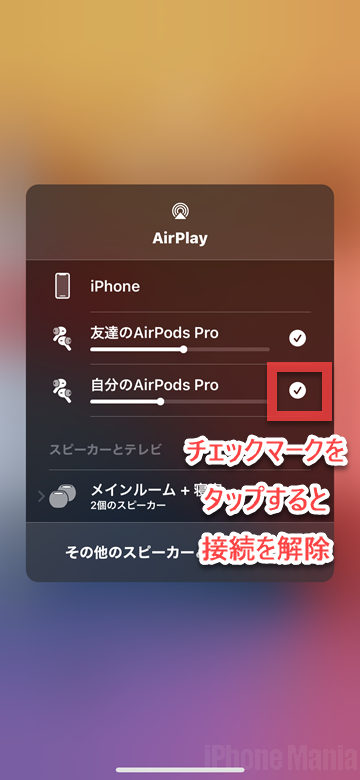 共有を停止したいイヤホン・ヘッドフォンの名前の右側に表示されている「チェックマーク」をタップすると、接続が解除されます
共有を停止したいイヤホン・ヘッドフォンの名前の右側に表示されている「チェックマーク」をタップすると、接続が解除されます
(mami)