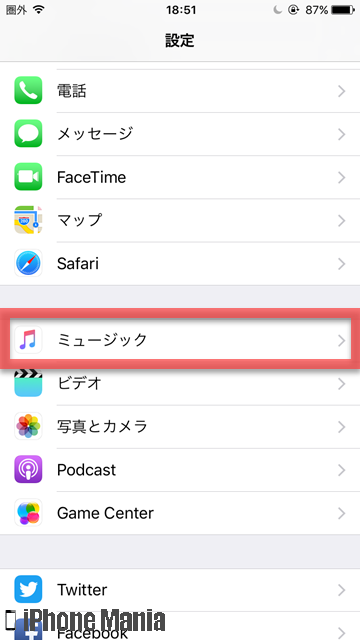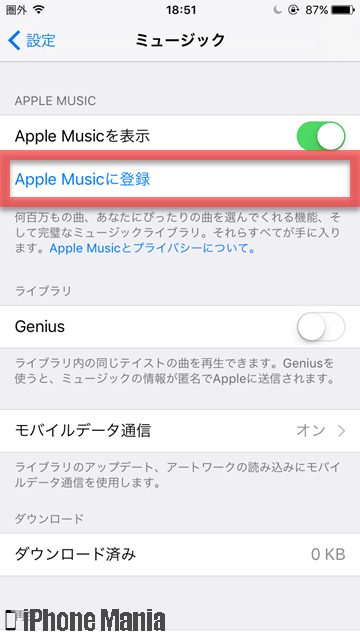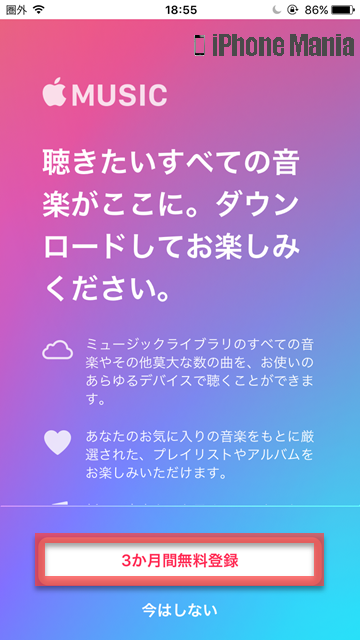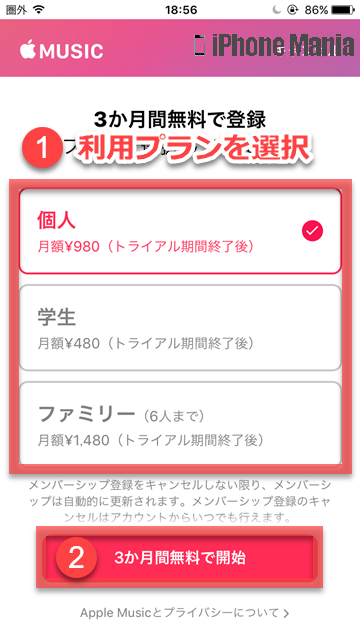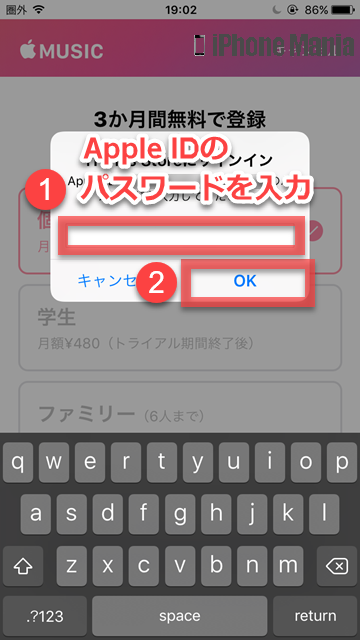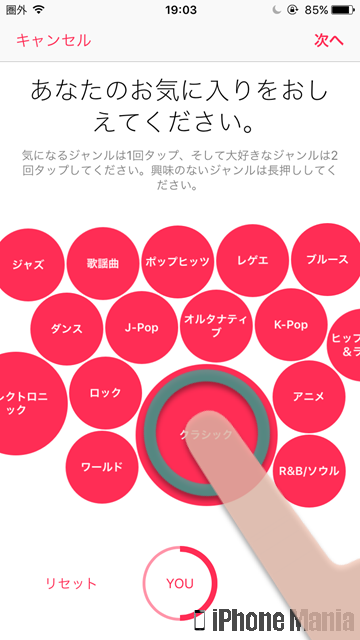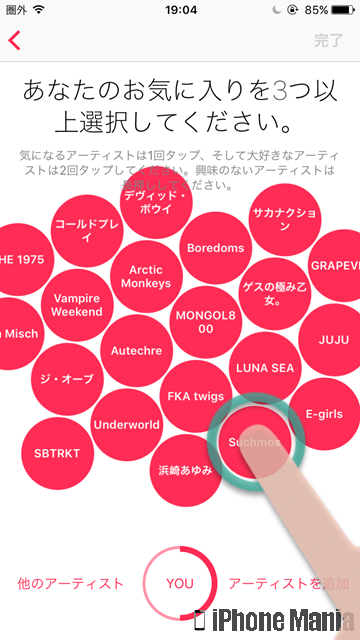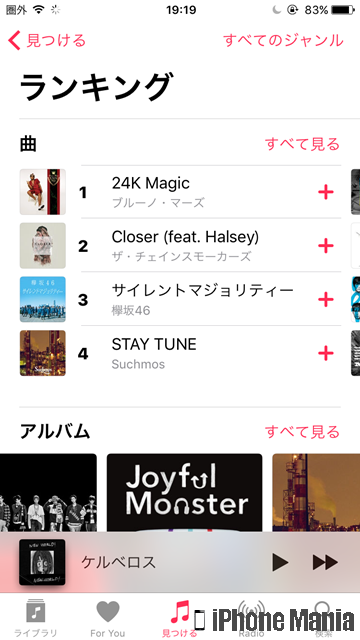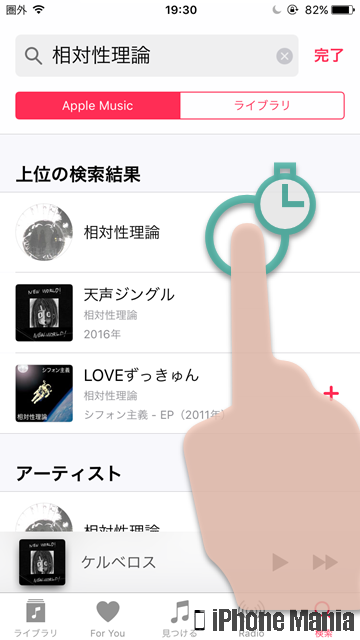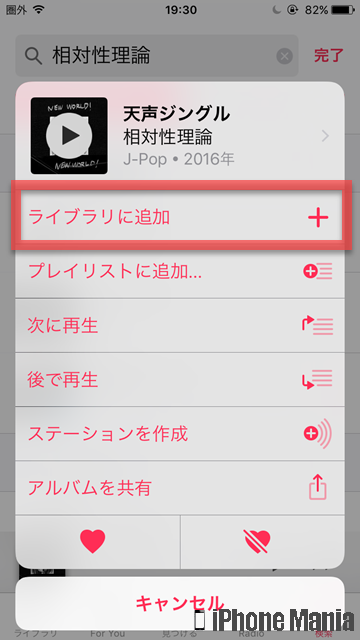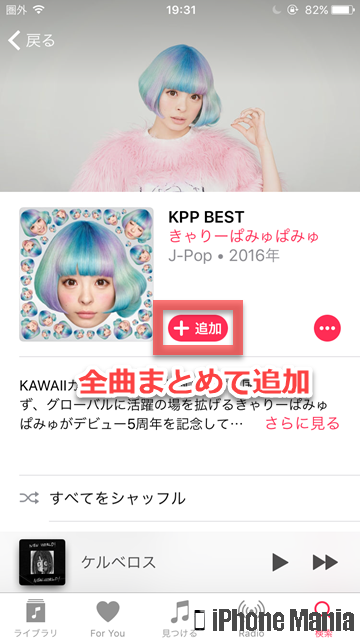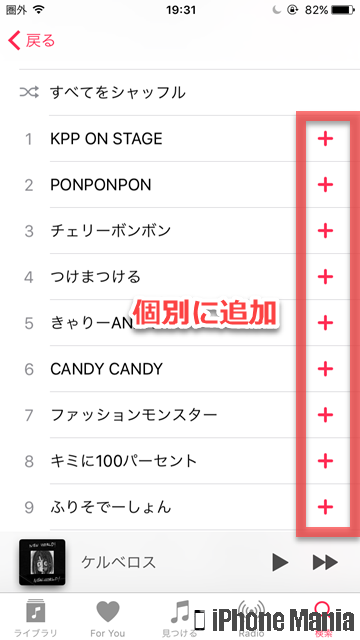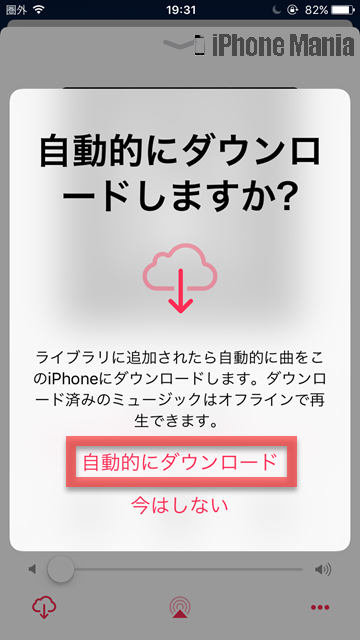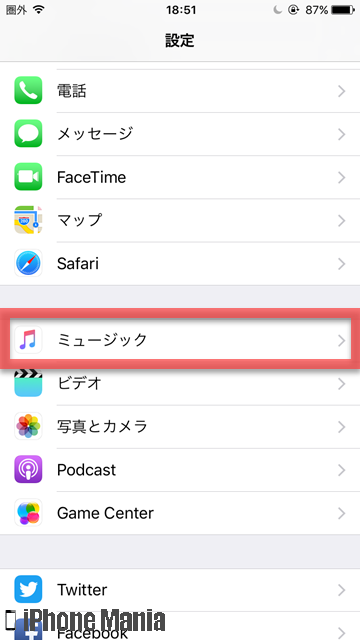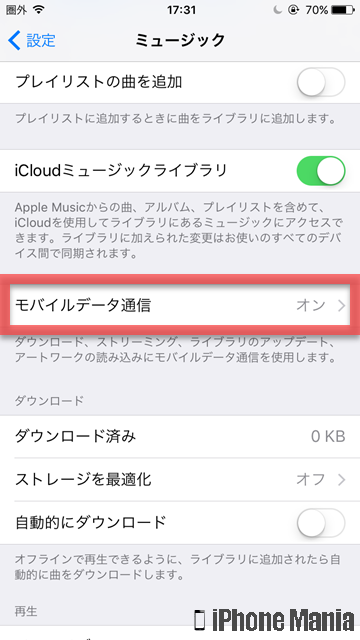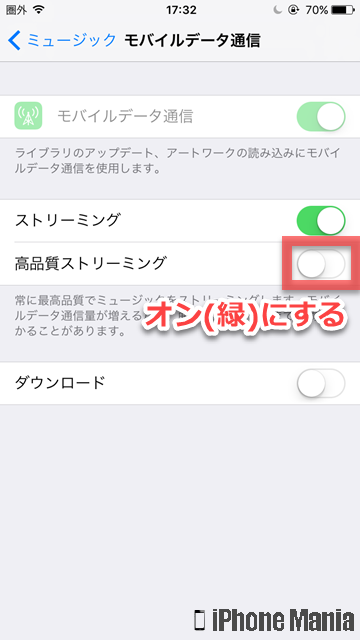【Tips】iPhoneでApple Musicをはじめる方法


Apple Musicは、2015年7月からAppleが提供開始した定額制音楽配信サービスです。個人の場合は月額980円で、邦楽や洋楽などのさまざまなジャンルの楽曲を、いつでも高音質で楽しめます。iPhoneだけでなくMac、iPadなどでも利用可能です。
Apple Musicのメンバーシップに登録した日から3カ月間は無料トライアル期間として、月額課金なしでApple Musicのさまざまなサービスを利用できます。
▼Apple Musicの利用を開始する
▼Apple Musicの楽曲をライブラリに追加する
▼Apple Musicを高音質で利用する
Apple Musicの利用を開始する
-
STEP1
「設定」→「ミュージック」
-
STEP2
「Apple Musicに登録」
-
STEP3
「3か月間無料体験登録」
-
STEP4
「3か月間無料で開始」
-
STEP5
Apple IDのパスワードを入力
-
STEP6
好みのジャンルを選択
-
STEP7
好みのアーティストを選択
1
設定アプリから、ミュージックの設定を開く
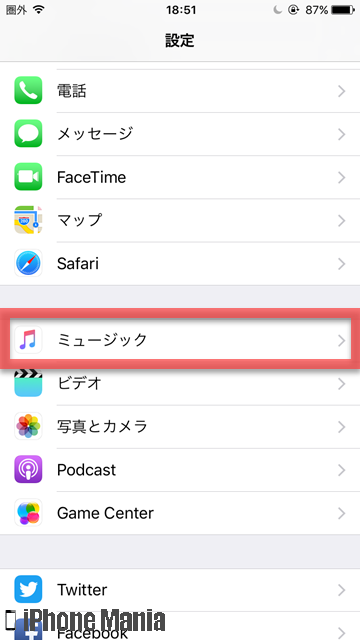 ホーム画面から「設定」を起動し、「ミュージック」をタップします
ホーム画面から「設定」を起動し、「ミュージック」をタップします
2
Apple Musicの登録作業を行う
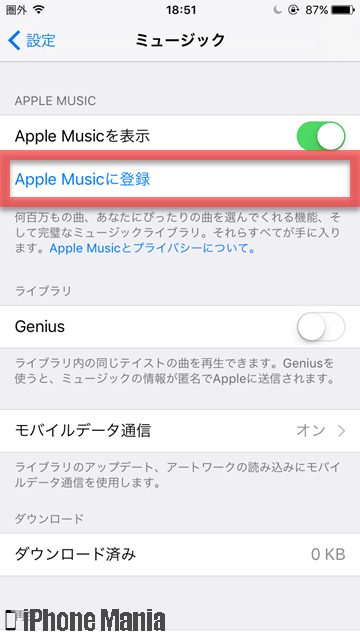 「Apple Musicに登録」をタップします
Apple Musicの利用開始には、Apple IDにクレジットカードの登録をしているか、980円以上の残高が必要になります
「Apple Musicに登録」をタップします
Apple Musicの利用開始には、Apple IDにクレジットカードの登録をしているか、980円以上の残高が必要になります
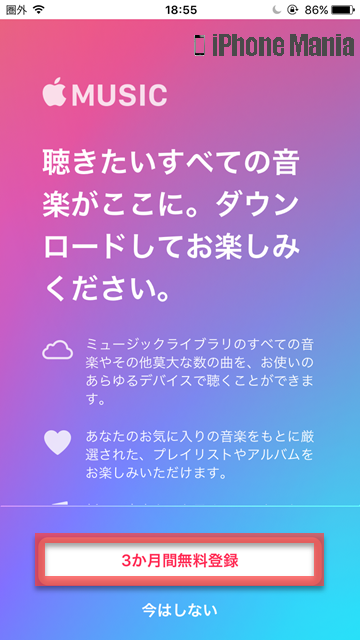 「3か月間無料体験登録」をタップします
「3か月間無料体験登録」をタップします
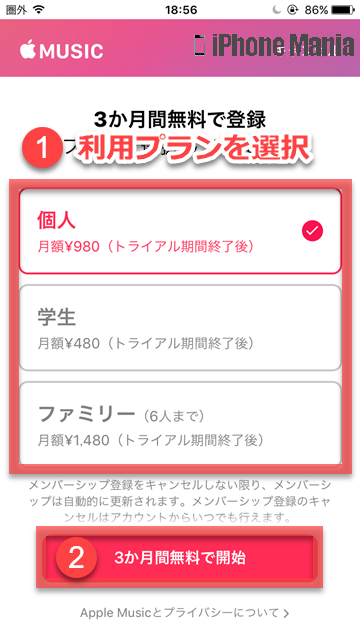 利用するプランを選択し、「3か月間無料で開始」をタップします
利用するプランを選択し、「3か月間無料で開始」をタップします
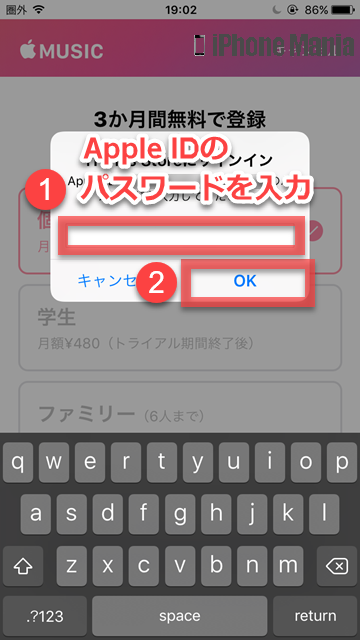 iTunes Storeにサインインするため、Apple IDのパスワードを入力します
iTunes Storeにサインインするため、Apple IDのパスワードを入力します
3
好みのジャンル、アーティストを指定する
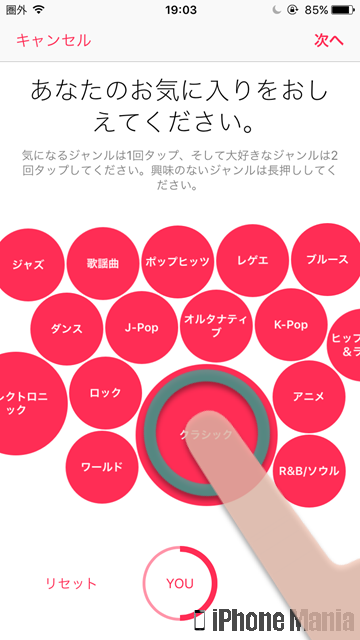 好みのジャンル情報を登録します。気になるジャンルは1回、特に気になるジャンルは2回タップします。興味のないジャンルは長押しして、「次へ」をタップします
好みのジャンル情報を登録します。気になるジャンルは1回、特に気になるジャンルは2回タップします。興味のないジャンルは長押しして、「次へ」をタップします
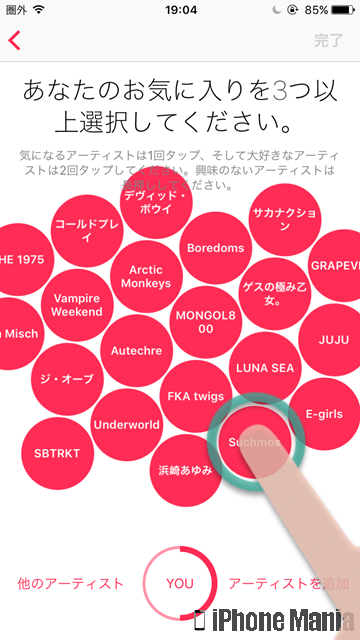 好みのアーティスト情報をタップします。操作方法は同様で、選択しおわったら「次へ」をタップします
ほかのアーティストを指定したい場合は「他のアーティスト」、特定のアーティストを指定したい場合は「アーティストを追加」をタップして指定します
好みのアーティスト情報をタップします。操作方法は同様で、選択しおわったら「次へ」をタップします
ほかのアーティストを指定したい場合は「他のアーティスト」、特定のアーティストを指定したい場合は「アーティストを追加」をタップして指定します
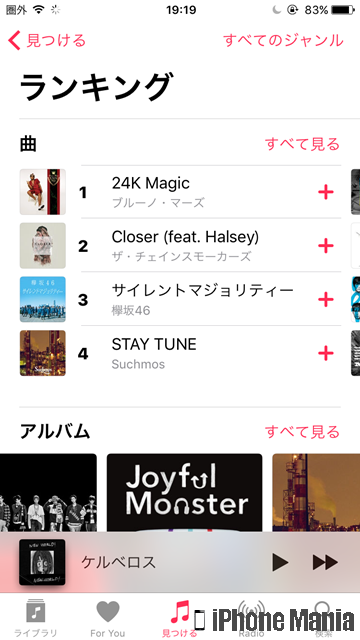 「ミュージック」アプリが表示されました。これでApple Musicが利用できるようになりました
「ミュージック」アプリが表示されました。これでApple Musicが利用できるようになりました
Apple Musicは、メンバーシップの登録から3カ月は無料で利用できますが、無料期間が終了すると同時に、自動でクレジットから月額分が引き落とされるようになります
自動での課金をストップする場合は、設定アプリから手続きしましょう
Apple Musicの試用から有料に更新しない方法
Apple Store店舗や家電量販店で販売されている「Apple Musicカード」を利用すると、メンバーシップの利用料金が2か月分お得になるテクニックがあります
Apple Musicメンバーシップ料金をお得にする方法
Apple Musicの楽曲をライブラリに追加する
Apple Musicでみつけた楽曲やアルバム、作成したプレイリストは、「ミュージック」のライブラリに追加できます。自動的にダウンロードする設定を有効にしておくと、ライブラリに追加した楽曲を自動でダウンロードし、インターネット接続がないオフライン状態でも楽曲を視聴できます。
気に入った楽曲がみつかったら、長押しして「ライブラリに追加」をタップします
アルバムの場合は、アルバム全曲を追加する場合は「+追加」、楽曲ごとに個別追加する場合は、その楽曲の欄にある「+」をタップします
 再生中の楽曲をライブラリに追加する場合は、「+」をタップします
再生中の楽曲をライブラリに追加する場合は、「+」をタップします
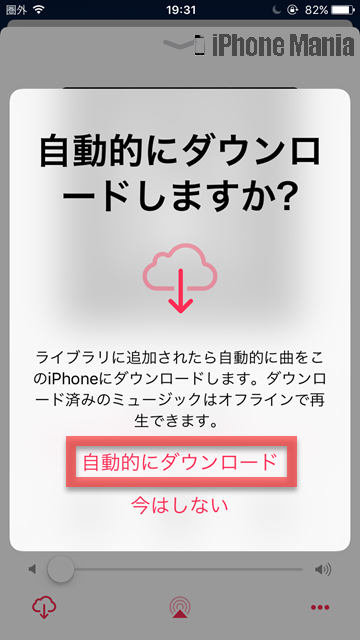 自動的にダウンロードするかどうかの確認画面が表示されたら、オフライン状態でも視聴したい場合は「自動的にダウンロード」をタップしましょう。検討する場合やのちほど設定したい場合は「今はしない」をタップします
自動的にダウンロードするかどうかの確認画面が表示されたら、オフライン状態でも視聴したい場合は「自動的にダウンロード」をタップしましょう。検討する場合やのちほど設定したい場合は「今はしない」をタップします
Apple Musicを高音質で利用する
-
STEP1
「設定」→「ミュージック」
-
STEP2
「モバイルデータ通信」
-
STEP3
「高品質ストリーミング」をオン
1
設定アプリから、ミュージックの設定を開く
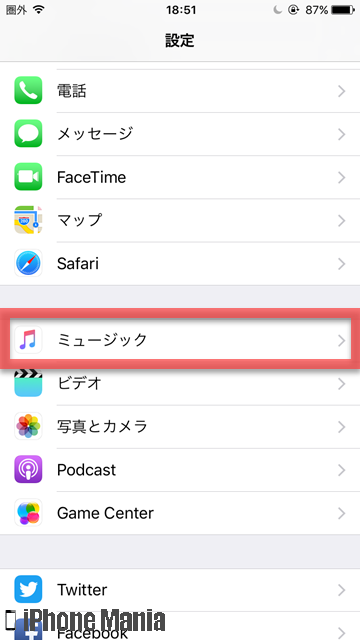 ホーム画面から「設定」を起動し、「ミュージック」をタップします
ホーム画面から「設定」を起動し、「ミュージック」をタップします
2
高品質のストリーミング再生をオンにする
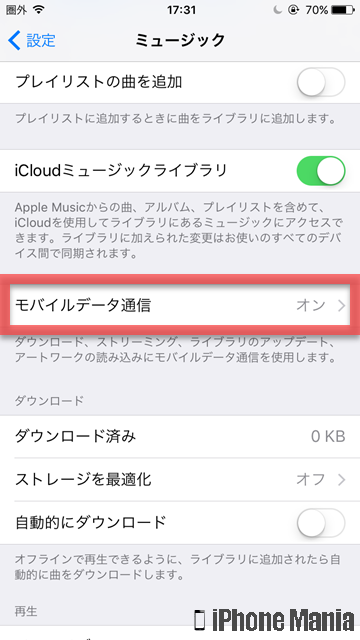 「モバイルデータ通信」をタップします
「モバイルデータ通信」をタップします
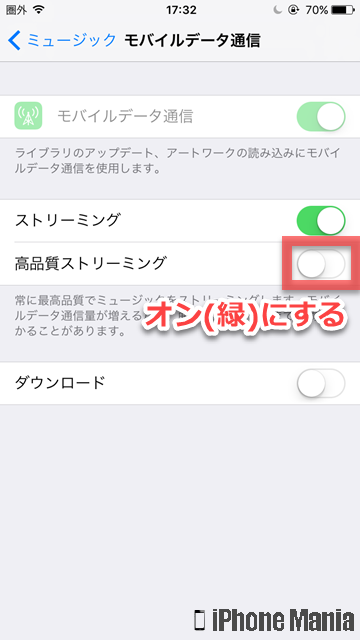 「高品質ストリーミング」をタップしてオン(緑)にします
この設定により、常に最高品質で楽曲をストリーミング再生します。モバイルデータ通信時は、最高品質にすることによってデータ伝送料が増えることにも注意が必要です
「高品質ストリーミング」をタップしてオン(緑)にします
この設定により、常に最高品質で楽曲をストリーミング再生します。モバイルデータ通信時は、最高品質にすることによってデータ伝送料が増えることにも注意が必要です