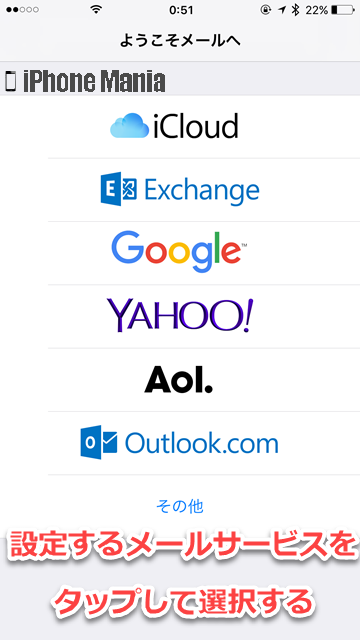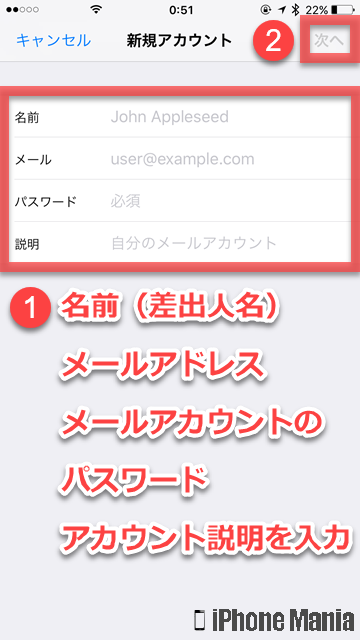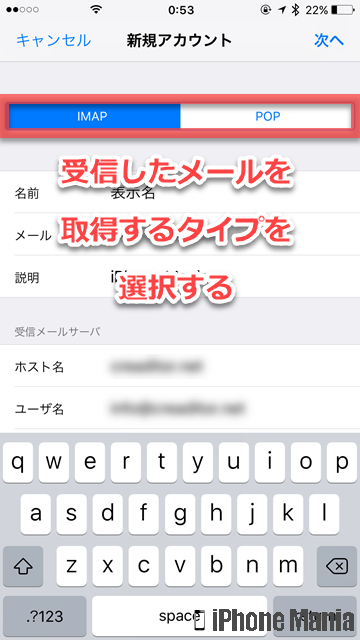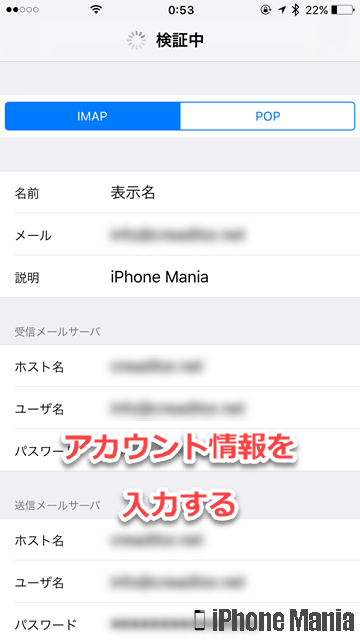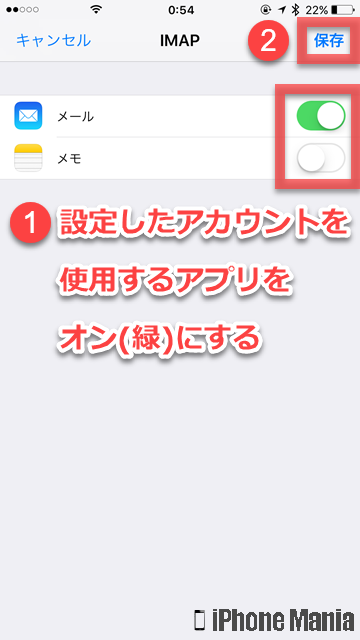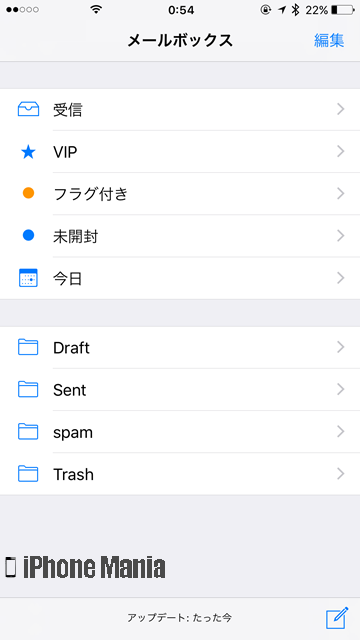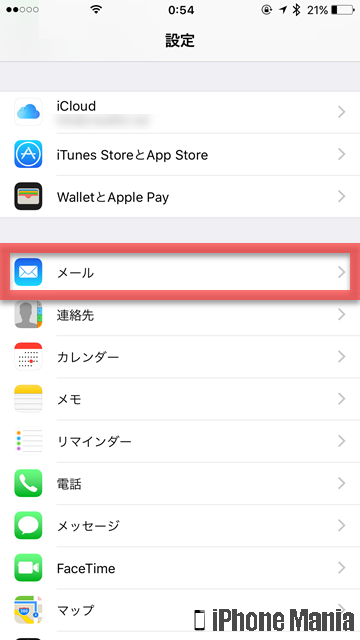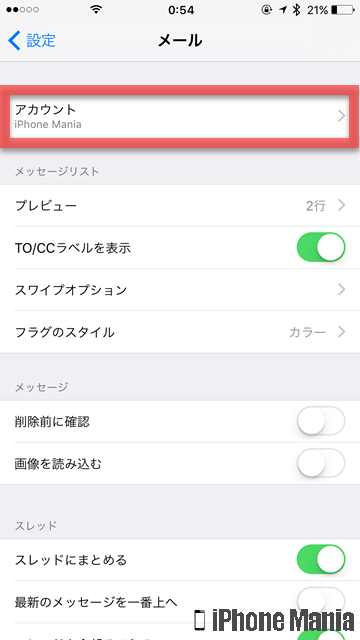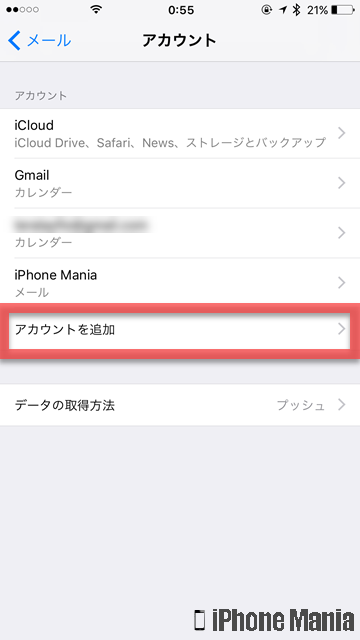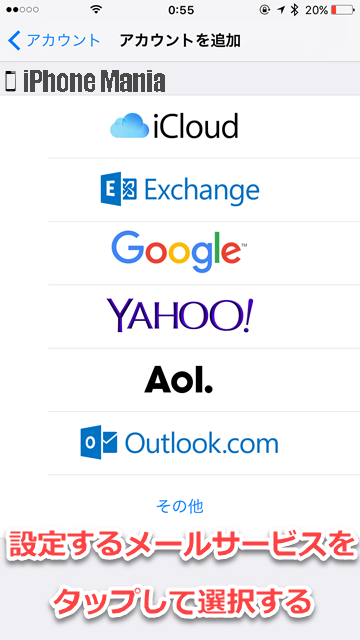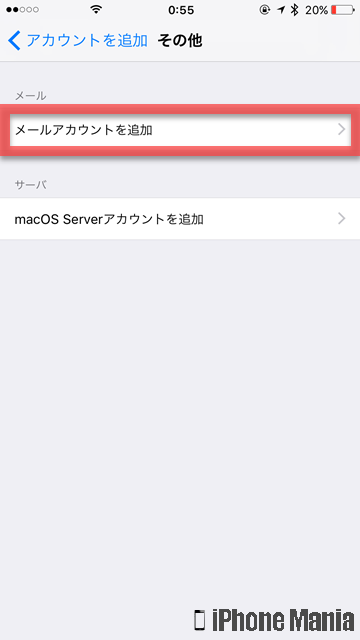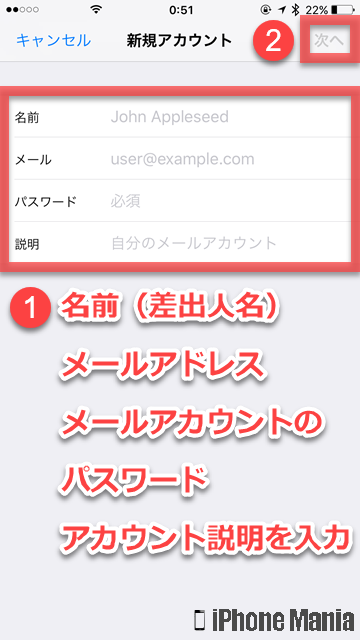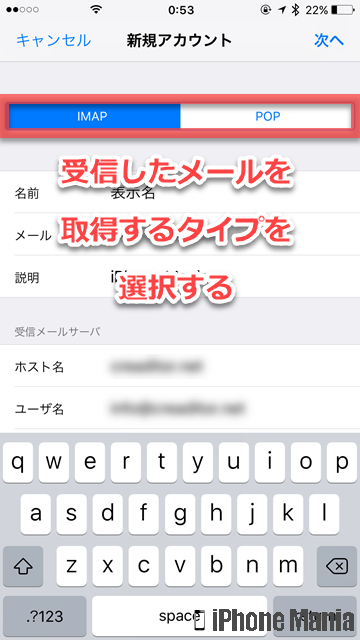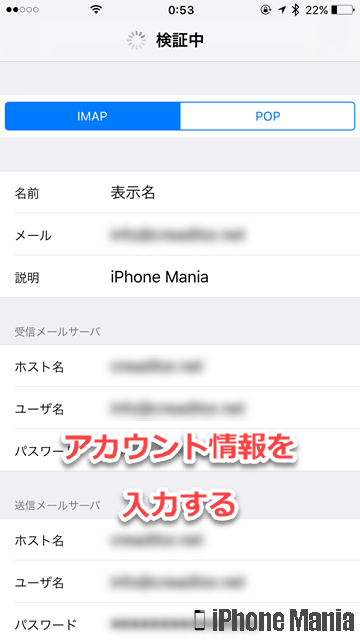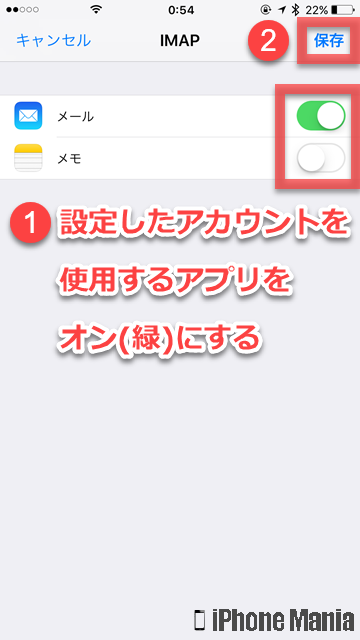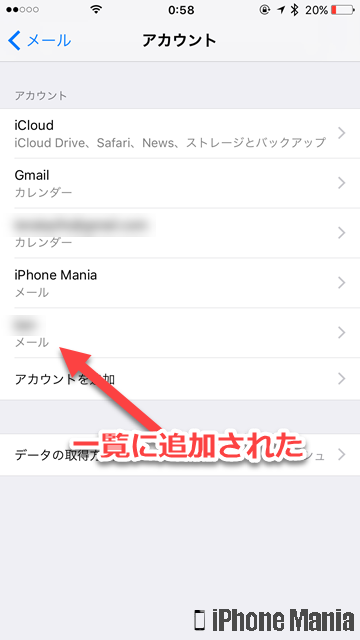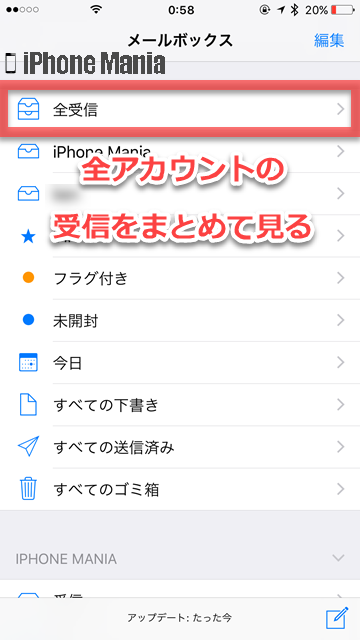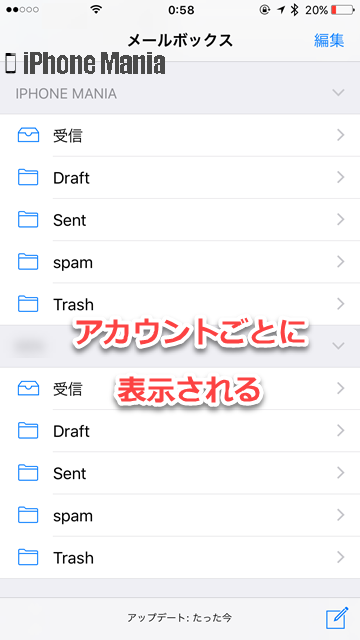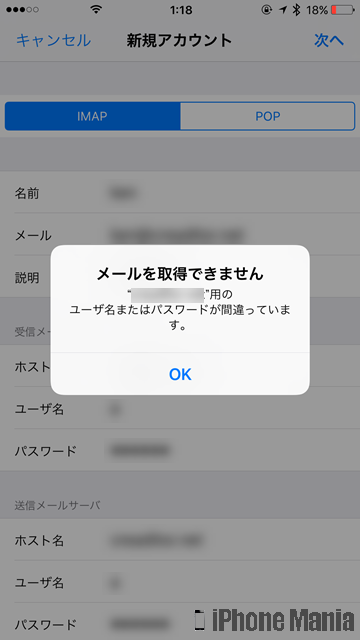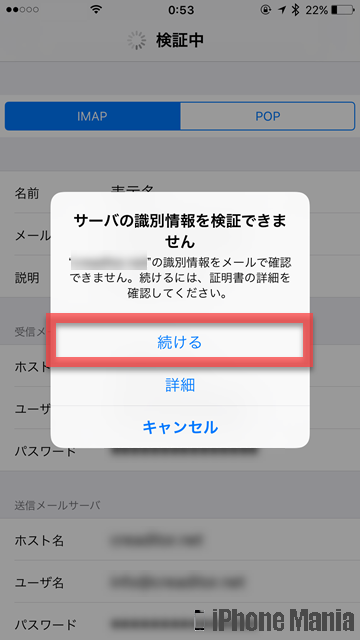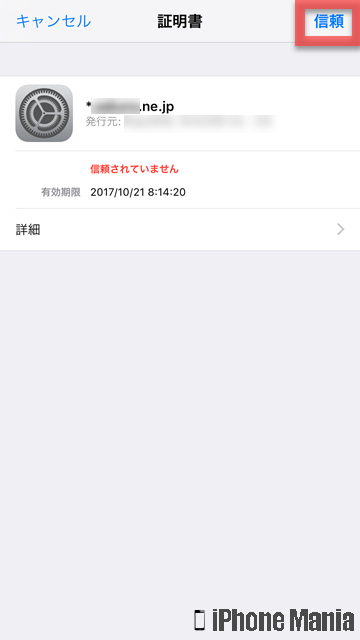【設定】iPhoneのメールアプリでパソコンのメールを受信する方法

目次
プロバイダのメールや仕事で使っているメールを、iPhoneでも受信できるようにしたい

iPhoneの標準アプリ「メール」では、キャリアから提供されるメール(sample@softbank.ne.jpなど)のほか、iCloudメール、Microsoft Exchange、GoogleのGmail、Yahoo!メール、AOLメール、Outlookメールなどに対応しています。
メールアカウントには、サーバー上にあるメールをデバイスにはダウンロードせず、サーバー上のメールを参照する「IMAP」と、サーバー上にあるメールをデバイスにダウンロードし、デバイス内のダウンロードしたメールを参照する「POP」があります。
利用しているメールサービスによって、どちらを利用するかが決まっているため、メールアドレスとログインのためのパスワード、送信・受信サーバーなどのアカウント情報とあわせて、メールアカウントの種類についても確認しておきましょう。
▼メールアプリからメールアカウントを追加する
▼設定アプリからメールアカウントを追加する
▼ポイント:設定がうまくいかないときは
メールアプリからメールアカウントを追加する
-
STEP1
「メール」→アカウント種別を選択
-
STEP2
メールアカウントの情報を入力
1
メールアプリを起動し、アカウント種別を選ぶ
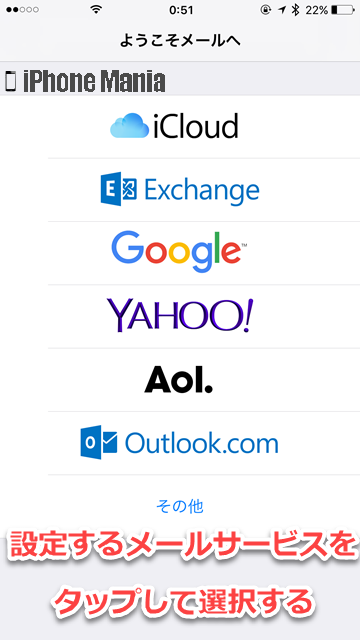 ホーム画面から「メール」を起動すると、アカウントを1つも設定していない場合は、このようにようこそ画面が表示されます。設定したいアカウントの種別をタップして選びます
一覧にないサービスの場合は、一番下の「その他」を選びましょう
ホーム画面から「メール」を起動すると、アカウントを1つも設定していない場合は、このようにようこそ画面が表示されます。設定したいアカウントの種別をタップして選びます
一覧にないサービスの場合は、一番下の「その他」を選びましょう
2
メールアカウントのログイン情報を登録する
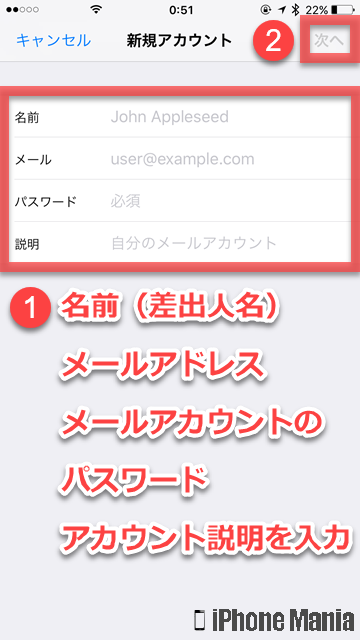 アカウントの追加画面です。すべての欄を埋めたら、右上の「次へ」をタップします
名前には、メールを送信する宛先に表示されるあなたの名前、メールにはメールアドレス、パスワードはそのメールアドレスを利用する(ログイン)ためのパスワード、説明には、例えば「仕事用」など自分が識別しやすいように設定します
アカウントの追加画面です。すべての欄を埋めたら、右上の「次へ」をタップします
名前には、メールを送信する宛先に表示されるあなたの名前、メールにはメールアドレス、パスワードはそのメールアドレスを利用する(ログイン)ためのパスワード、説明には、例えば「仕事用」など自分が識別しやすいように設定します
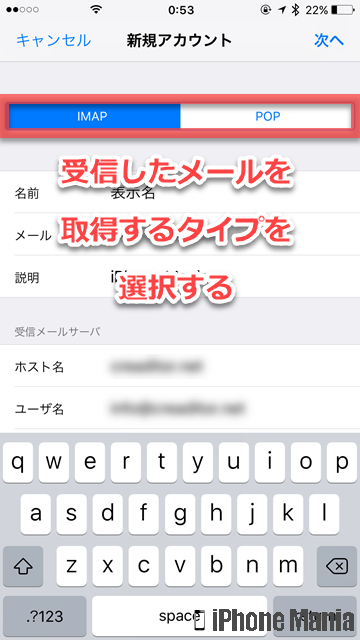 次に、メールアカウントのサーバー設定です
メールを取得するためのタイプをIMAPまたはPOPで選びます。メールアカウントによって対応するタイプが異なる場合があるので、必ず確認しましょう
次に、メールアカウントのサーバー設定です
メールを取得するためのタイプをIMAPまたはPOPで選びます。メールアカウントによって対応するタイプが異なる場合があるので、必ず確認しましょう
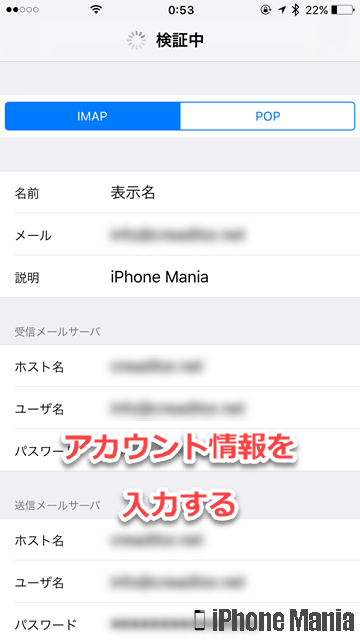 受信メールサーバと送信メールサーバに、メールアカウントを利用するためのサーバー設定を入力します。プロバイダメールの場合は、メールアドレスなどが通知された書類を確認しましょう
すべての欄を埋めたら、右上の「次へ」をタップします
受信メールサーバと送信メールサーバに、メールアカウントを利用するためのサーバー設定を入力します。プロバイダメールの場合は、メールアドレスなどが通知された書類を確認しましょう
すべての欄を埋めたら、右上の「次へ」をタップします
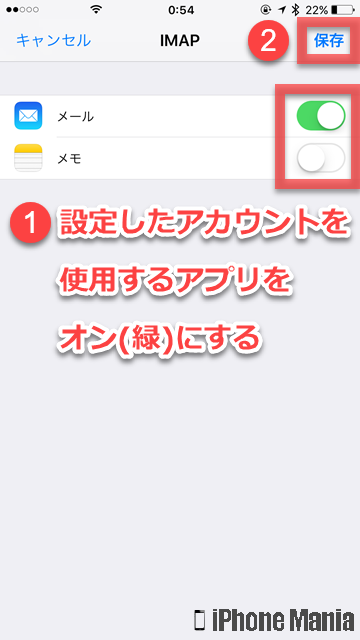 メールアカウントの認証が成功すると、利用するサービスが表示されます。有効にするもののみオン(緑)にして、右上の「保存」をタップします
メールアカウントの認証が成功すると、利用するサービスが表示されます。有効にするもののみオン(緑)にして、右上の「保存」をタップします
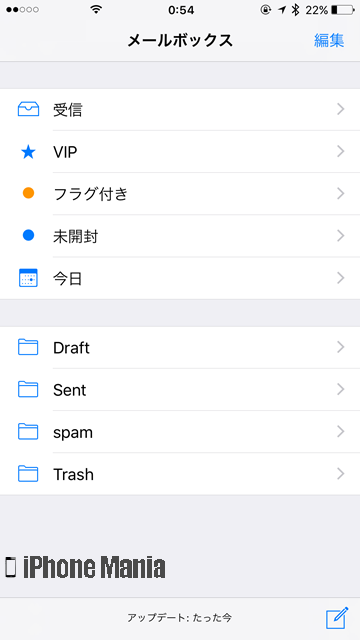 メールボックスが表示されました。これですぐに利用できる状態になりました
メールボックスが表示されました。これですぐに利用できる状態になりました
設定アプリからメールアカウントを追加する
-
STEP1
「設定」→「メール」→「アカウント」
-
STEP2
「アカウントを追加」
-
STEP3
メールアカウントの情報を入力
1
設定アプリから、メール設定を開く
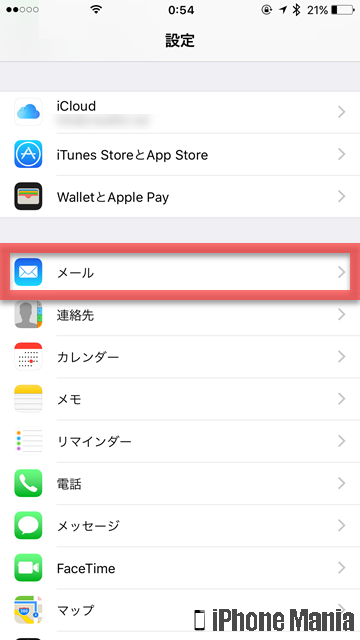 ホーム画面から「設定」を起動し、「メール」をタップします
ホーム画面から「設定」を起動し、「メール」をタップします
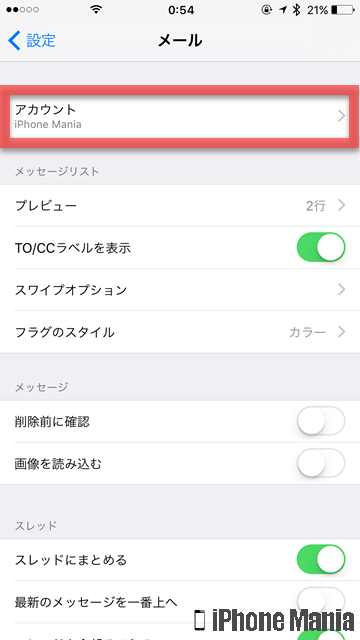 「アカウント」をタップします
「アカウント」をタップします
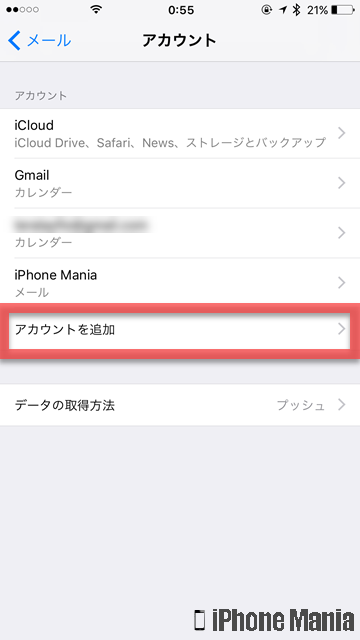 「アカウントを追加」をタップします
「アカウントを追加」をタップします
2
メールアカウントのアカウント種別を選ぶ
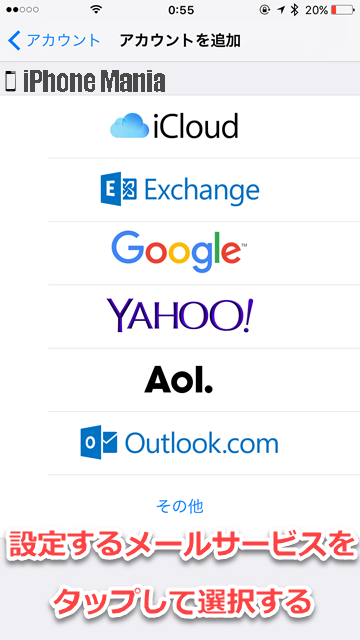 設定したいアカウントの種別をタップして選びます。一覧にないサービスの場合は、一番下の「その他」を選びましょう
設定したいアカウントの種別をタップして選びます。一覧にないサービスの場合は、一番下の「その他」を選びましょう
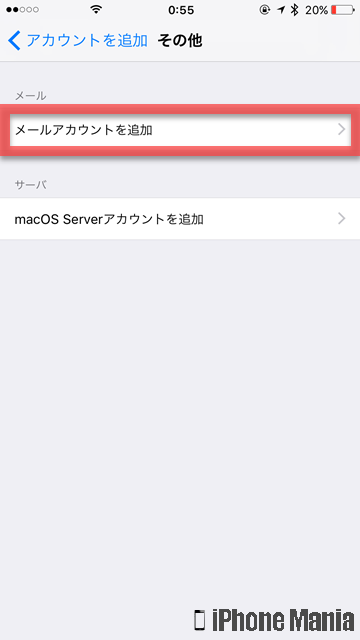 「その他」を選んだ場合、メールアカウントを追加するほかに、macOS Serverアカウントの追加も選択肢に表示されます。「メールアカウントを追加」を選びます
「その他」を選んだ場合、メールアカウントを追加するほかに、macOS Serverアカウントの追加も選択肢に表示されます。「メールアカウントを追加」を選びます
3
メールアカウントのログイン情報を登録する
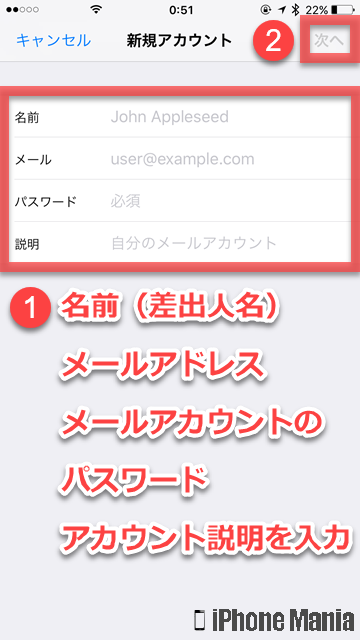 アカウントの追加画面です。すべての欄を埋めたら、右上の「次へ」をタップします
名前には、メールを送信する宛先に表示されるあなたの名前、メールにはメールアドレス、パスワードはそのメールアドレスを利用する(ログイン)ためのパスワード、説明には、例えば「仕事用」など自分が識別しやすいように設定します
アカウントの追加画面です。すべての欄を埋めたら、右上の「次へ」をタップします
名前には、メールを送信する宛先に表示されるあなたの名前、メールにはメールアドレス、パスワードはそのメールアドレスを利用する(ログイン)ためのパスワード、説明には、例えば「仕事用」など自分が識別しやすいように設定します
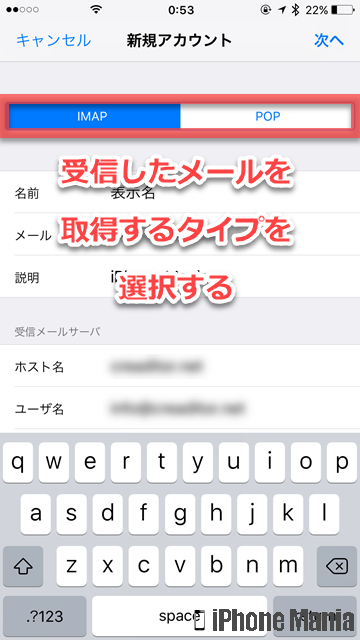 次に、メールアカウントのサーバー設定です
メールを取得するためのタイプをIMAPまたはPOPで選びます。メールアカウントによって対応するタイプが異なる場合があるので、必ず確認しましょう
次に、メールアカウントのサーバー設定です
メールを取得するためのタイプをIMAPまたはPOPで選びます。メールアカウントによって対応するタイプが異なる場合があるので、必ず確認しましょう
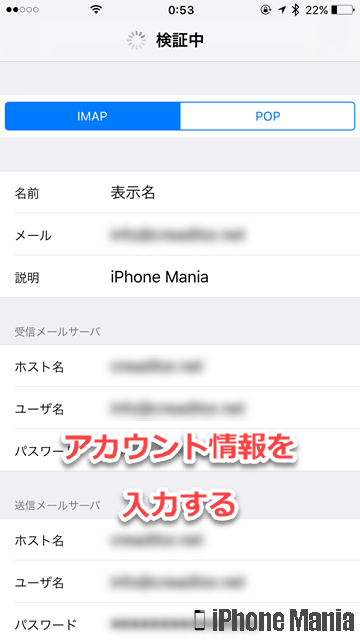 受信メールサーバと送信メールサーバに、メールアカウントを利用するためのサーバー設定を入力します。プロバイダメールの場合は、メールアドレスなどが通知された書類を確認しましょう
すべての欄を埋めたら、右上の「次へ」をタップします
受信メールサーバと送信メールサーバに、メールアカウントを利用するためのサーバー設定を入力します。プロバイダメールの場合は、メールアドレスなどが通知された書類を確認しましょう
すべての欄を埋めたら、右上の「次へ」をタップします
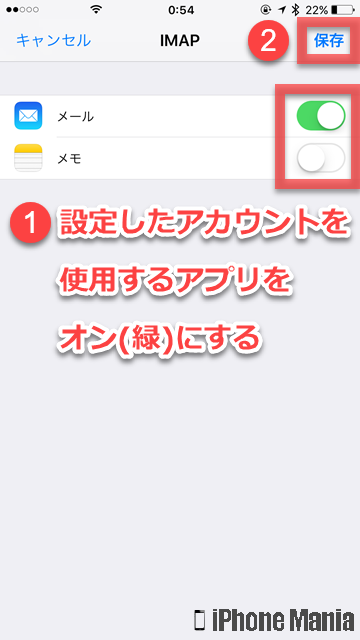 メールアカウントの認証が成功すると、利用するサービスが表示されます。有効にするもののみオン(緑)にして、右上の「保存」をタップします
メールアカウントの認証が成功すると、利用するサービスが表示されます。有効にするもののみオン(緑)にして、右上の「保存」をタップします
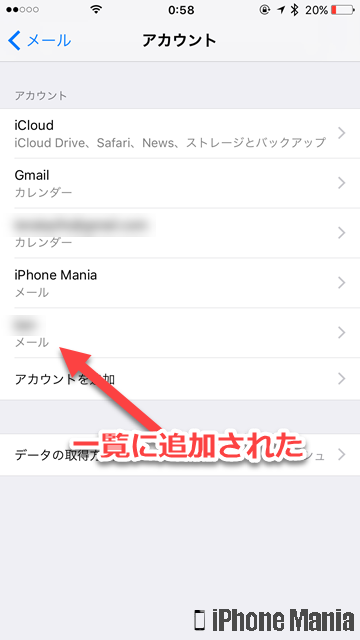 メールアカウント一覧に設定したアカウントが追加されました。これでメールアプリで受信できるようになりました
メールアカウント一覧に設定したアカウントが追加されました。これでメールアプリで受信できるようになりました
複数のメールアカウントを設定している場合は、メールアプリでまとめてチェックできます。「全受信」ボックスでは、すべてのメールアカウントで受信したメールをひとまとめに閲覧できます。個別の送受信ボックスなどは、アカウントごとに表示されるため、個別にチェックすることもできます
ポイント:設定がうまくいかないときは
「メールを取得できません」と表示された場合
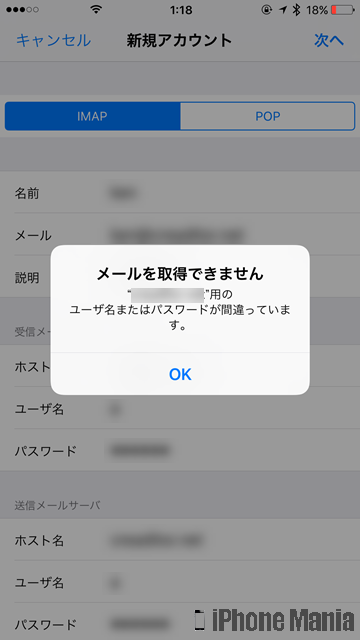 メールアカウントのユーザー名かパスワードが間違っています。入力間違いした可能性がある場合は再度入力しましょう。入力間違いでなければ、参照しているメモや通知書類の情報から変更していないかを確認してみましょう
メールアカウントのユーザー名かパスワードが間違っています。入力間違いした可能性がある場合は再度入力しましょう。入力間違いでなければ、参照しているメモや通知書類の情報から変更していないかを確認してみましょう
「サーバの識別情報を検証できません」と表示された場合
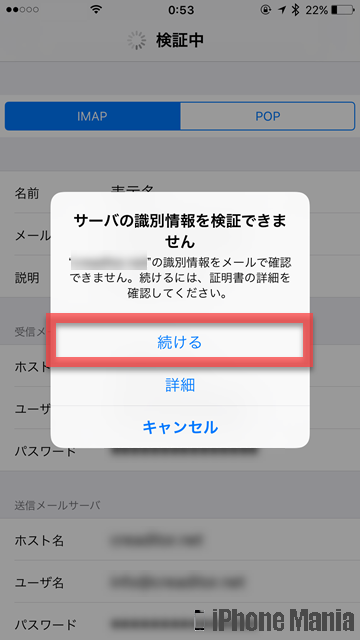 メールアカウントで利用するサーバの識別情報が確認できない場合に表示されます。「続ける」をタップしても再度表示されるようであれば、「詳細」をタップしましょう
メールアカウントで利用するサーバの識別情報が確認できない場合に表示されます。「続ける」をタップしても再度表示されるようであれば、「詳細」をタップしましょう
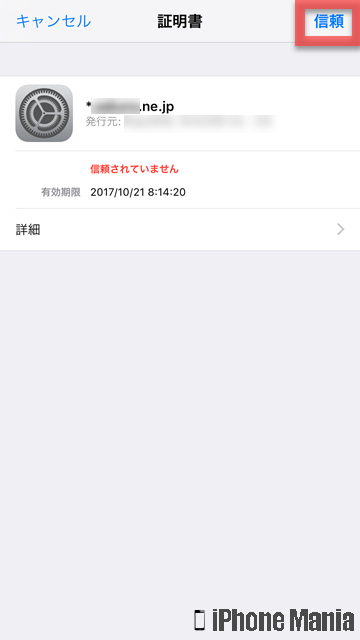 サーバの証明書が表示されます。信頼されていない証明書の場合は上記のようなメッセージが表示されます。信頼できるものであれば右上の「信頼」をタップしましょう
サーバの証明書が表示されます。信頼されていない証明書の場合は上記のようなメッセージが表示されます。信頼できるものであれば右上の「信頼」をタップしましょう