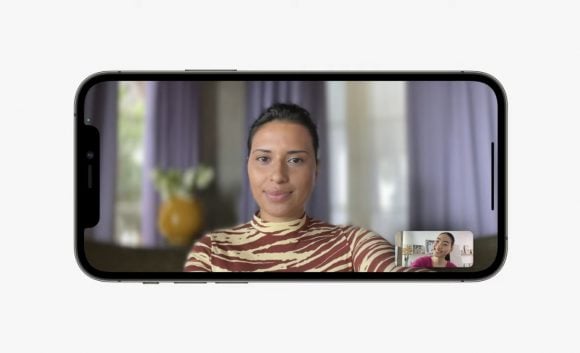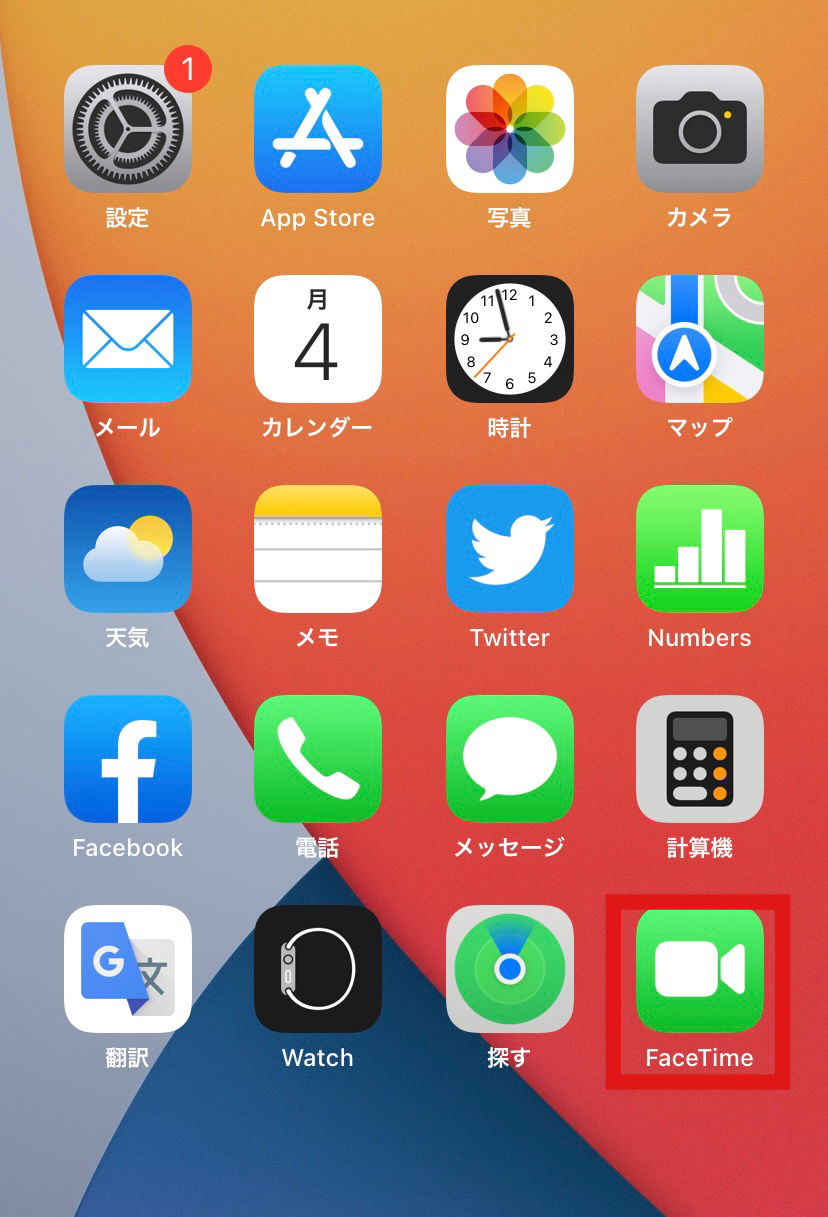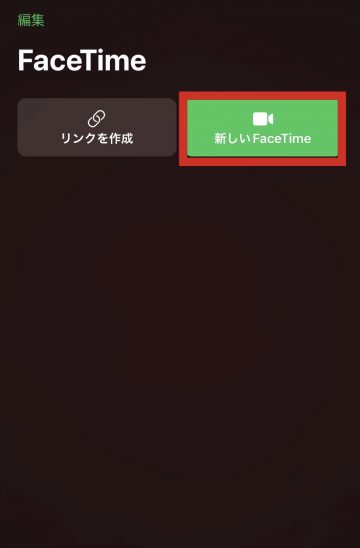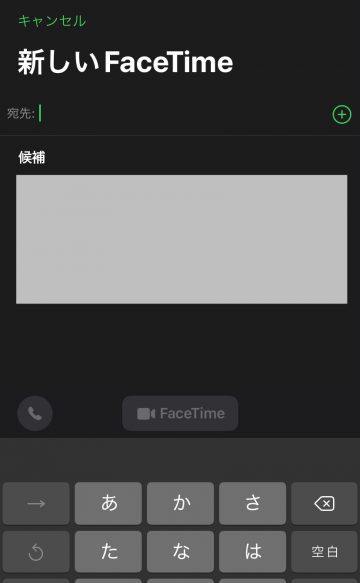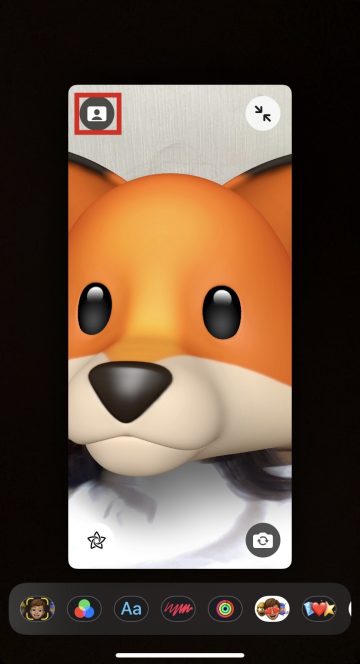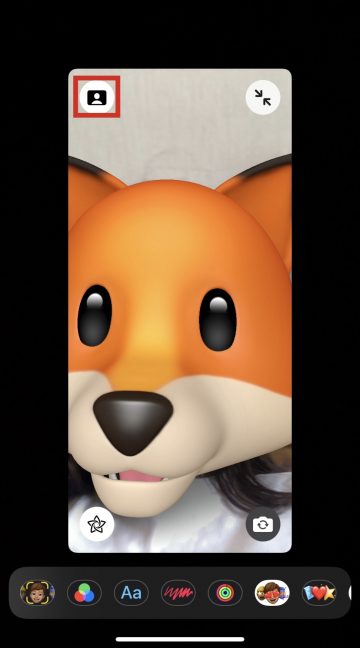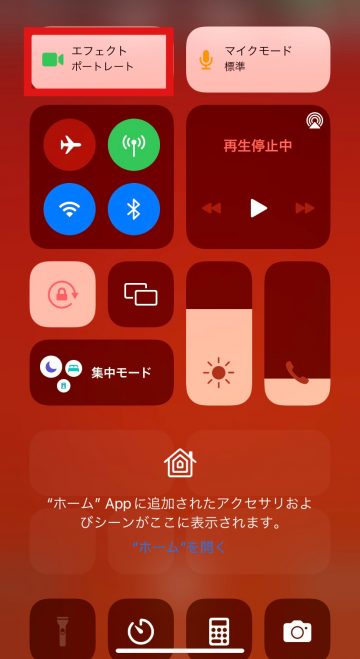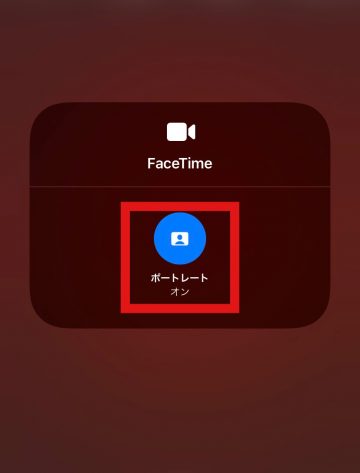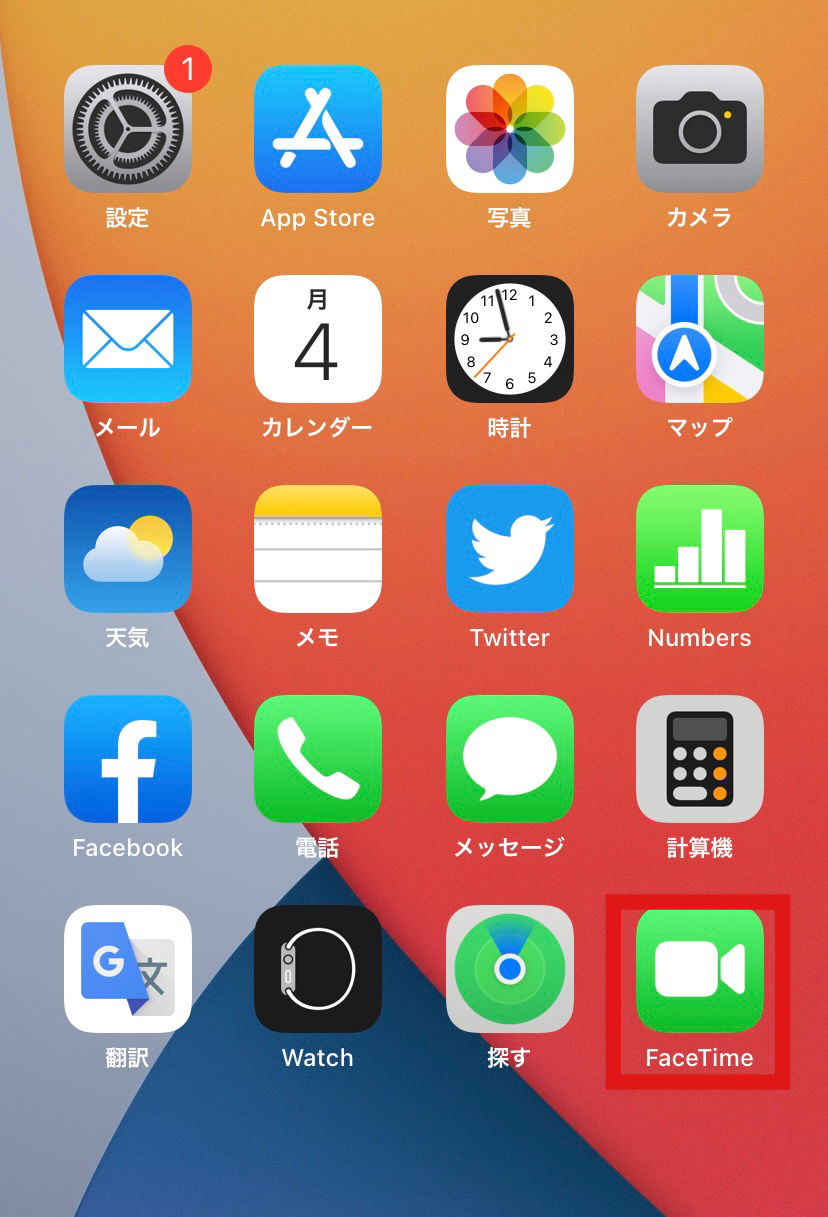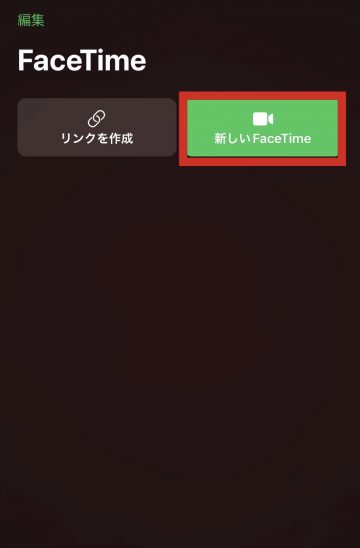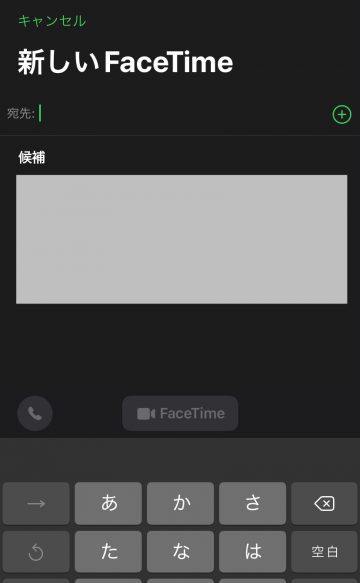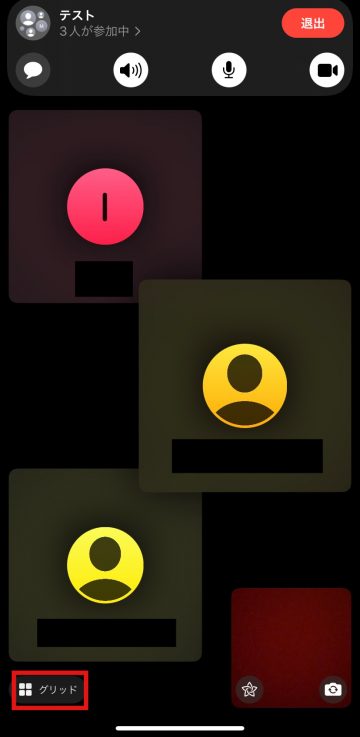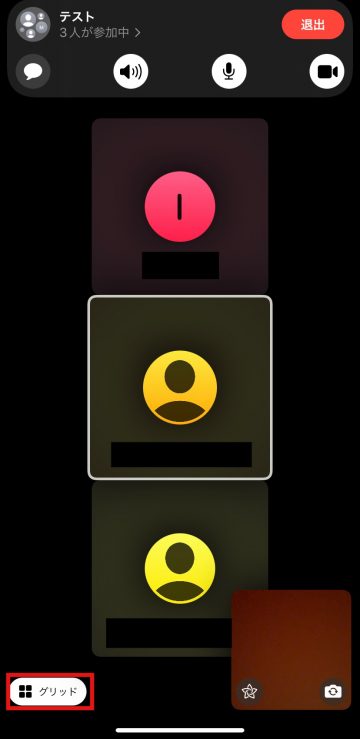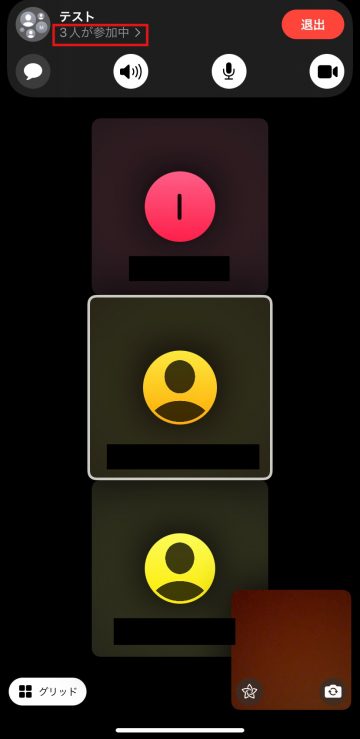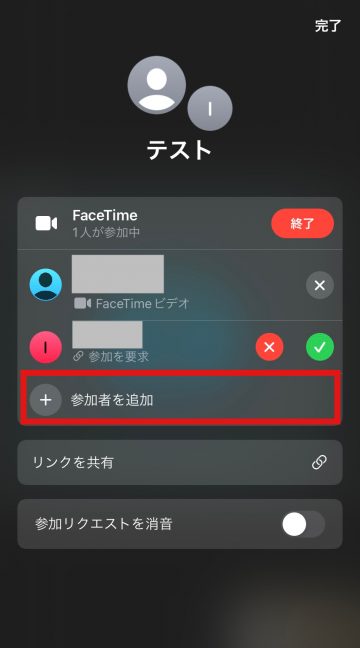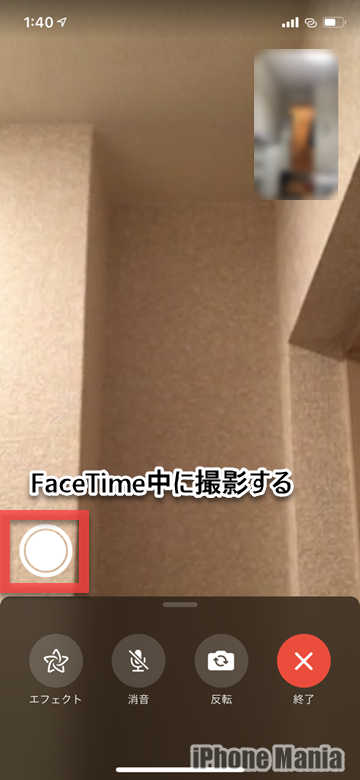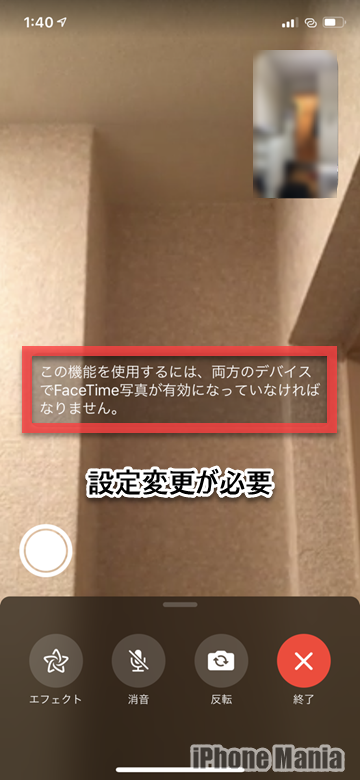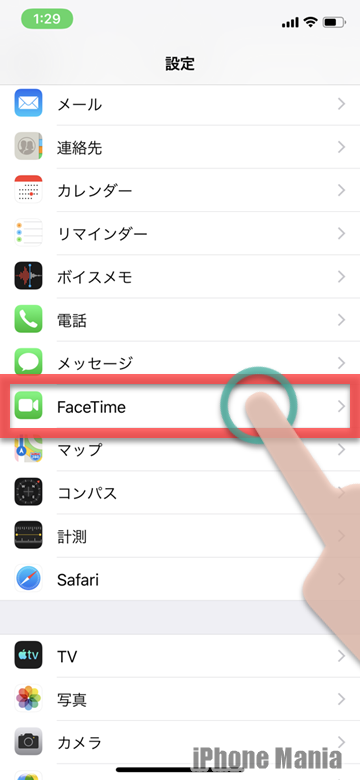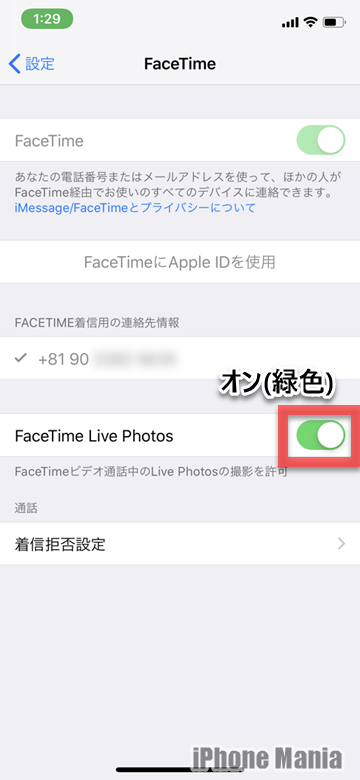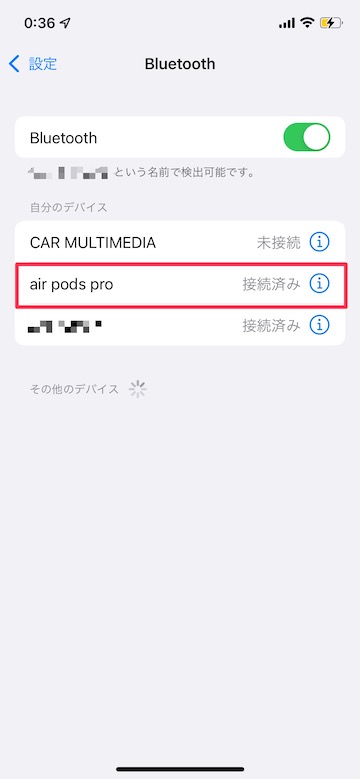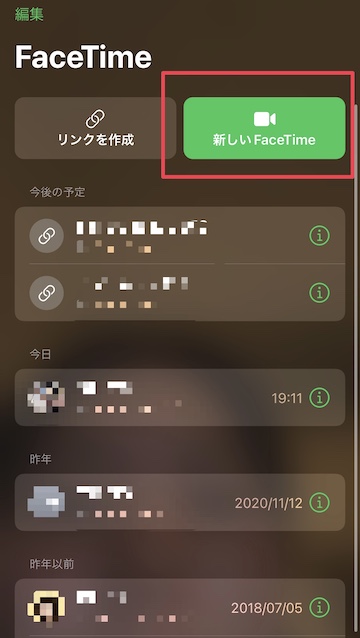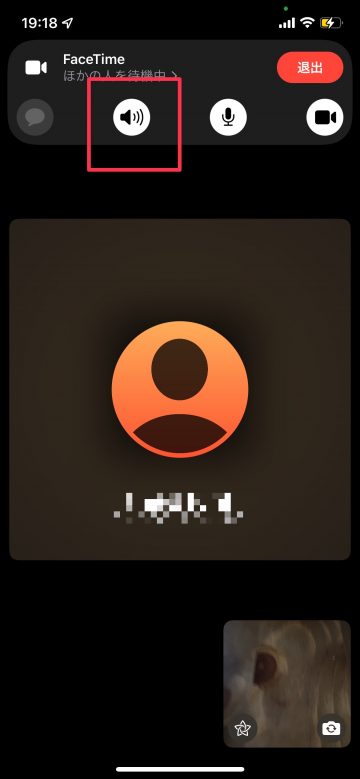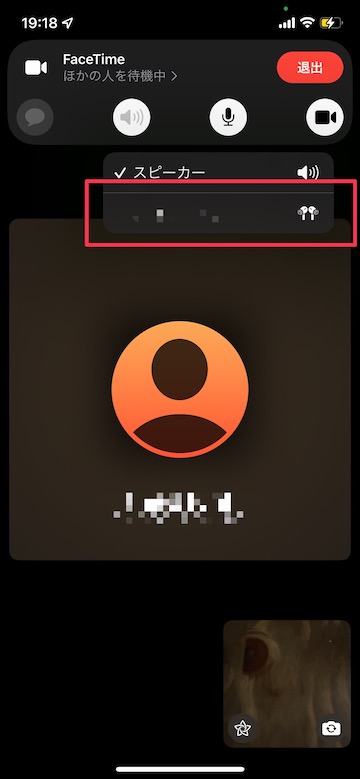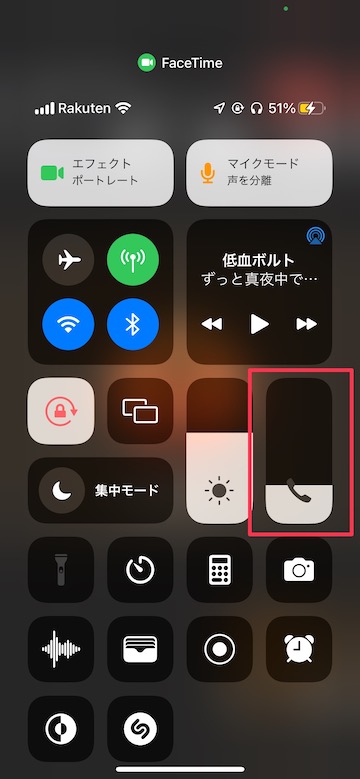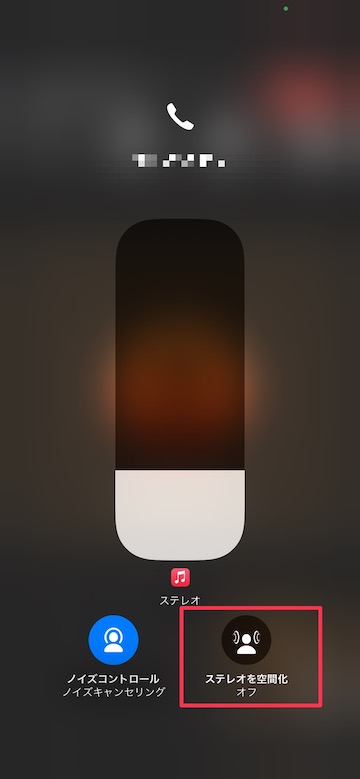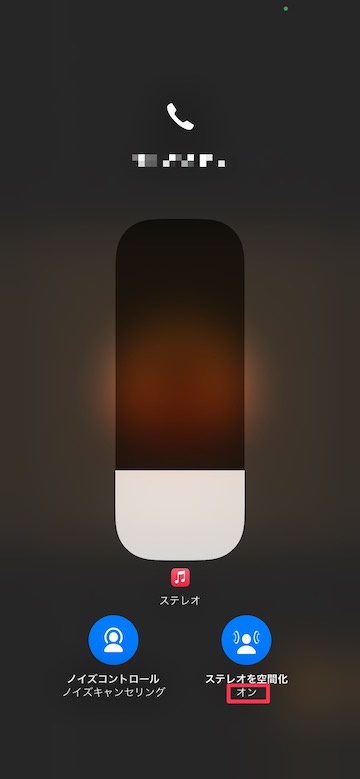iPhoneのFaceTime通話中に背景をぼかす、LivePhotosで撮影する方法
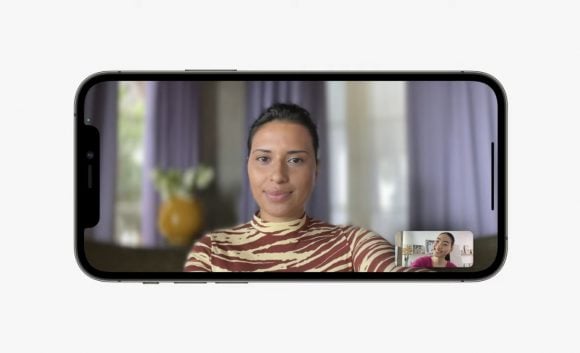
目次
FaceTime通話でポートレートモードを使う方法が知りたい

iOS15ではFaceTime通話で背景をぼかして自分に焦点を当てる「ポートレートモード」が追加されました。急な電話がかかってきた時でも、タップするだけで散らかった部屋などを見せずに通話ができます。「ポートレートモード」を使用するにはiOS15を搭載したiPhone XR、iPhone XS以降が必要です。
そのほか4人以上での通話中にグリッドビュー表示にしたり、通話中の模様をLivePhotosで撮影したり、空間オーディオにしたりすることができます。
▼ポートレートモードを使用する方法
▼グリッドビューを使用する方法
▼通話中にLivePhotosを撮影する方法
▼空間オーディオを利用する方法
ポートレートモードの使用方法
1
FaceTimeアプリを開きます
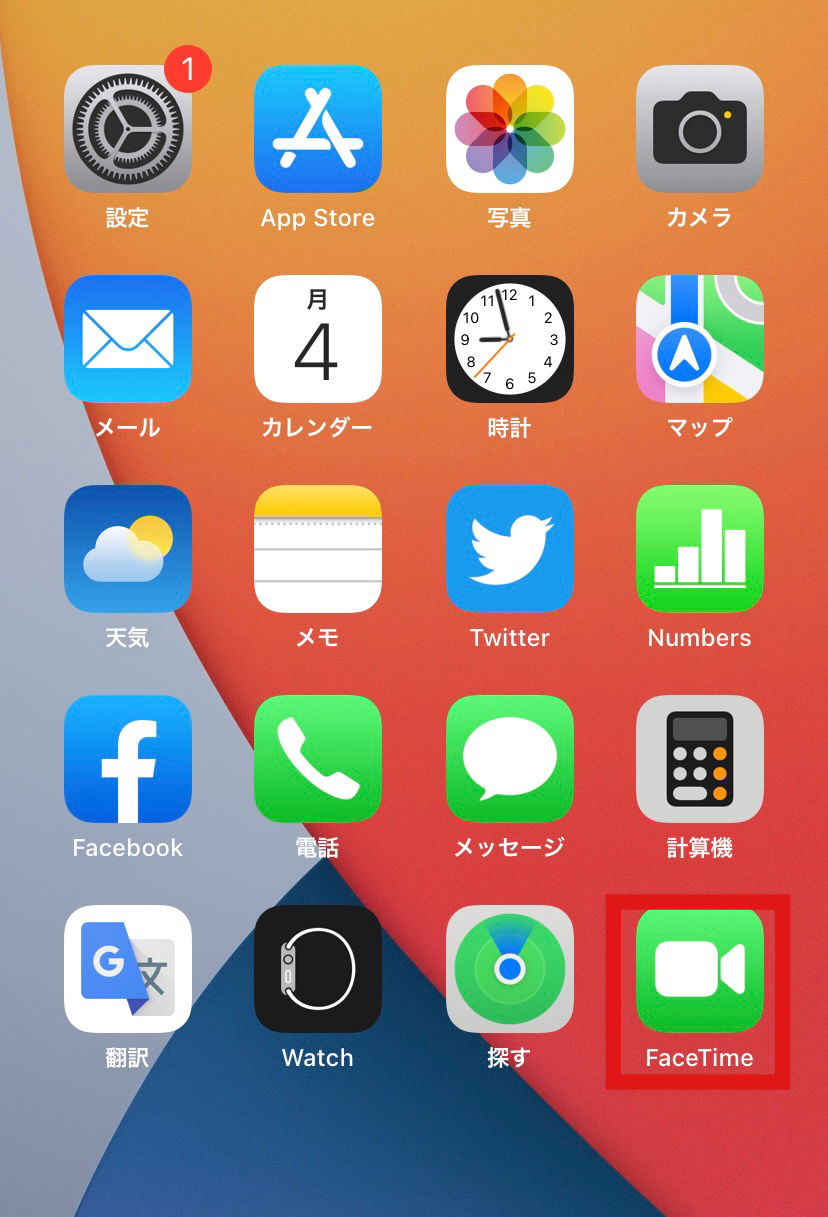 「FaceTime」アプリを開きます
「FaceTime」アプリを開きます
2
「新しいFaceTime」をタップします
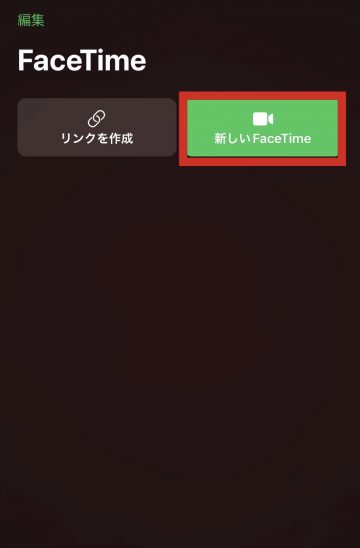 「新しいFaceTime」をタップします。「リンクを作成」でも利用できます
「新しいFaceTime」をタップします。「リンクを作成」でも利用できます
3
FaceTime通話する相手を選びます
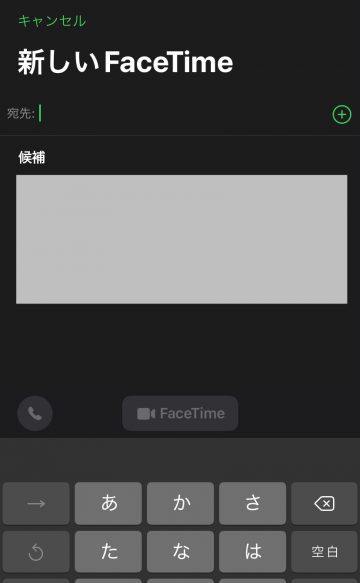 「+ボタン」で連絡先に登録している人を選択するか、「候補」に表示された人をタップします。
「+ボタン」で連絡先に登録している人を選択するか、「候補」に表示された人をタップします。
4
ポートレートモードをオンにします
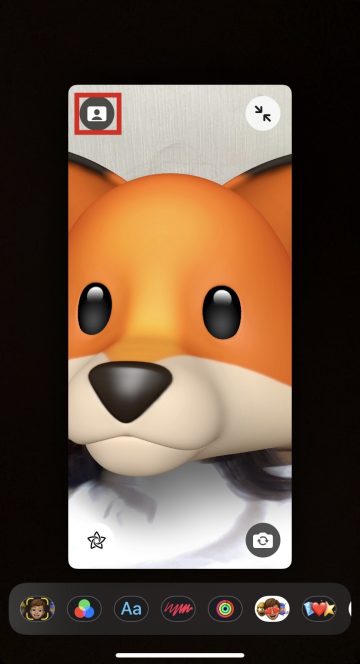 自分の顔が表示されている画面をタップし「人のマーク」をタップすると「ポートレートモード」がオンになります
自分の顔が表示されている画面をタップし「人のマーク」をタップすると「ポートレートモード」がオンになります
「オン」にすると人のマークの色が変わり背景をぼかすことができます
5
ポートレートモードをオフにします
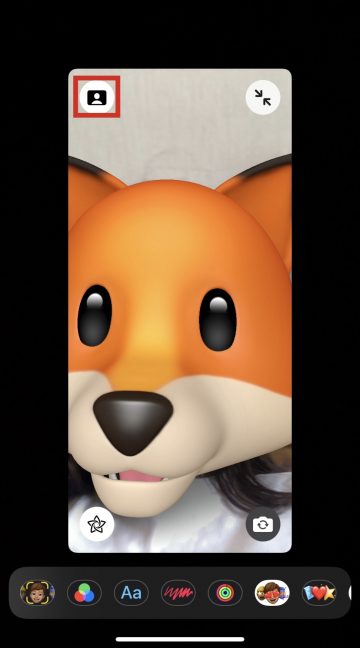 「人のマーク」をもう一度タップすると「ポートレートモード」をオフに切り替えできます。
「人のマーク」をもう一度タップすると「ポートレートモード」をオフに切り替えできます。
コントロールセンターでオンにする方法
1
コントロールセンターを開きます
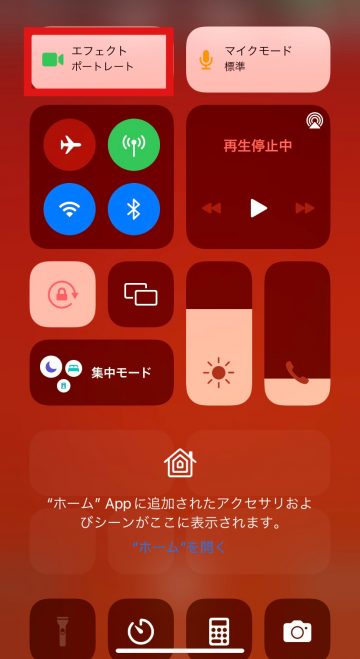 FaceTime画面の右上から下にスワイプまたは、画面の下から上にスワイプし「コントロールセンター」を開き「エフェクト」をタップします
FaceTime画面の右上から下にスワイプまたは、画面の下から上にスワイプし「コントロールセンター」を開き「エフェクト」をタップします
2
オン/オフの切り替えができます
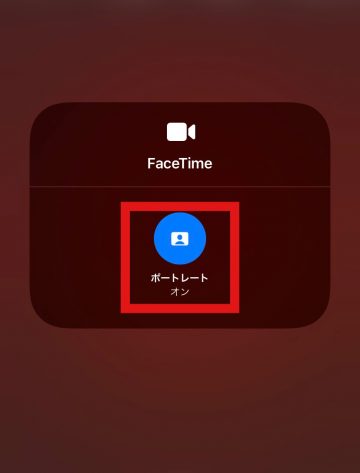 この画面で「ポートレート」のオン/オフの切り替えができます
この画面で「ポートレート」のオン/オフの切り替えができます
グリッドビューを使用する方法
1
FaceTimeアプリを開きます
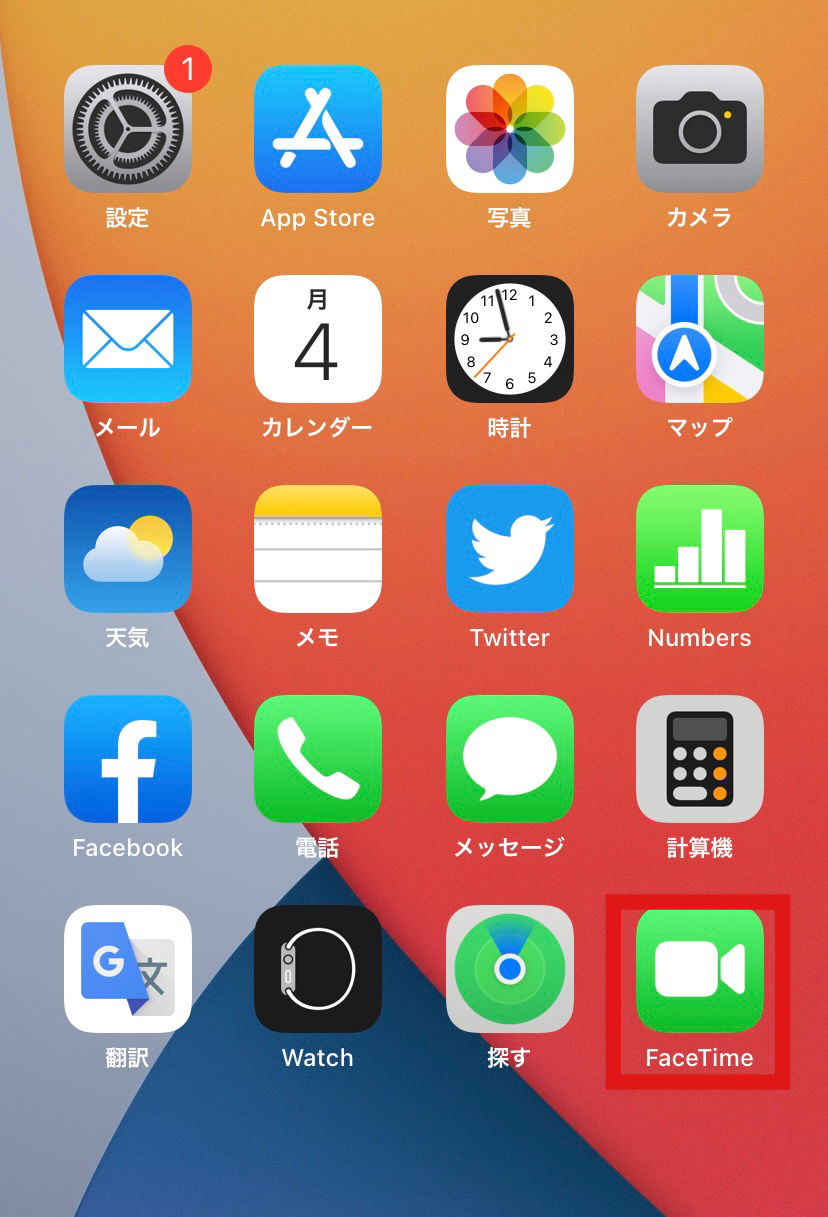 「FaceTime」アプリを開きます
「FaceTime」アプリを開きます
2
「新しいFaceTime」をタップします
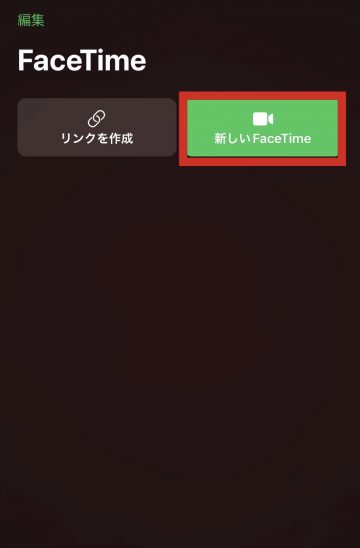 「新しいFaceTime」をタップします。「リンクを作成」でも利用できます
「新しいFaceTime」をタップします。「リンクを作成」でも利用できます
3
FaceTime通話する相手を選びます
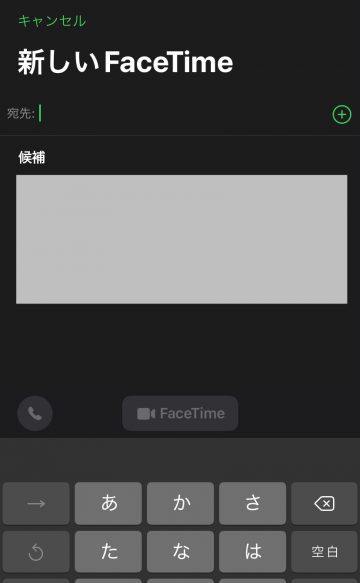 「+ボタン」で連絡先に登録している人を選択するか、「候補」に表示された人をタップします
「+ボタン」で連絡先に登録している人を選択するか、「候補」に表示された人をタップします
4
グリッドをタップします
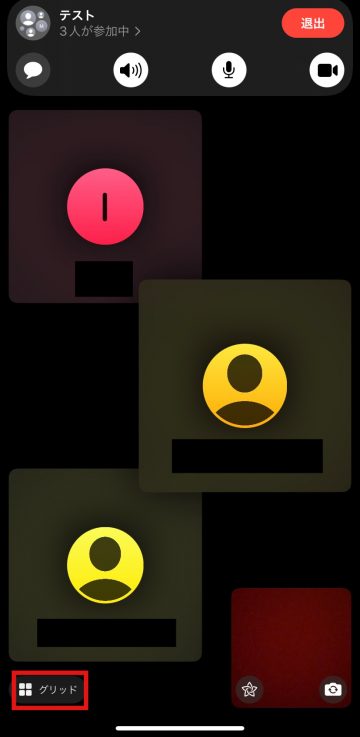 「グリッド」をタップします。参加者が4人以上の場合のみ表示されます
「グリッド」をタップします。参加者が4人以上の場合のみ表示されます
5
グリッドを解除します
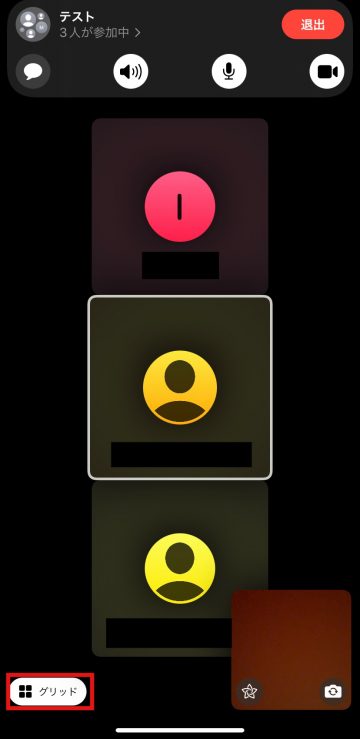 もう一度「グリッド」をタップするとグリッドの解除ができます
もう一度「グリッド」をタップするとグリッドの解除ができます
参加者を追加する方法
1
「3人が参加中」をタップします
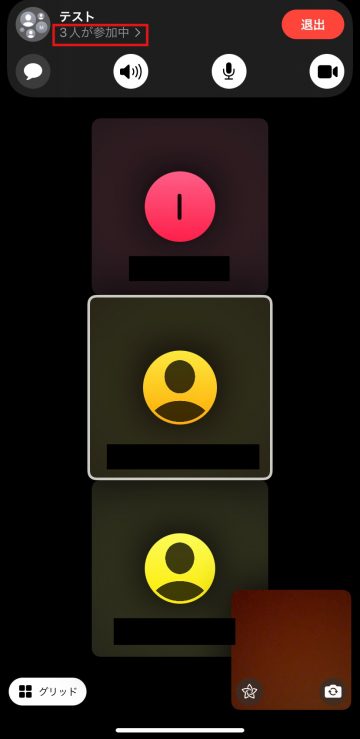 「3人が参加中」をタップします。参加人数によって表示人数が変わります
「3人が参加中」をタップします。参加人数によって表示人数が変わります
2
「参加者を追加」をタップします
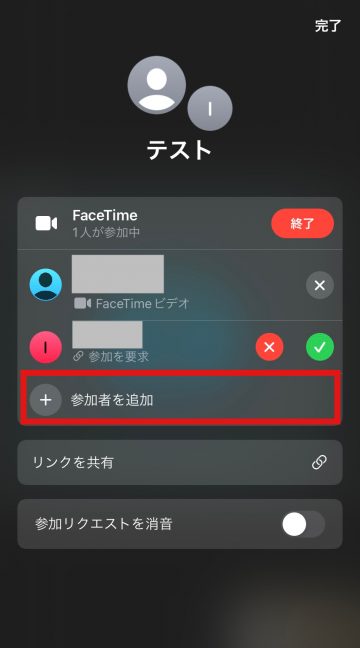 「参加者を追加」をタップして追加するか「リンクを共有」をタップして参加依頼ができます
「参加者を追加」をタップして追加するか「リンクを共有」をタップして参加依頼ができます
この画面で「緑のチェックマーク」をタップして参加を要求している方を許可することができます
通話中にLivePhotosを撮影する方法
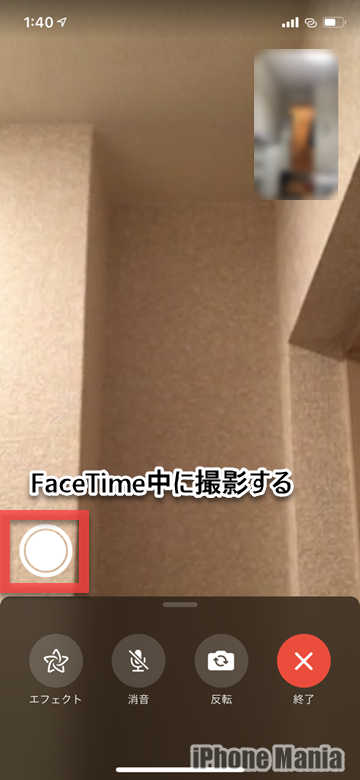 ホーム画面から「FaceTime」を起動し、通話したい相手と通話を開始します。こちらの画像はFaceTime通話中の画面で、通話中は下部にエフェクト、消音(こちら側の音声をミュート)、反転(こちら側の映す画面をインカメラ・アウトカメラに切り替え)、通話終了ができます
左側の丸いボタンをタップすると、その瞬間のスクリーンショットが撮影できます
ホーム画面から「FaceTime」を起動し、通話したい相手と通話を開始します。こちらの画像はFaceTime通話中の画面で、通話中は下部にエフェクト、消音(こちら側の音声をミュート)、反転(こちら側の映す画面をインカメラ・アウトカメラに切り替え)、通話終了ができます
左側の丸いボタンをタップすると、その瞬間のスクリーンショットが撮影できます
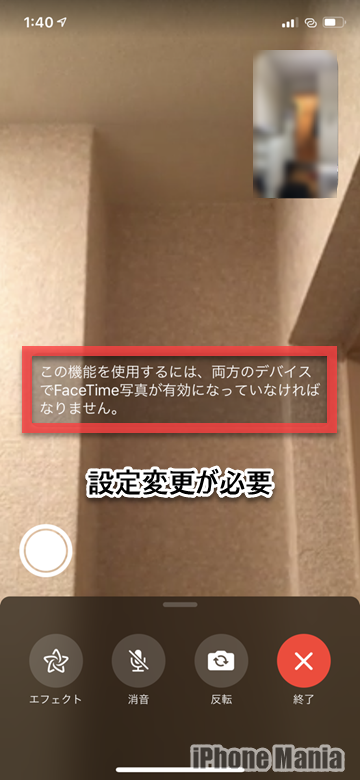 撮影する際に、「この機能を使用するには、両方のデバイスでFaceTime写真が有効になっていなければなりません」と表示された場合は、設定アプリで該当項目をオンにする必要があります
撮影する際に、「この機能を使用するには、両方のデバイスでFaceTime写真が有効になっていなければなりません」と表示された場合は、設定アプリで該当項目をオンにする必要があります
FaceTime中のLivePhotos撮影をオンにする設定
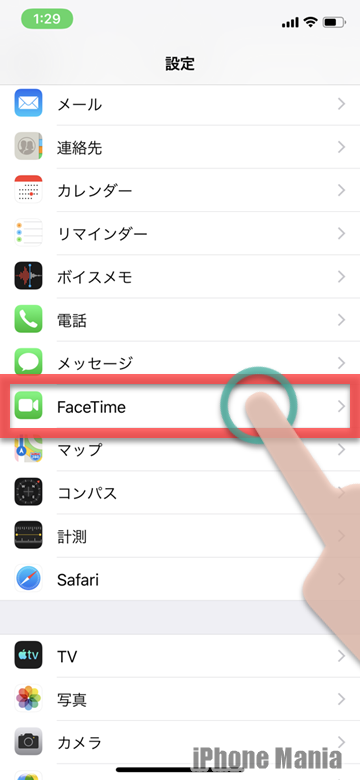 ホーム画面から「設定」を起動し、「FaceTime」をタップします
ホーム画面から「設定」を起動し、「FaceTime」をタップします
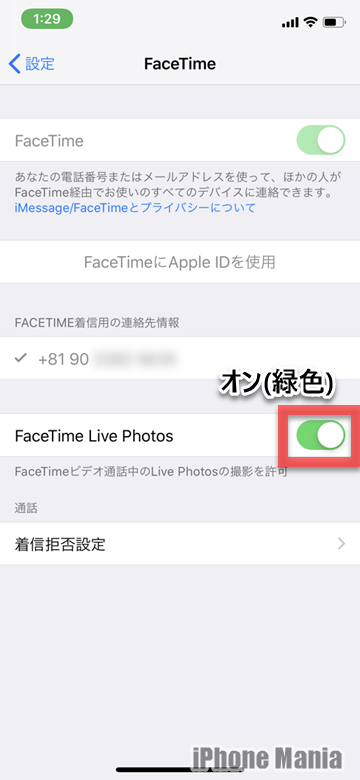 FaceTime Live Photosの項目がオン(緑色)になっていればFaceTime通話中の撮影ができます
FaceTime Live Photosの項目がオン(緑色)になっていればFaceTime通話中の撮影ができます
空間オーディオを利用する方法
1
AirPodsを接続します
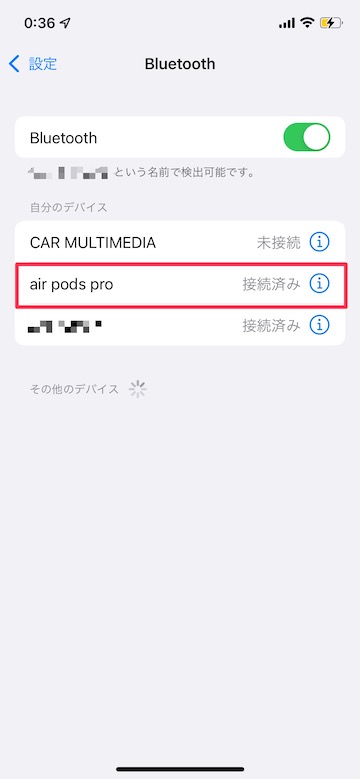 空間オーディオ対応のイヤホンをBluetooth接続します
空間オーディオ対応のイヤホンをBluetooth接続します
2
FaceTimeで通話を開始します
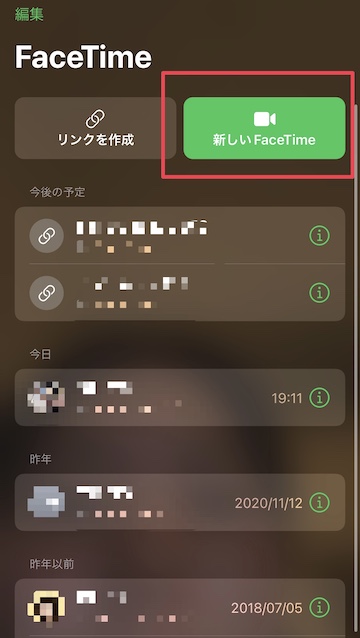 「FaceTime」アプリを開き、通話を開始します
「FaceTime」アプリを開き、通話を開始します
3
オーディオ出力先を「AirPods」にします
画面上部の「サウンド」マークをタッチします
AirPodsなど対応イヤホンをタッチして選択します
4
コントロールセンターを開き「音量調節マーク」を長押しします
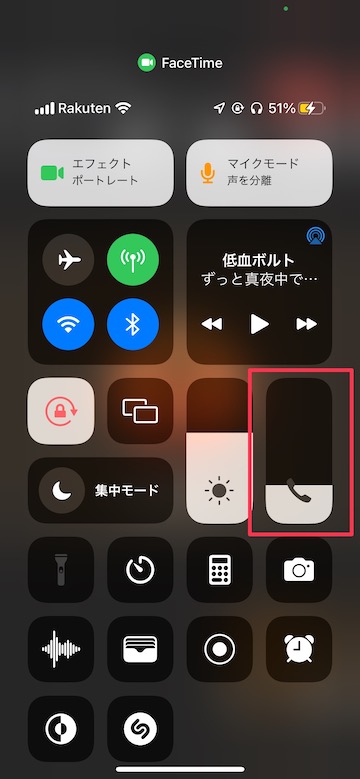 画面上部を下に向かってスワイプします
画面上部を下に向かってスワイプします
「音量調節マーク」を長押しします
5
「ステレオを空間化」をタッチします
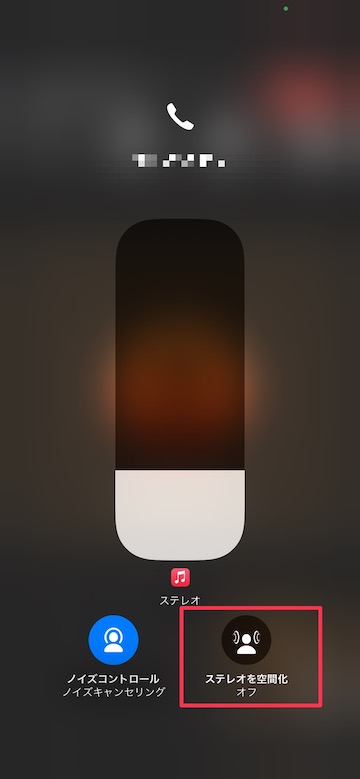 右下の「ステレオを空間化」をタッチします
右下の「ステレオを空間化」をタッチします
6
音声が空間オーディオのように再生されます
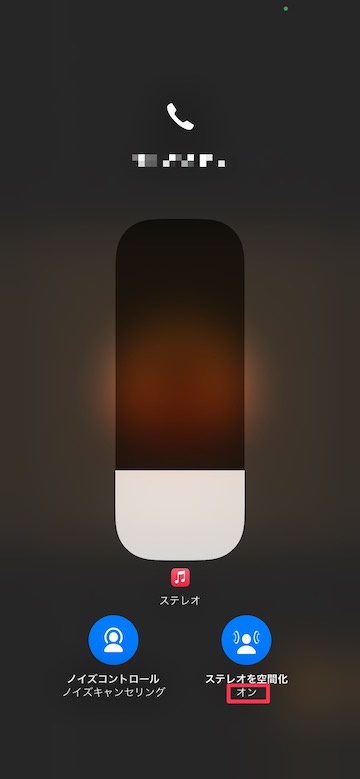 「ステレオを空間化」がオンになり、音声が空間オーディオのように再生されます
「ステレオを空間化」がオンになり、音声が空間オーディオのように再生されます
(Mie)