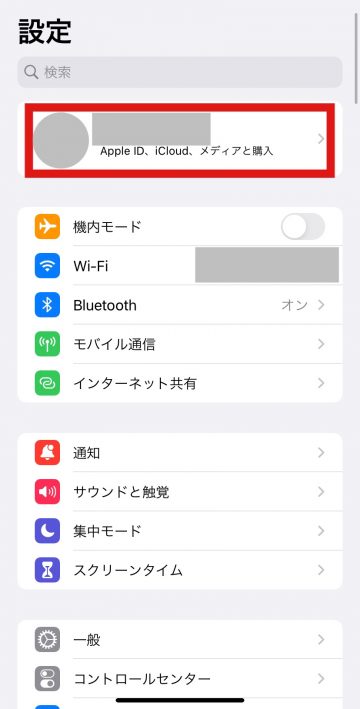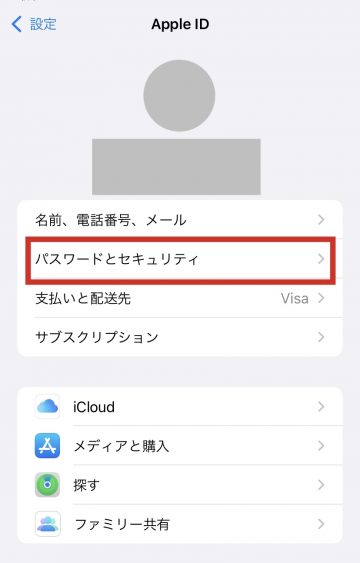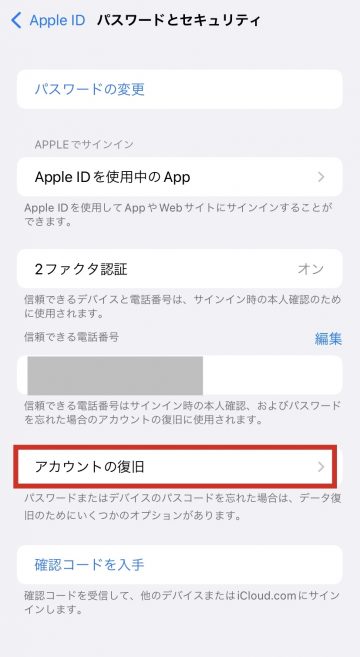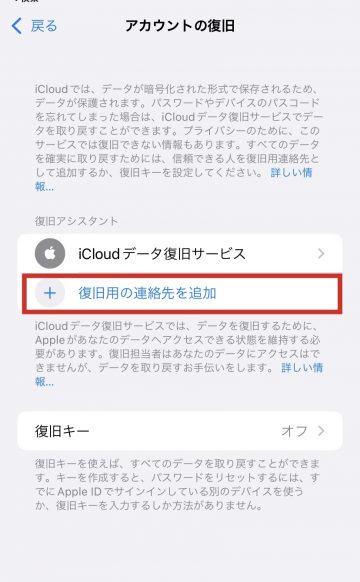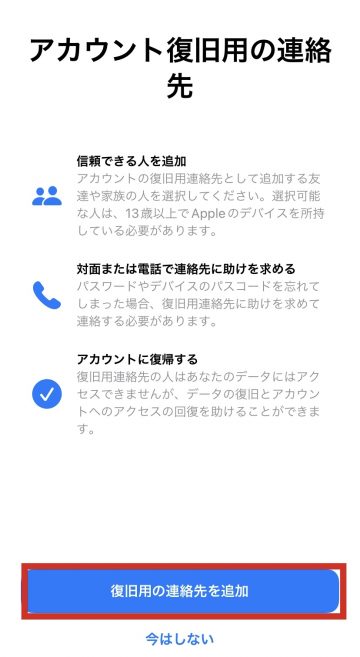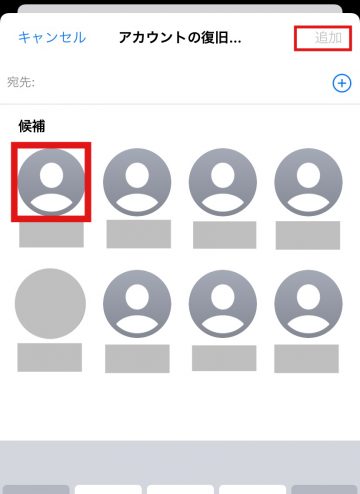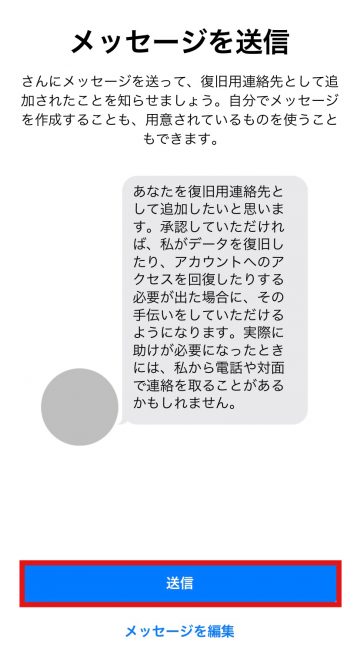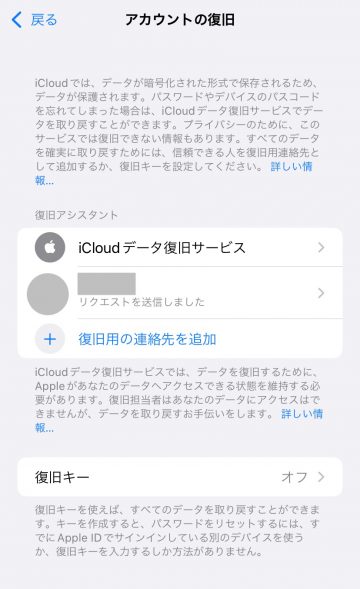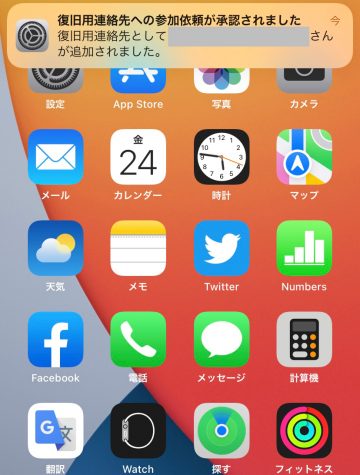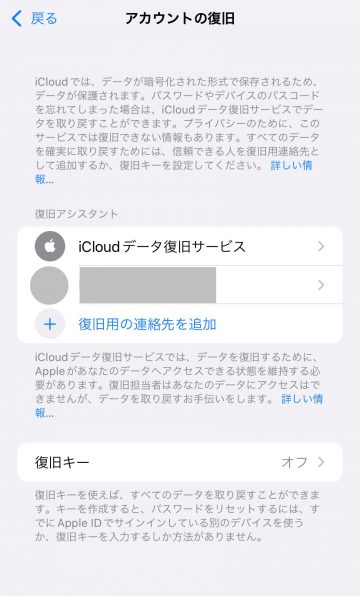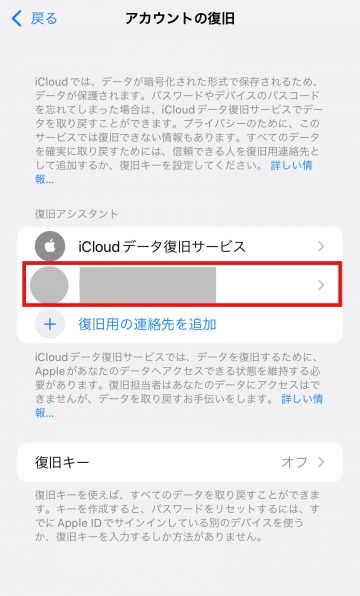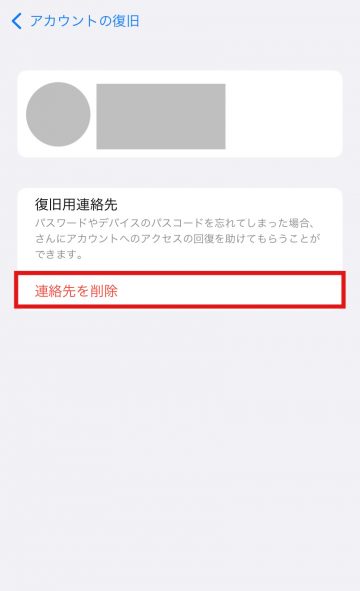【iOS15】Apple IDパスワードを忘れても大丈夫!復旧用連絡先を登録しよう

目次
アカウント復旧用の連絡先の設定方法が知りたい

iOS15またはiPadOS15にアップデートされたiPhone・iPadでは、万一Apple IDのパスワードやデバイスのパスコードを忘れてしまった場合でも、復旧用の連絡先を設定しておくことで、アカウントを復旧できるようになります。
この機能を利用するには、「Apple IDで2ファクタ認証」を有効にする、「お使いの全てのデバイスが最新OSになっている」必要があります。
連絡先に登録している信頼できる人物をあらかじめ復旧用連絡先に設定しておきましょう。Apple IDのパスワードなどがわからなくなった場合は、復旧用連絡先に送られる6桁のコードを教えてもらい、iPhoneに入力して本人確認することでApple IDのパスワードがリセットされます。
Apple ID復旧用の連絡先の設定方法
1
設定アプリを開きます
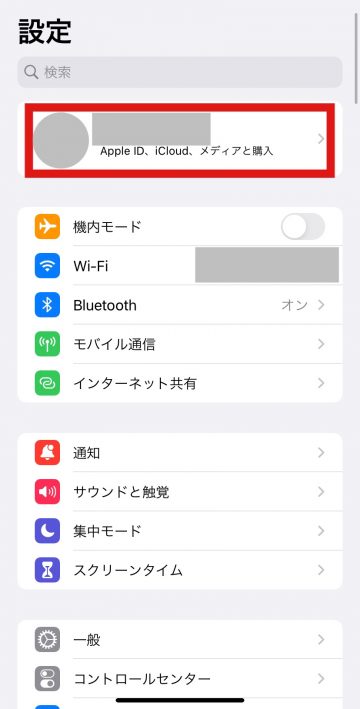 「設定」アプリを開きアカウント名をタップします
「設定」アプリを開きアカウント名をタップします
2
パスワードとセキュリティをタップします
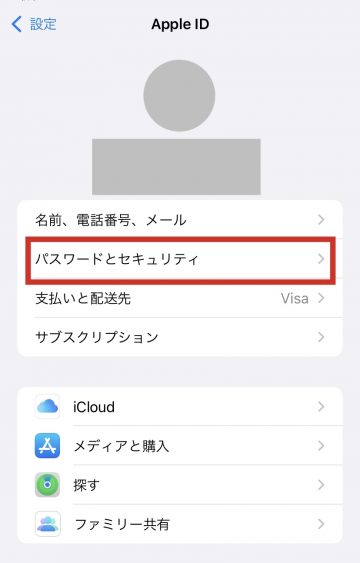 「パスワードとセキュリティ」をタップします
「パスワードとセキュリティ」をタップします
3
アカウントの復旧をタップします
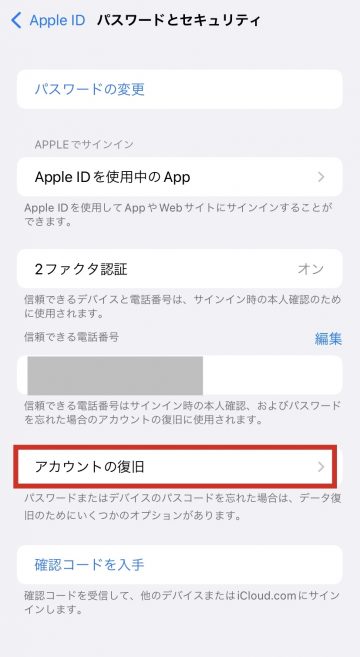 「アカウントの復旧」をタップします
「アカウントの復旧」をタップします
「Apple IDで2ファクタ認証」を有効にする、「お使いの全てのデバイスが最新OSになっている」ことが条件です
4
設定画面を確認します
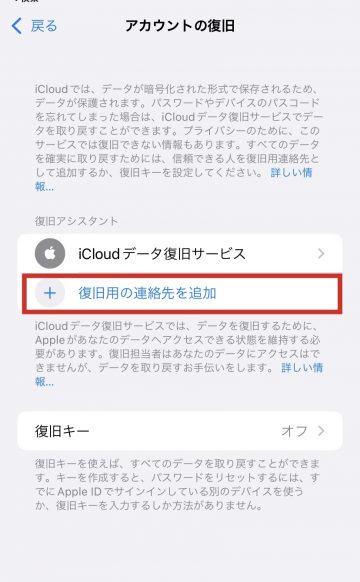 「復旧用の連絡先の追加」をタップします
「復旧用の連絡先の追加」をタップします
この連絡先に登録された方がアカウントにアクセスできるようになるわけではありません。復旧用連絡先に登録した方には、復旧用のキーのみが送信されます
5
復旧用の連絡先の追加をします
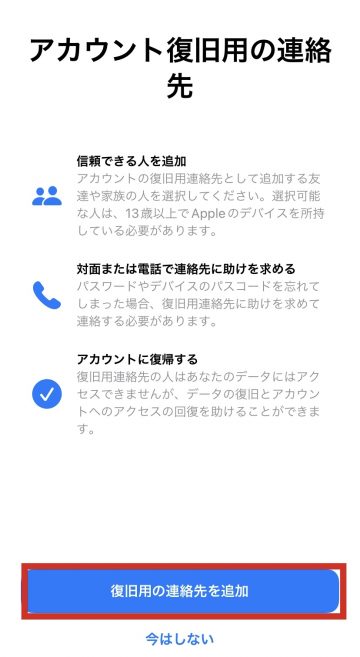 「復旧用の連絡先の追加」をタップします
「復旧用の連絡先の追加」をタップします
復旧用の連絡先に登録する相手の条件は「iOS15またはiPadOS15を実行している」「13歳未満ではない」「2ファクタ認証が有効」「デバイスにパスコードが設定されている」の以上4つです
6
追加をします
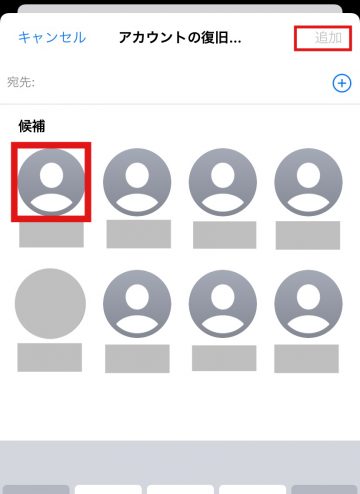 「候補」に表示された人か「+ボタン」から連絡先に登録している人を選択し「追加」をタップします
「候補」に表示された人か「+ボタン」から連絡先に登録している人を選択し「追加」をタップします
7
メッセージを送信します
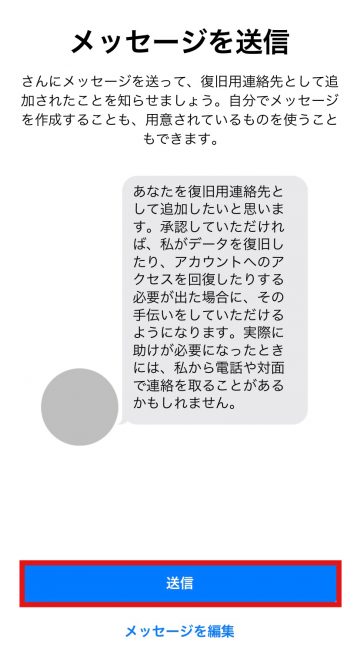 復旧用連絡先に追加した人に「送信」を押しメッセージを送ります。オリジナルのメッセージを送る場合は「メッセージを編集」で変更可能です
復旧用連絡先に追加した人に「送信」を押しメッセージを送ります。オリジナルのメッセージを送る場合は「メッセージを編集」で変更可能です
8
リクエストの送信を確認します
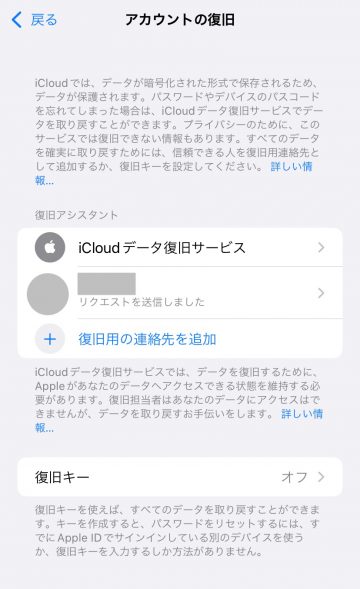 連絡先を追加した人の横に「リクエストを送信しました」と表示されます
連絡先を追加した人の横に「リクエストを送信しました」と表示されます
9
承認されたことを確認します
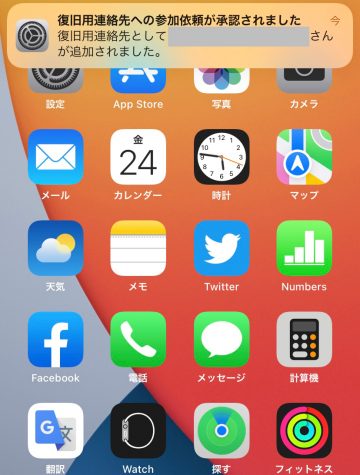 承認されると通知が届き追加されたことが確認できます
承認されると通知が届き追加されたことが確認できます
10
復旧用の連絡先に追加ができました
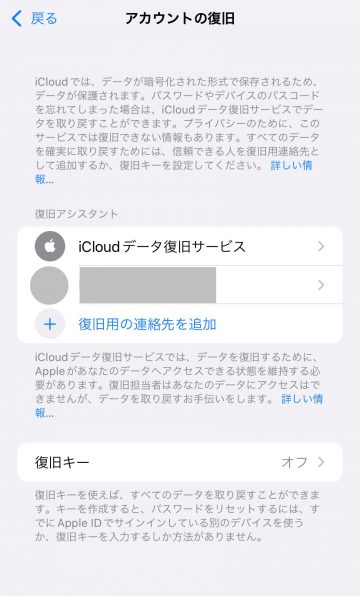 相手の名前が表示され、追加されたことが確認できます。新たに追加する場合「+ボタン」から追加でき、最大で5つまで連絡先を選択可能です
相手の名前が表示され、追加されたことが確認できます。新たに追加する場合「+ボタン」から追加でき、最大で5つまで連絡先を選択可能です
復旧用の連絡先を削除する方法
1
復旧用の連絡先に登録している人をタップします
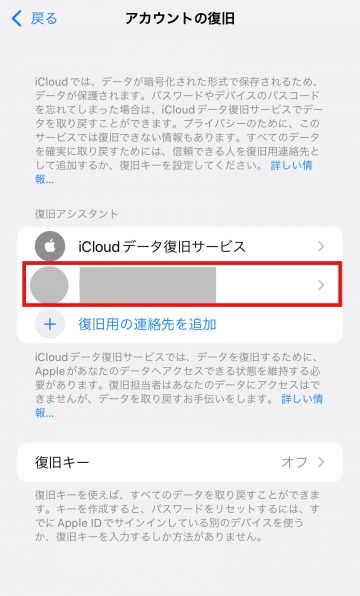 「アカウントの復旧」から復旧用の連絡先に登録している人をタップします
「アカウントの復旧」から復旧用の連絡先に登録している人をタップします
2
連絡先を削除をタップします
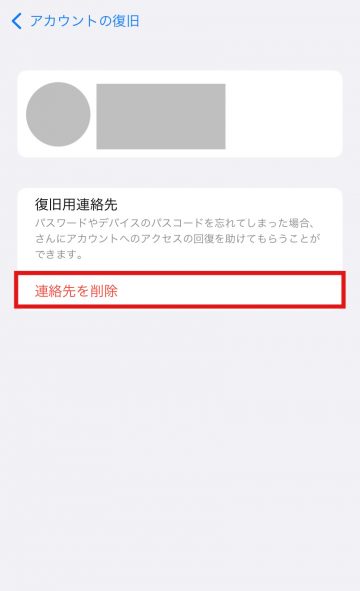 「連絡先を削除」をタップすると削除され表示されなくなります
「連絡先を削除」をタップすると削除され表示されなくなります
(Mie)