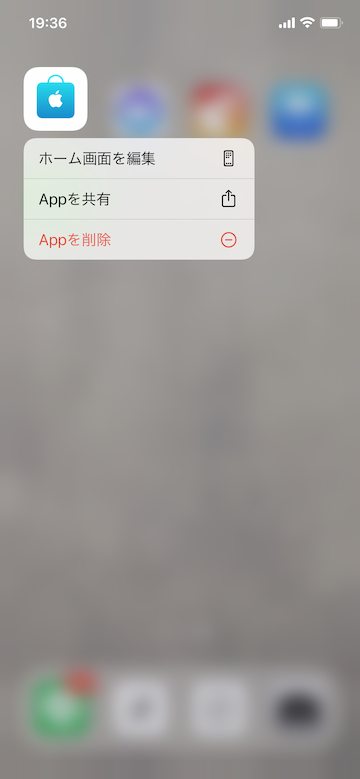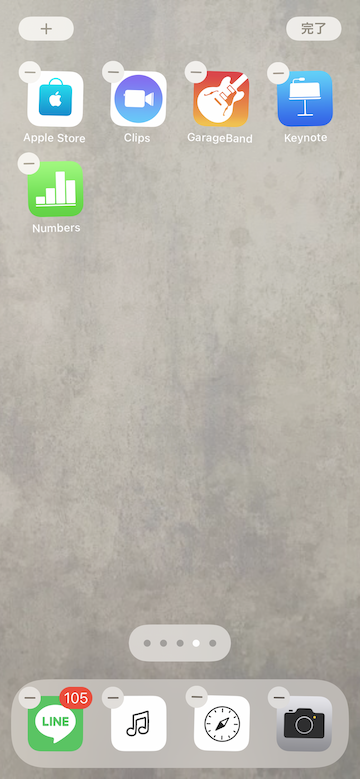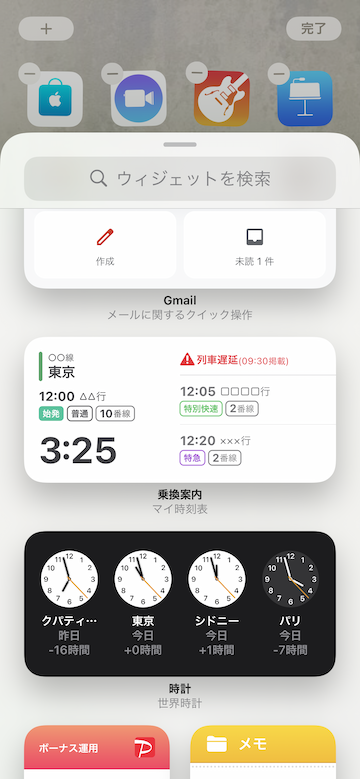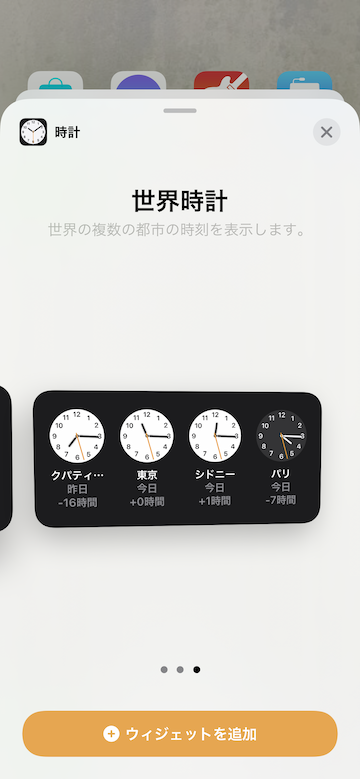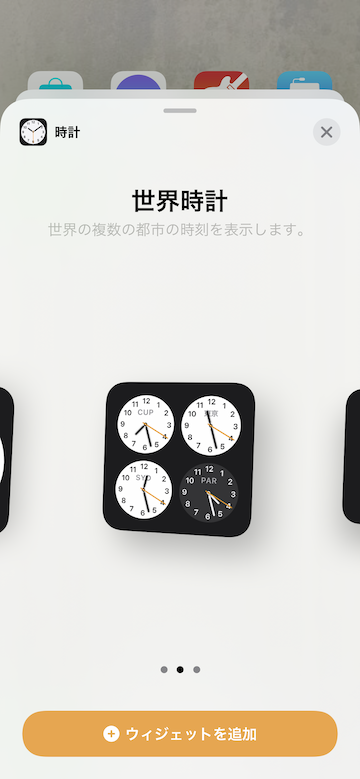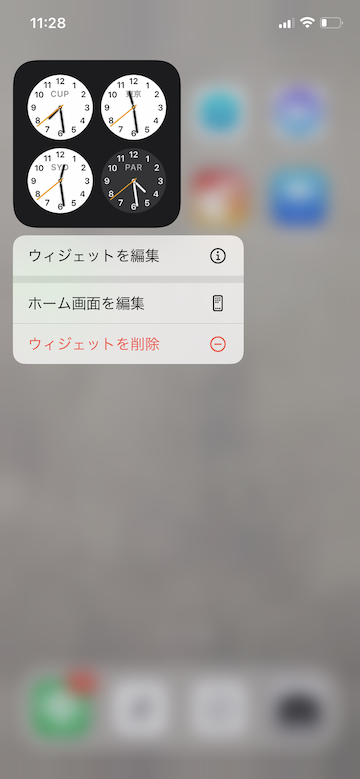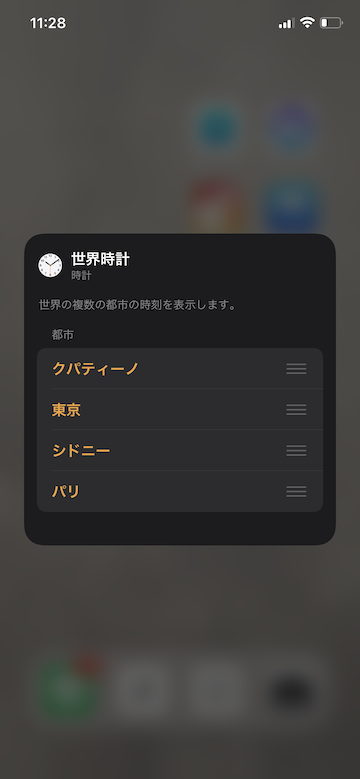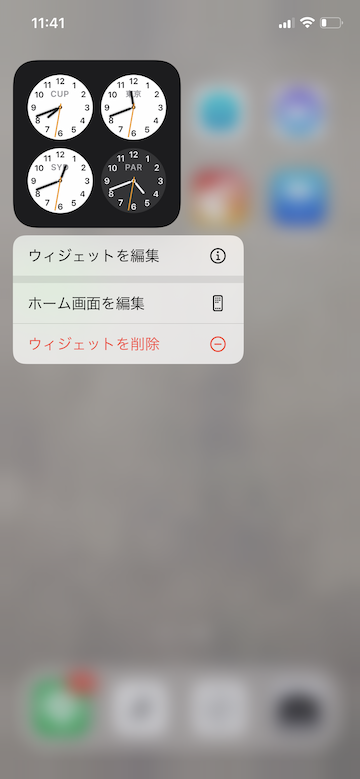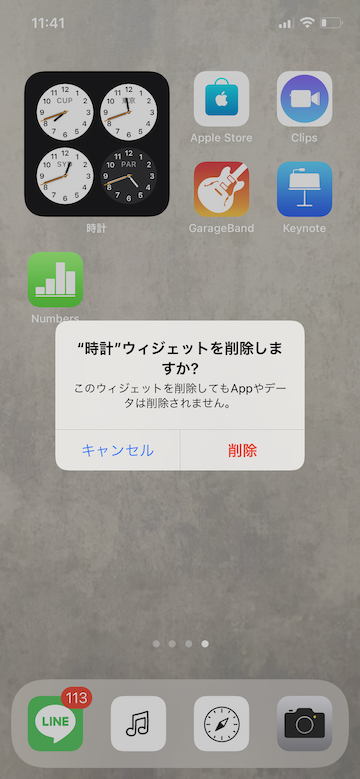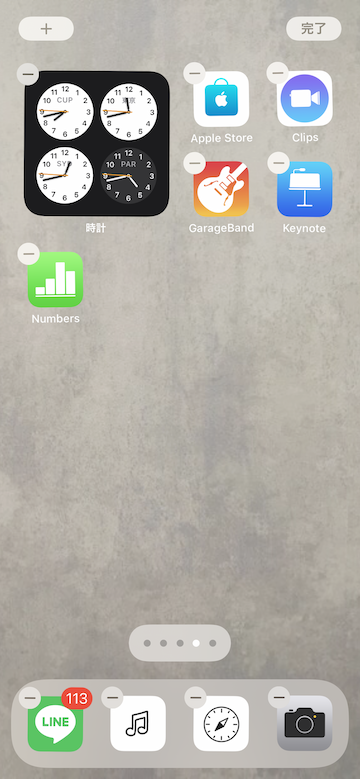【iOS14新機能】ウィジェット画面のカスタマイズ方法

目次
iOS14新機能の「ウィジェット」を使いたい

iOS14以降を搭載したiPhoneでは、「ウィジェット」と呼ばれる新機能が利用できます。
ウィジェットは、通常より大きいアイコンで表示されるため、アプリを開かなくても一目で内容を確認することができます。
ウィジェットを追加する方法
1
アプリアイコンを長押しして「ホーム画面を編集」をタッチします
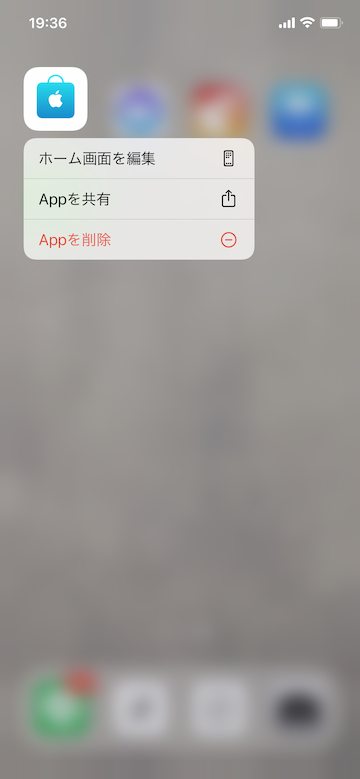 アプリのアイコンを長押しします
アプリのアイコンを長押しします
「ホーム画面を編集」と表示されるので、タッチして選択します
2
画面左上の「+」マークをタッチします
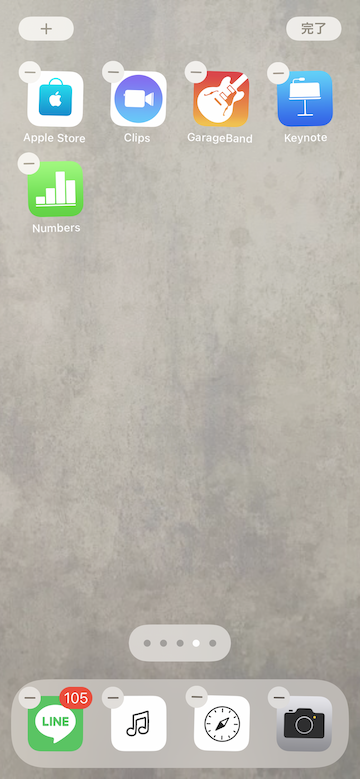 アイコンがぐらぐらと動き出し、画面左上に「+」ボタンが現れるのでタッチします
アイコンがぐらぐらと動き出し、画面左上に「+」ボタンが現れるのでタッチします
3
ウィジェットに追加したいアプリをタッチします
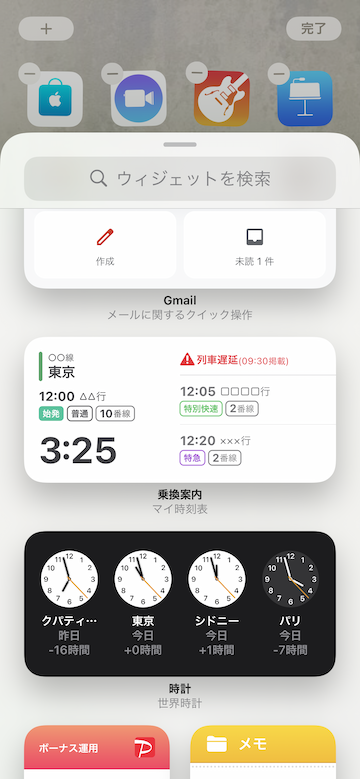 ウィジェットに対応しているアプリ一覧が表示されます
ウィジェットに対応しているアプリ一覧が表示されます
追加したいアプリをタッチします
4
ウィジェットのサイズを選びます
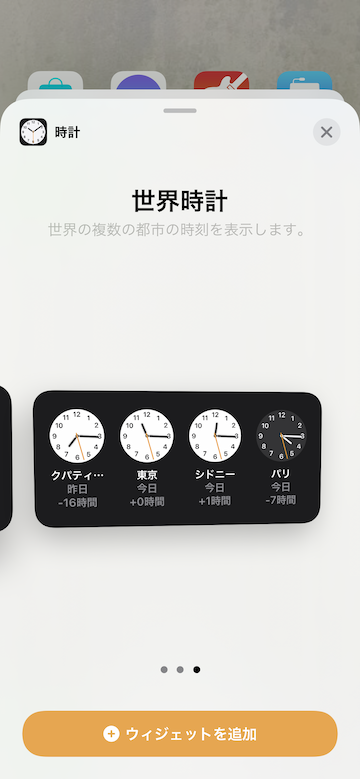 横にスクロールすると、ウィジェットのサイズや表示内容を選択できます
横にスクロールすると、ウィジェットのサイズや表示内容を選択できます
5
「ウィジェットを追加」をタッチします
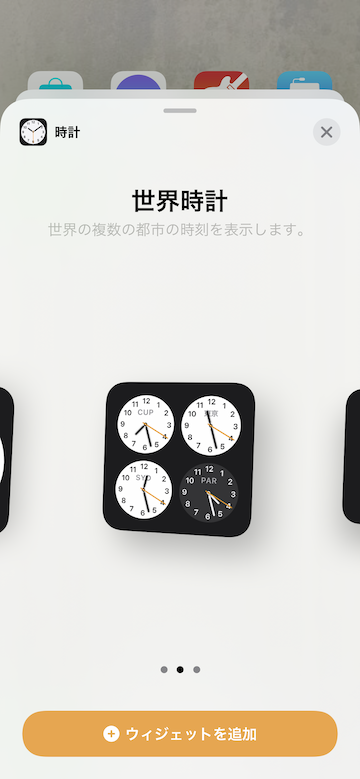 画面下部の「ウィジェットを追加」をタッチすると、ホーム画面にウィジェットが追加されます
画面下部の「ウィジェットを追加」をタッチすると、ホーム画面にウィジェットが追加されます
ウィジェットの編集方法
1
ウィジェットを長押しして「ウィジェットを編集」をタッチします
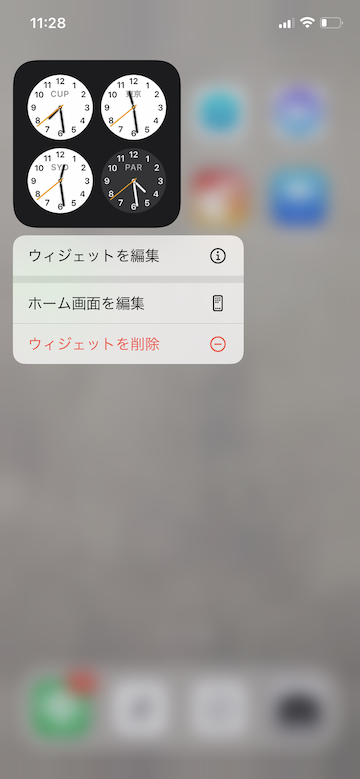 ホーム画面でウィジェットを長押しします
ホーム画面でウィジェットを長押しします
「ウィジェットを編集」をタッチします
2
ウィジェットの表示内容を編集できます
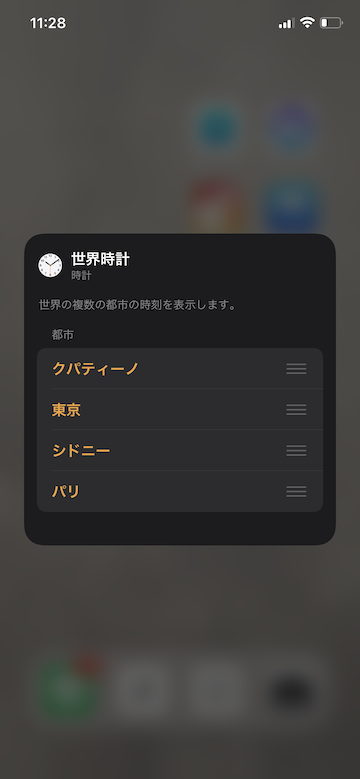 ウィジェットが裏返り、表示する内容を変更できます
ウィジェットが裏返り、表示する内容を変更できます
ウィジェットの削除方法
1
ウィジェットを長押しして「ウィジェットを削除」をタッチします
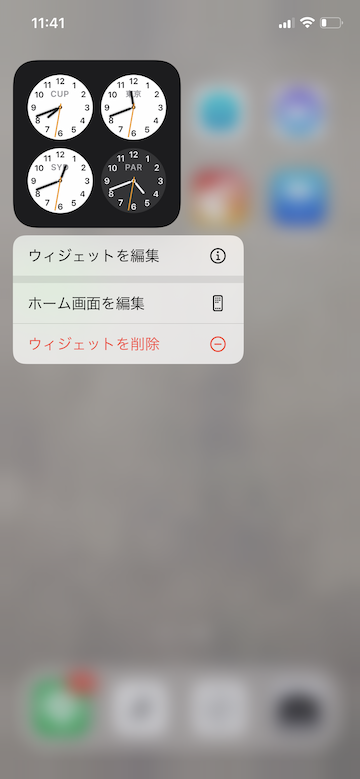 ホーム画面でウィジェットを長押しします
ホーム画面でウィジェットを長押しします
「ウィジェットを削除」をタッチします
2
「削除」をタッチします
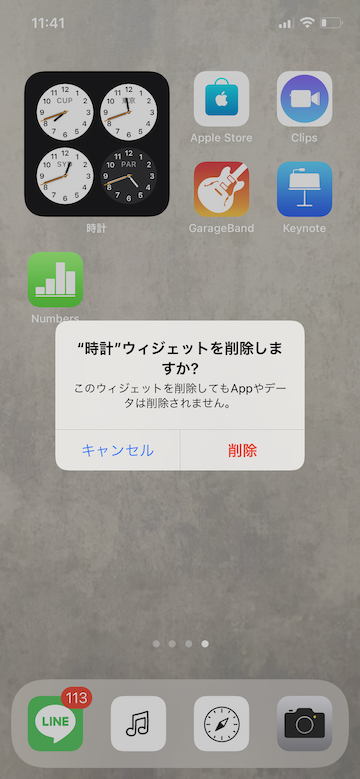 ポップアップが表示されるので「削除」をタッチします
ポップアップが表示されるので「削除」をタッチします
ウィジェットを削除してもアプリは消去されません
3
ウィジェット左上の「−」マークをタッチして削除します
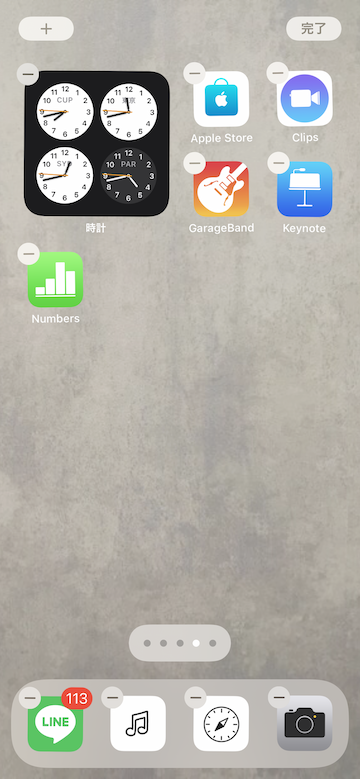 ホーム画面の編集中に、ウィジェット左上の「−」マークをタッチしてウィジェットを削除することも可能です
ホーム画面の編集中に、ウィジェット左上の「−」マークをタッチしてウィジェットを削除することも可能です
(reonald)