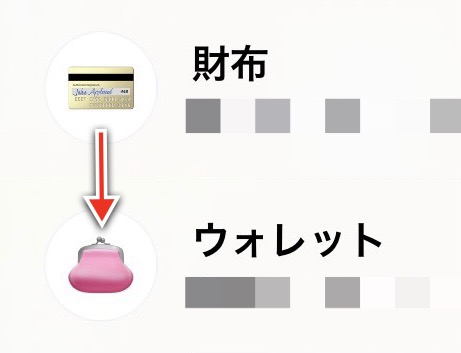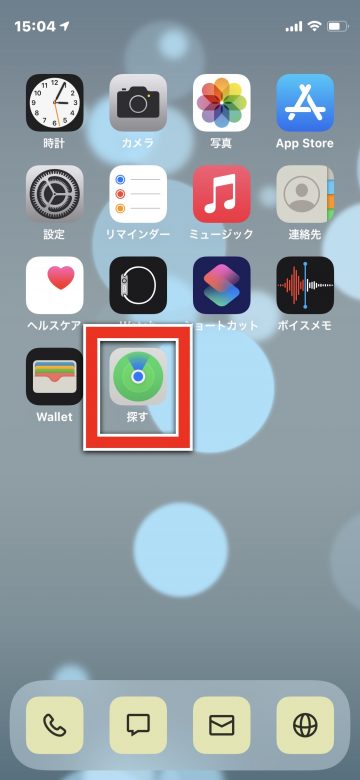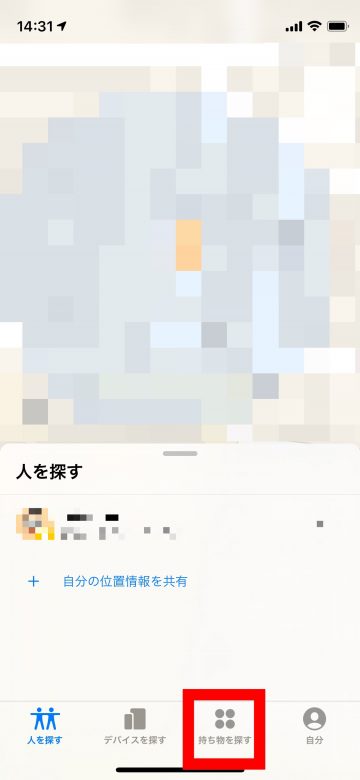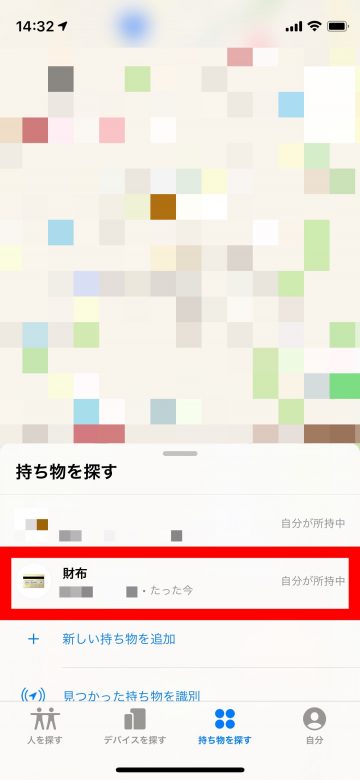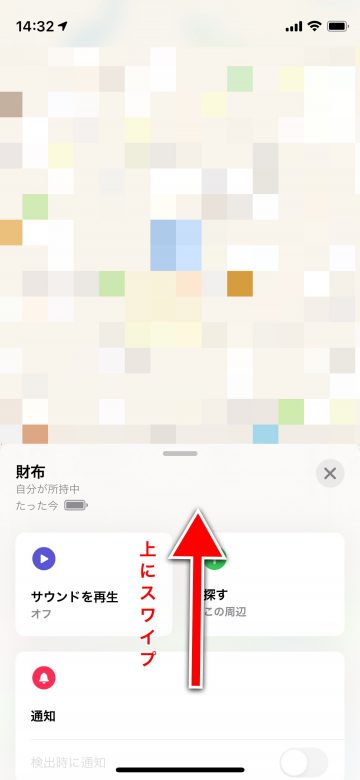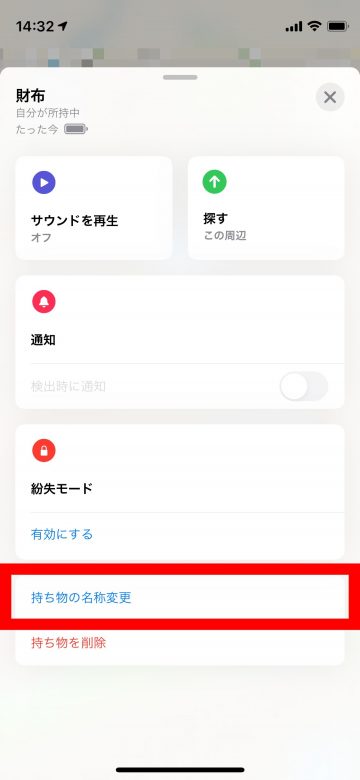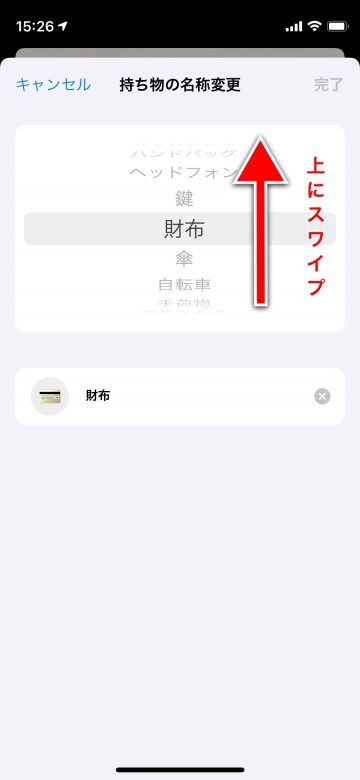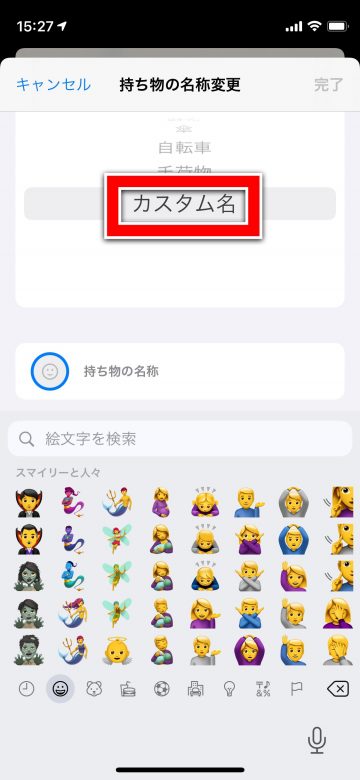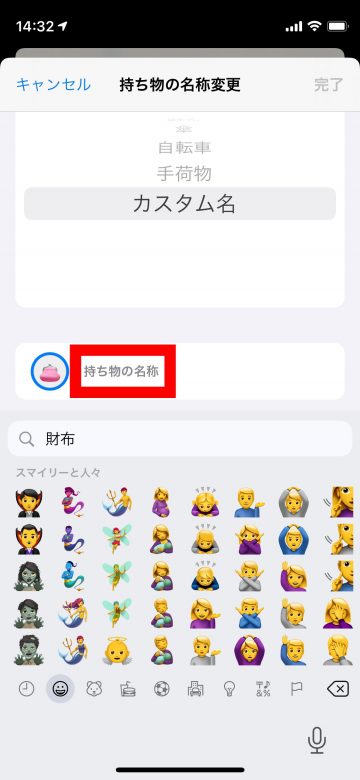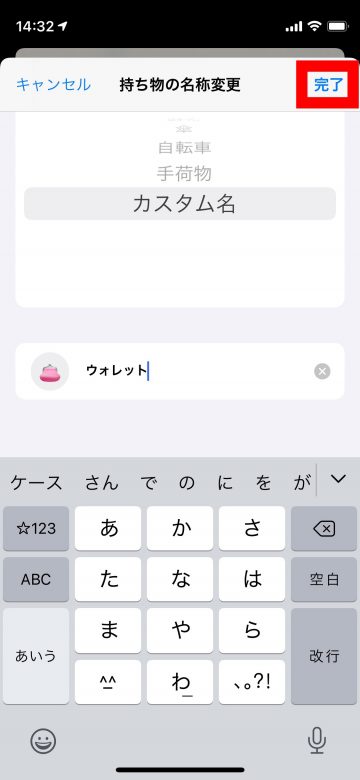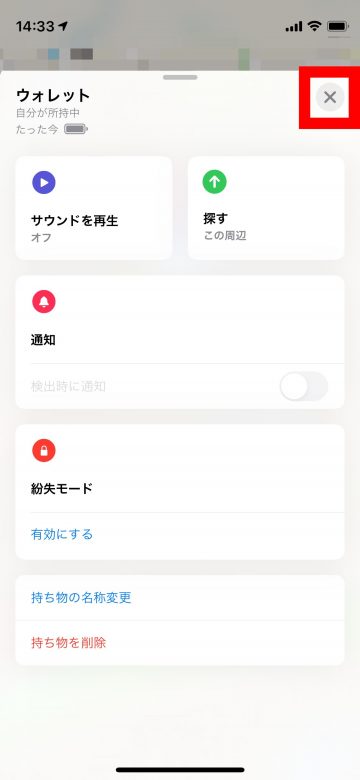【iOS14.5】「AirTag」の名称・絵文字を変更する方法

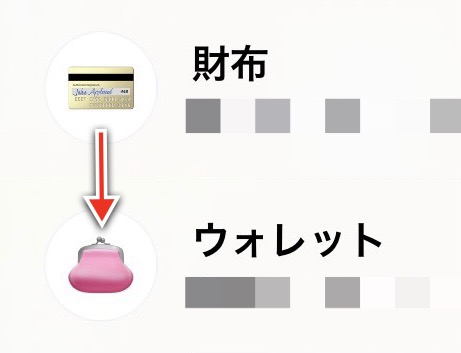
目次
AirTagに設定した名前と絵文字を変更したい

「AirTag」は自分の持ち物に入れたり、キーホルダーなどで取り付けたりして使用します。AirTagを取り付けたものを紛失した際には、iPhoneなどに搭載されている「探す」アプリで位置情報を確認し、探すことができます。
AirTagでは、初期設定時に入力した名称や絵文字を後から変更することが可能です。設定は「探す」アプリから行います。
AirTagの名称・絵文字を変更する方法
1
「探す」アプリを起動します
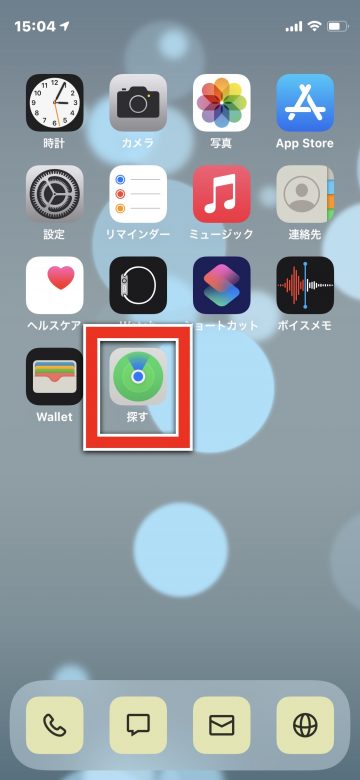 「探す」アプリのアイコンをタップします
「探す」アプリのアイコンをタップします
2
「持ち物を探す」をタップします
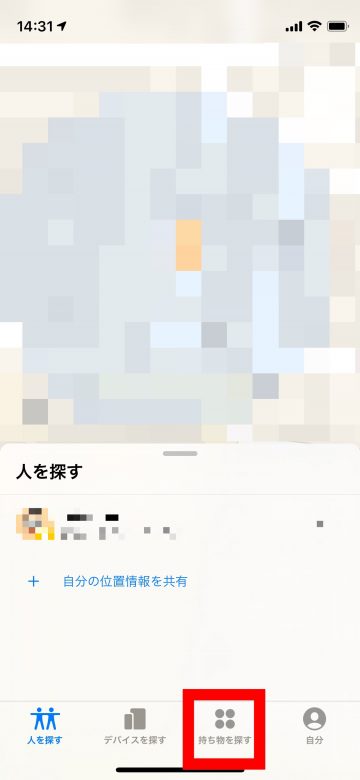 画面下部にある「持ち物を探す」をタップします
画面下部にある「持ち物を探す」をタップします
3
変更したい持ち物名、「持ち物の名称変更」の順にタップします
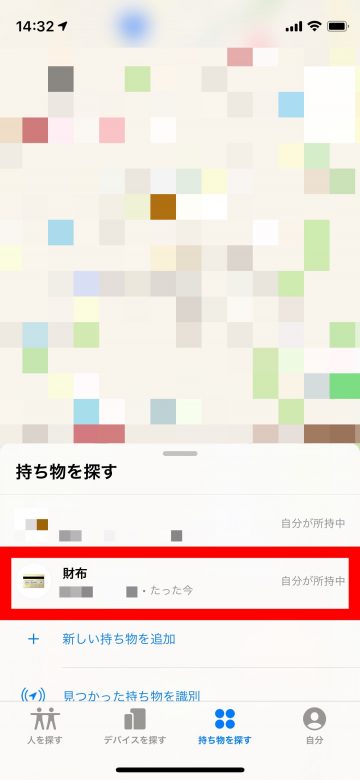 名称を変更したい持ち物の表示をタップします
ここでは例として、「クレジットカード」の絵文字で「財布」と表示されているものの名称と絵文字を変更していきます
名称を変更したい持ち物の表示をタップします
ここでは例として、「クレジットカード」の絵文字で「財布」と表示されているものの名称と絵文字を変更していきます
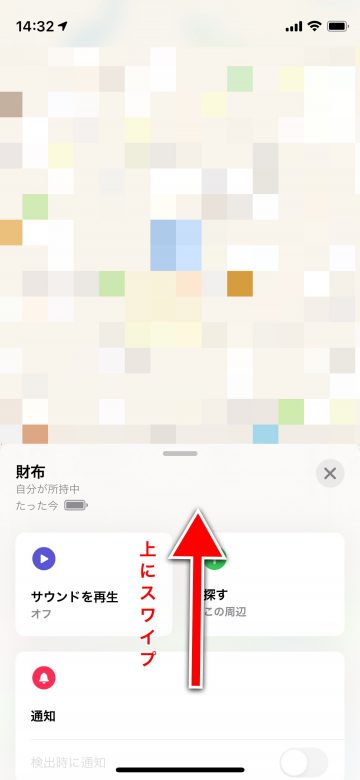 持ち物の詳細画面が表示されます
画面を上にスワイプします
持ち物の詳細画面が表示されます
画面を上にスワイプします
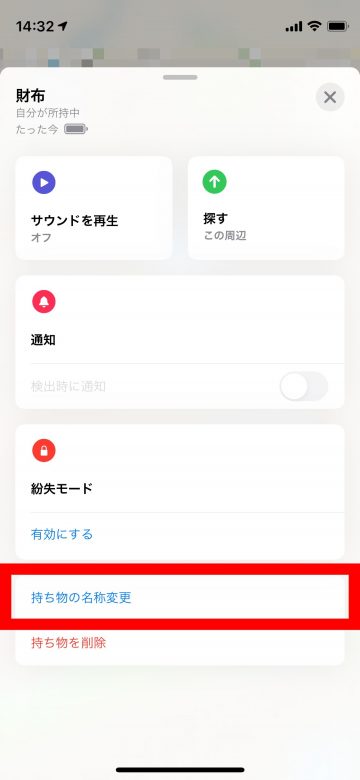 「持ち物の名称変更」という項目が表示されるので、こちらをタップします
「持ち物の名称変更」という項目が表示されるので、こちらをタップします
4
リストから「カスタム名」を選択します
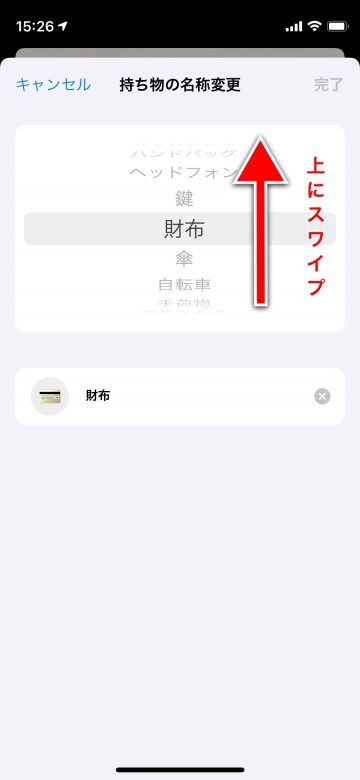 AirTagの名称リストが表示されます
画面を上にスワイプし、一番下にある「カスタム名」を選択します
AirTagの名称リストが表示されます
画面を上にスワイプし、一番下にある「カスタム名」を選択します
5
新たな名称と絵文字を入力します
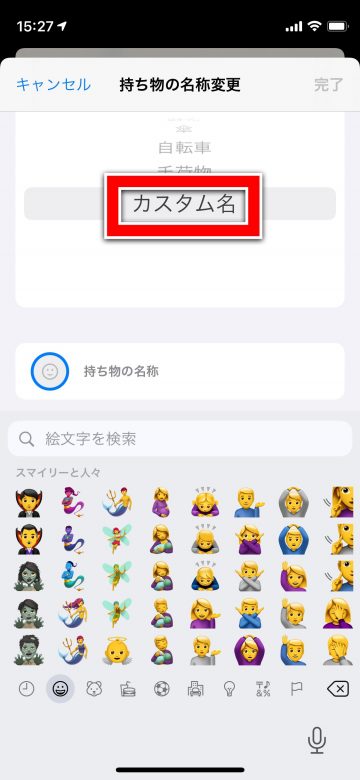 「カスタム名」を選択すると、まず絵文字の入力画面になります
ジャンルから目的の絵文字を探すか、検索バーに絵文字を表す言葉を入力します
「カスタム名」を選択すると、まず絵文字の入力画面になります
ジャンルから目的の絵文字を探すか、検索バーに絵文字を表す言葉を入力します
 今回は「財布」と入力し、検索してみました
設定したい絵文字をタップします
今回は「財布」と入力し、検索してみました
設定したい絵文字をタップします
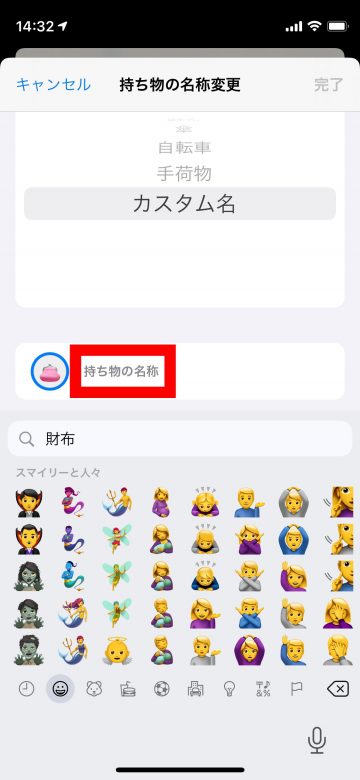 選択した絵文字が設定されました
絵文字の右側にある「持ち物の名称」をタップします
選択した絵文字が設定されました
絵文字の右側にある「持ち物の名称」をタップします
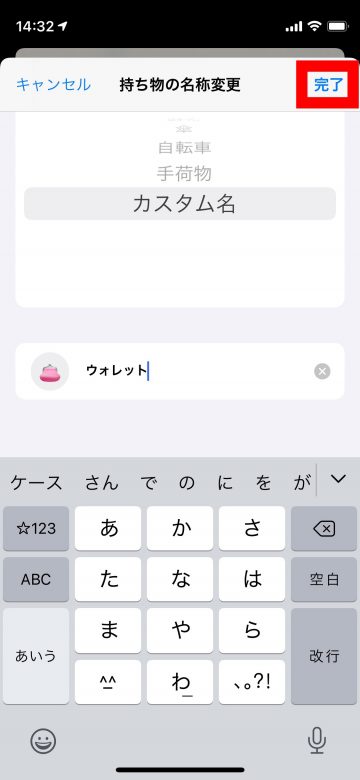 新たに設定したい名称を入力し、画面右上の「完了」をタップします
新たに設定したい名称を入力し、画面右上の「完了」をタップします
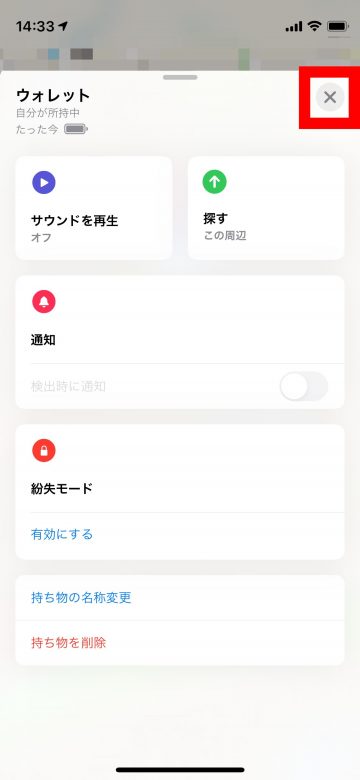 「×」マークをタップし、詳細画面を閉じます
「×」マークをタップし、詳細画面を閉じます
 持ち物の名称と絵文字が変更され、設定は完了です
持ち物の名称と絵文字が変更され、設定は完了です
(mami)