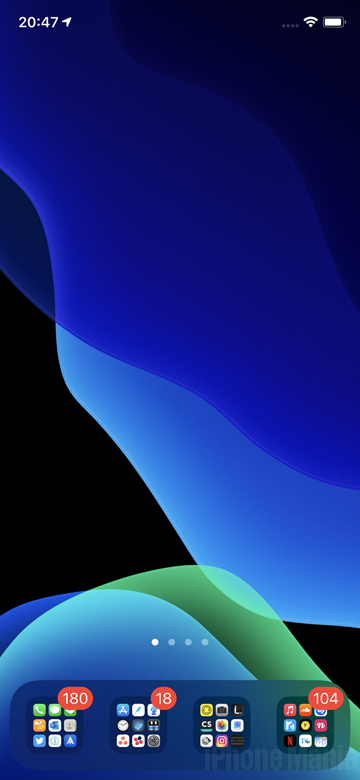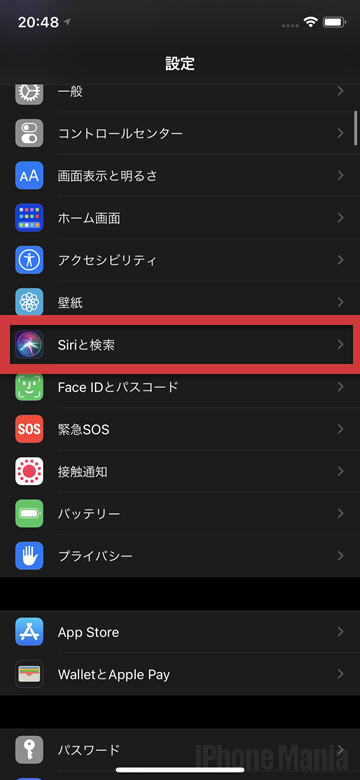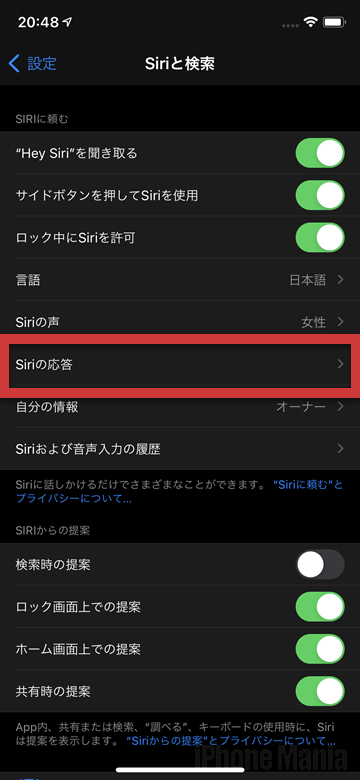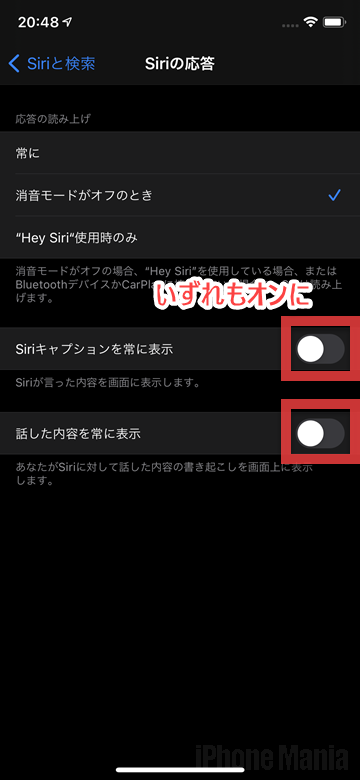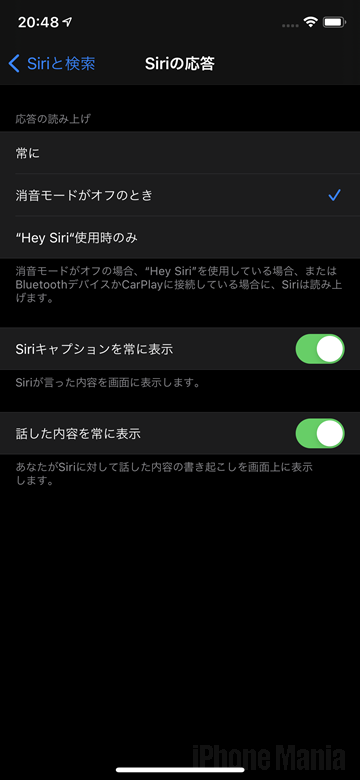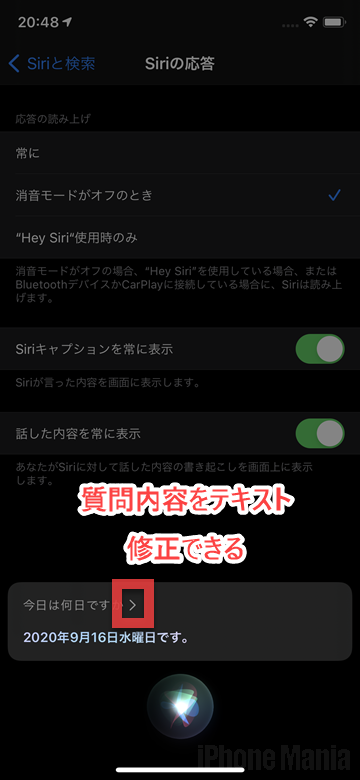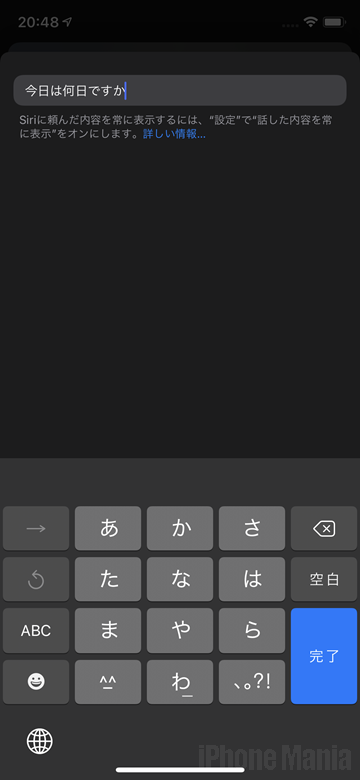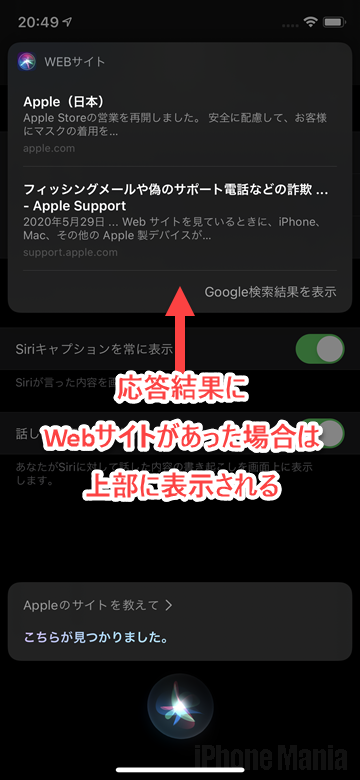【iOS14】Siriがコンパクトに!話しかけた内容を表示するには?

目次
iOS14で新しくなったSiriの使い方が知りたい


音声アシスタントSiriは、iPhoneではこれまで全画面に表示されていましたが、iOS14では、画面下部に現れるコンパクトな表示になりました。初期設定では、ユーザーが話しかけた内容は表示されず、Siriからの返答のみがふきだしで表示されますが、話しかけた内容を表示する設定ができます。
▼新しくなったSiriを使ってみよう
▼Siriに話しかけた内容を表示する設定
新しくなったSiriを使ってみよう
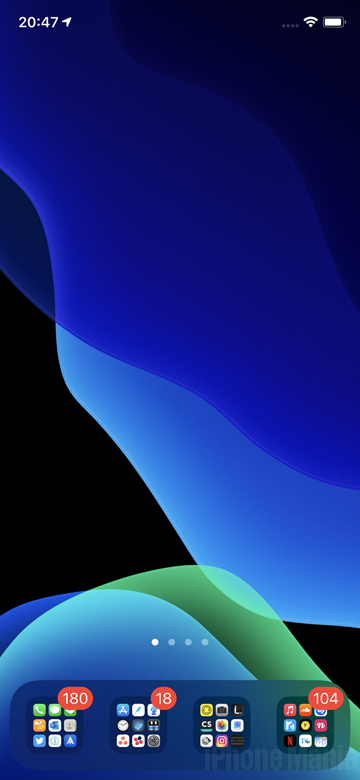 電源ボタンの長押しなどでSiriを呼び出してみましょう
電源ボタンの長押しなどでSiriを呼び出してみましょう
 iOS14では全画面ではなく、画像のように画面下部にSiriの丸いアイコンが表示されます
iOS14では全画面ではなく、画像のように画面下部にSiriの丸いアイコンが表示されます
 Siriに話しかけると、返答はSiriのアイコンの上にふきだしで表示されます
初期設定では自分が話しかけた言葉はテキストとして表示されません。設定アプリから設定変更しましょう
Siriに話しかけると、返答はSiriのアイコンの上にふきだしで表示されます
初期設定では自分が話しかけた言葉はテキストとして表示されません。設定アプリから設定変更しましょう
Siriに話しかけた内容を表示する設定
1
設定アプリを起動し、Siriと検索の設定を開く
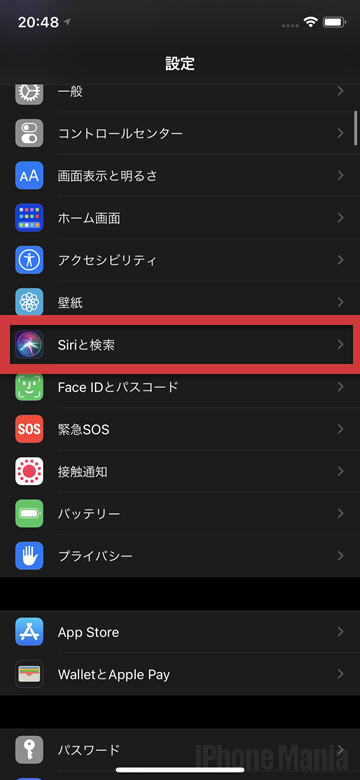 設定アプリを起動し、「Siriと検索」をタップします
設定アプリを起動し、「Siriと検索」をタップします
2
Siriの応答設定を開く
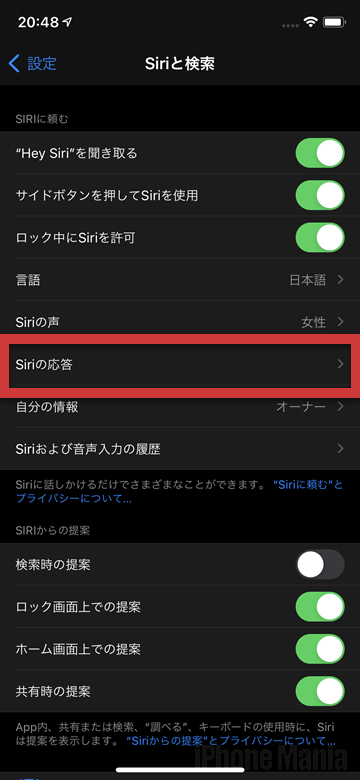 「Siriの応答」をタップします
「Siriの応答」をタップします
2
話した内容の表示をオンにする
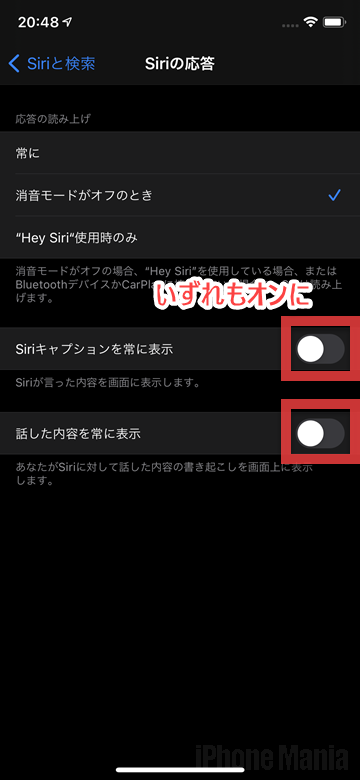 「Siriキャプションを常に表示」と「話した内容を常に表示」の項目を、いずれもオン(緑)にしましょう
「Siriキャプションを常に表示」と「話した内容を常に表示」の項目を、いずれもオン(緑)にしましょう
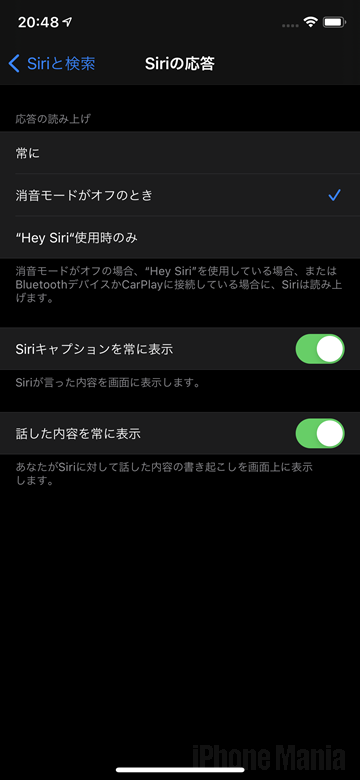 これで設定完了です。Siriを呼び出してみましょう
これで設定完了です。Siriを呼び出してみましょう
話した内容表示をオンにした場合のSiri
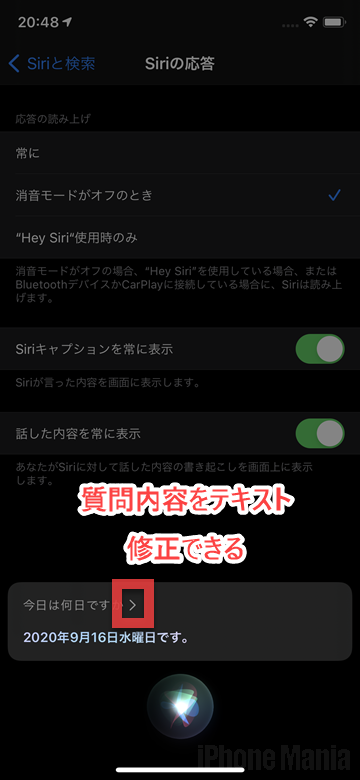 話した内容を常に表示をオンにすると、画像のようにチャットのやりとりのように表示されます。話した内容の右側の「>」をタップすると、内容のテキストを修正できます
話した内容を常に表示をオンにすると、画像のようにチャットのやりとりのように表示されます。話した内容の右側の「>」をタップすると、内容のテキストを修正できます
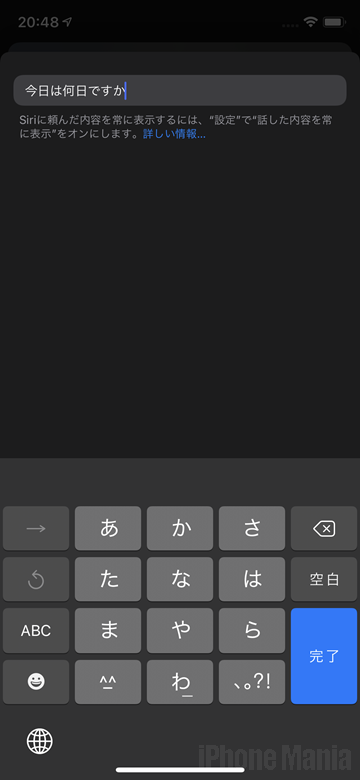 変更したい内容を入力したら右下の「完了」をタップします
変更したい内容を入力したら右下の「完了」をタップします
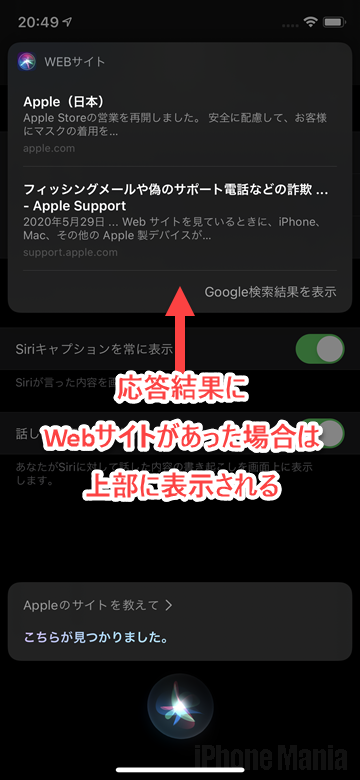 Siriからの応答にWebサイトが含まれる場合は、画面上部に表示されます
Siriからの応答にWebサイトが含まれる場合は、画面上部に表示されます
(asm)