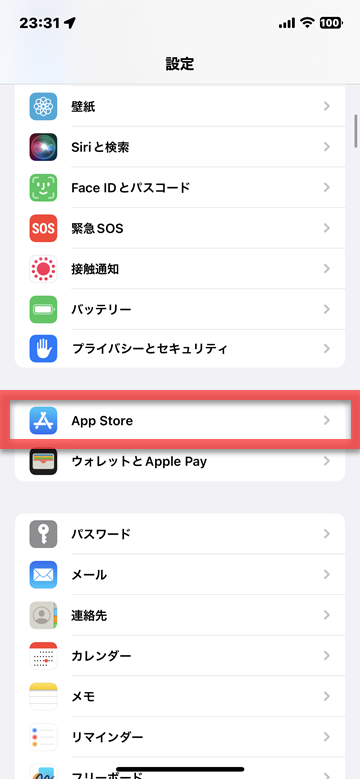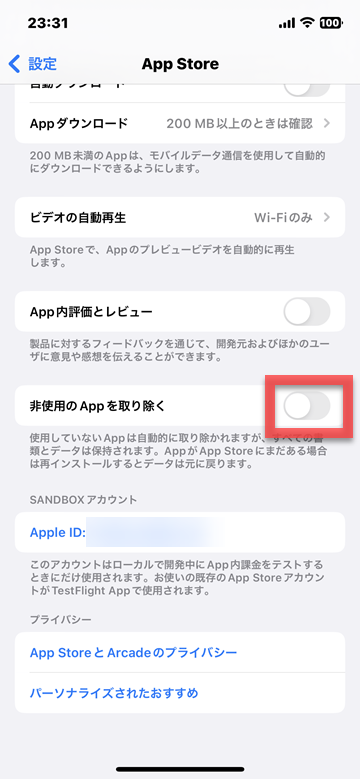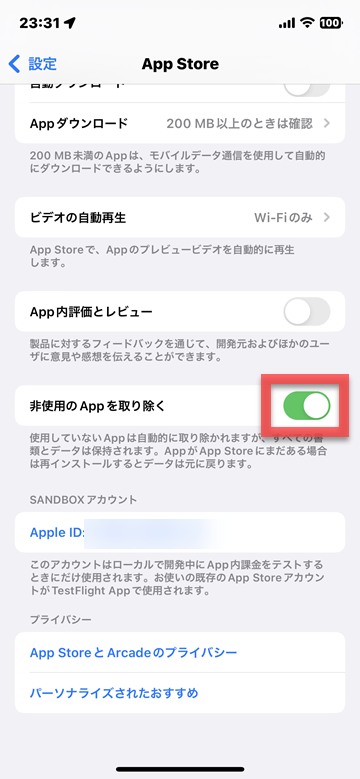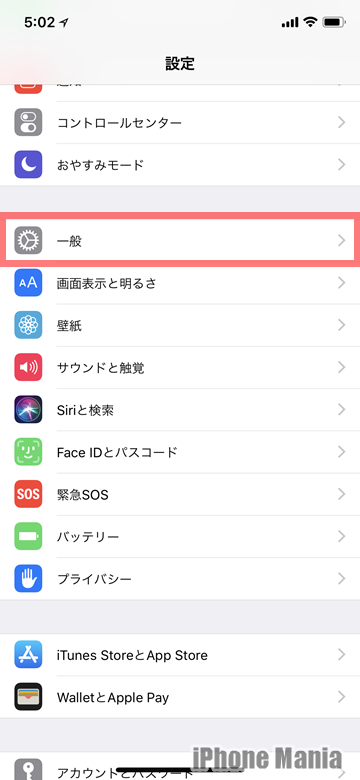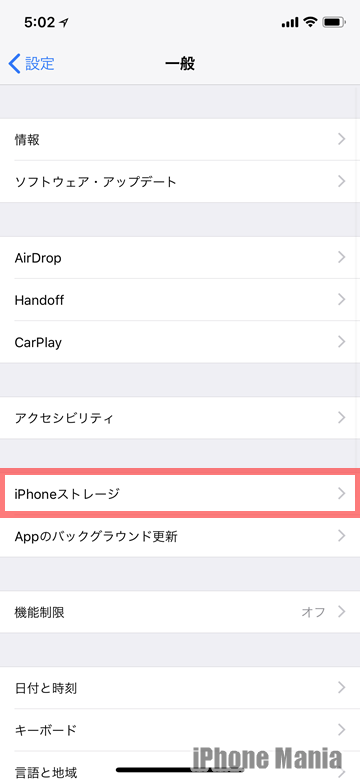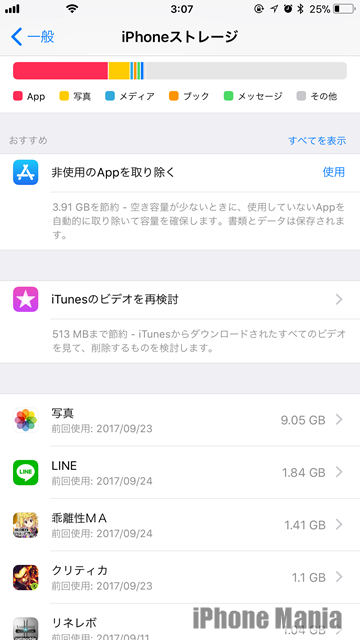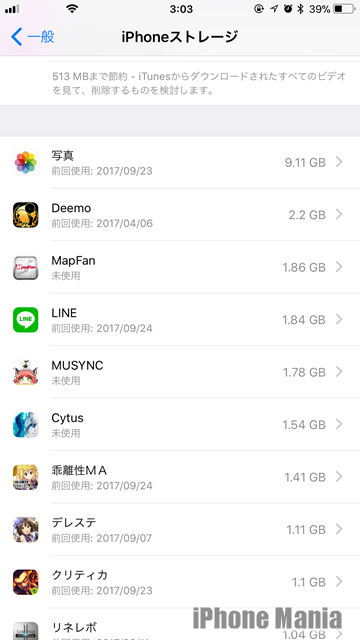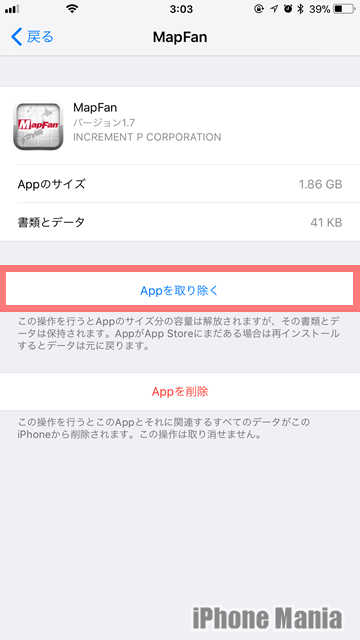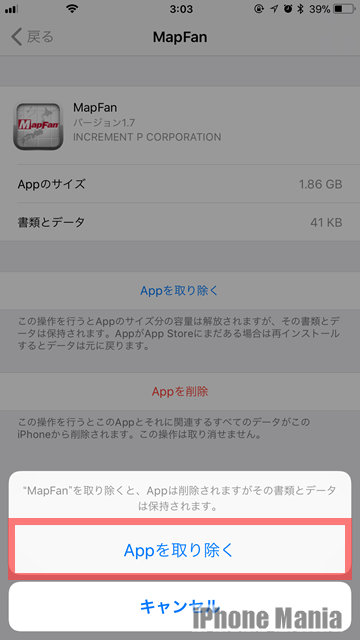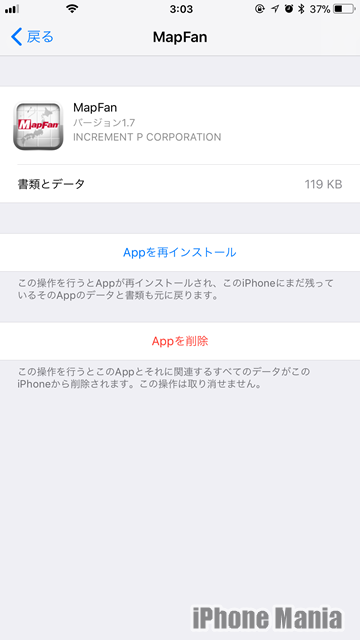iPhoneに入っている「あまり使っていないアプリ」を自動で削除する設定

目次
iPhoneであまり使用していないアプリを自動削除したい

iOS10までは、使用していないアプリが端末内にあっても、自動的に削除などはされませんでした。データの整理のためにアプリを削除するには、ユーザーが手動で消すアプリを探し、削除する必要がありました。
iOS11以降では、使用頻度の低いアプリを削除する設定「非使用のAppを取り除く」が追加されました。これにより、
長期間使用していないアプリは、自動でホーム画面から削除されます。
気になるのはそのアプリに関するセーブデータなどですが、
すべての書類とデータは保持されたまま削除される仕組みです。そのため、
そのアプリがApp Storeで公開されているのであれば、いつでも再インストールすることでデータを元に戻すことが可能です。
【解説】「Appを取り除く」で削除したアプリ、データはどうなる?
▼使用頻度の低いアプリを自動削除する設定
▼アプリを個別に「取り除く」こともできる
使用頻度の低いアプリを自動削除する設定
-
STEP1
「設定」→「App Store」
-
STEP2
「非使用のAppを取り除く」をオン
1
設定アプリから、App Storeの設定を開く
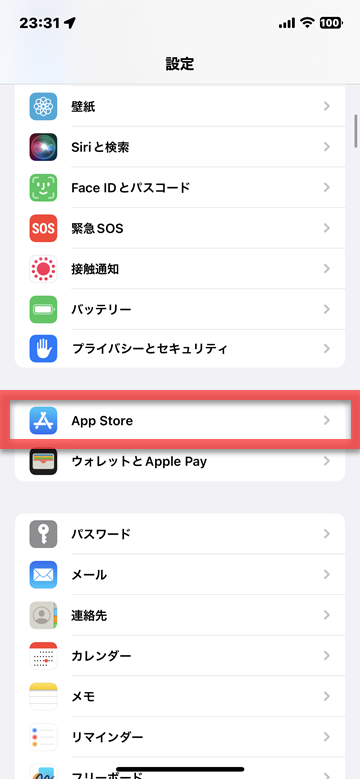 ホーム画面から「設定」を起動し、「App Store」をタップします
ホーム画面から「設定」を起動し、「App Store」をタップします
2
「非使用のAppを取り除く」設定を有効にする
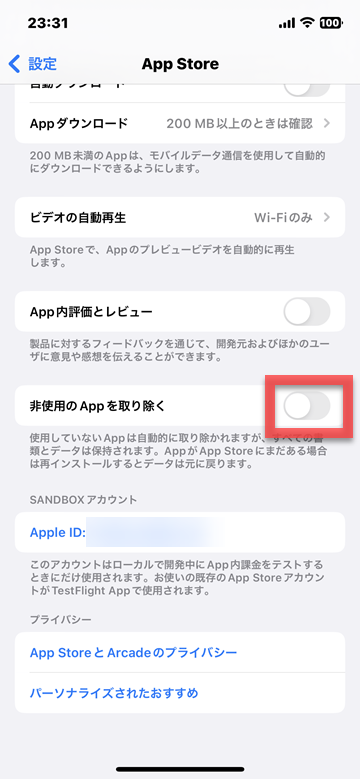 App Storeに関する設定項目が表示されます。自動ダウンロードの項目では、ミュージックやアプリを入手した際、同じApple IDを使ってサインインしている別のデバイスにも自動的にダウンロードする機能です。オン(緑)にすると有効になります
下にスクロールすると、最下部に「非使用のAppを取り除く」の項目があります
App Storeに関する設定項目が表示されます。自動ダウンロードの項目では、ミュージックやアプリを入手した際、同じApple IDを使ってサインインしている別のデバイスにも自動的にダウンロードする機能です。オン(緑)にすると有効になります
下にスクロールすると、最下部に「非使用のAppを取り除く」の項目があります
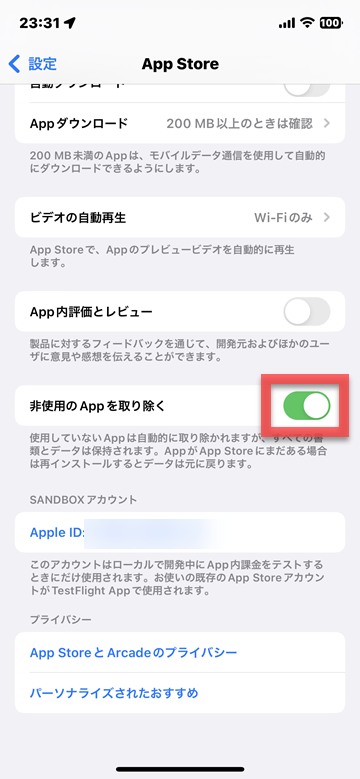 この項目をオン(緑)にすると、使用頻度の低いアプリを自動的に削除するようになります
この項目をオン(緑)にすると、使用頻度の低いアプリを自動的に削除するようになります
アプリを個別に「取り除く」こともできる
-
STEP1
「設定」→「一般」
-
STEP2
「iPhoneストレージ」
-
STEP3
取り除くアプリをタップ
-
STEP4
「Appを取り除く」
-
STEP5
再度「Appを取り除く」
1
設定アプリで「一般」設定を開く
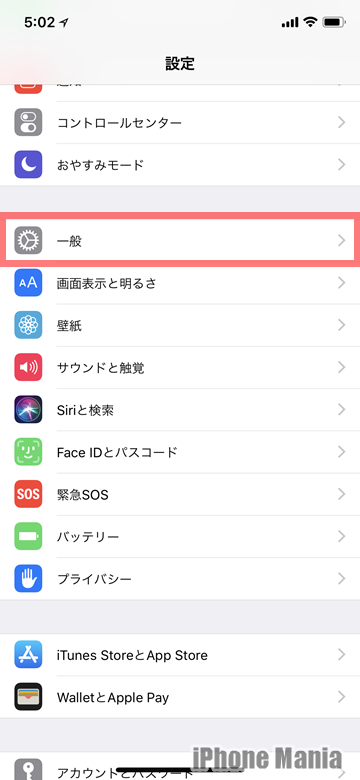 ホーム画面から「設定」を起動し、「一般」をタップします
ホーム画面から「設定」を起動し、「一般」をタップします
2
iPhone内のストレージ設定を開く
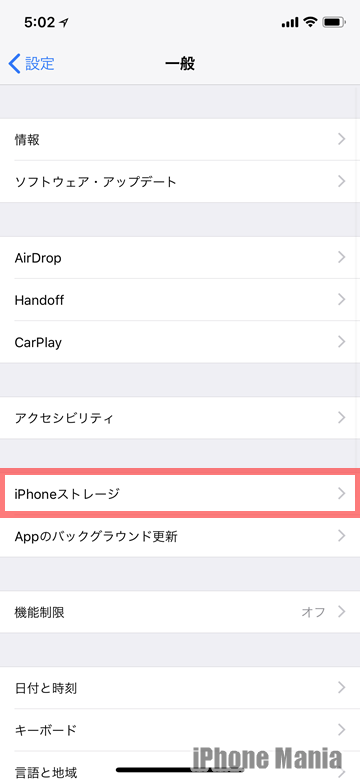 「iPhoneストレージ」をタップします
「iCloud」→「iCloudストレージ」の項目とは異なり、クラウド上ではなくiPhone内のデータを指します
「iPhoneストレージ」をタップします
「iCloud」→「iCloudストレージ」の項目とは異なり、クラウド上ではなくiPhone内のデータを指します
3
「Appを取り除く」にしたいアプリの設定を開く
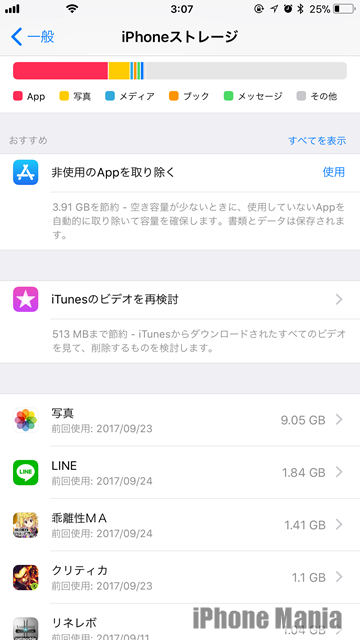 おすすめの項目には、非使用のAppをまとめて取り除く選択項目と、iPhone内の使用データ容量に応じて、画像のようにiTunesのビデオを整理したり、古いメッセージやメールの整理を促すメッセージが表示されます。必要に応じて選択します
「非使用のAppを取り除く」項目の使用をタップすると、自動的に取り除くで削除するようになります
おすすめの項目には、非使用のAppをまとめて取り除く選択項目と、iPhone内の使用データ容量に応じて、画像のようにiTunesのビデオを整理したり、古いメッセージやメールの整理を促すメッセージが表示されます。必要に応じて選択します
「非使用のAppを取り除く」項目の使用をタップすると、自動的に取り除くで削除するようになります
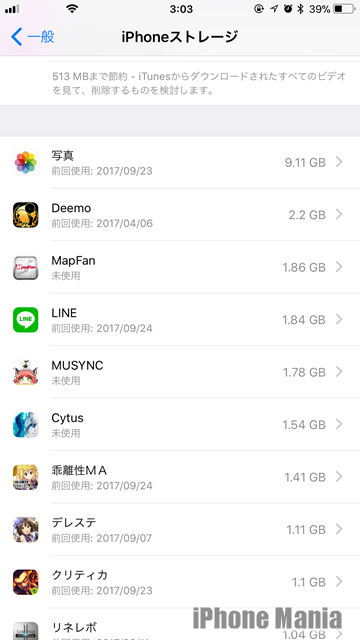 インストールしているアプリの一覧が、データ使用量が多い順に表示されます。Appを取り除くまたは削除したいアプリの項目をタップします
インストールしているアプリの一覧が、データ使用量が多い順に表示されます。Appを取り除くまたは削除したいアプリの項目をタップします
4
「Appを取り除く」でアプリを削除する
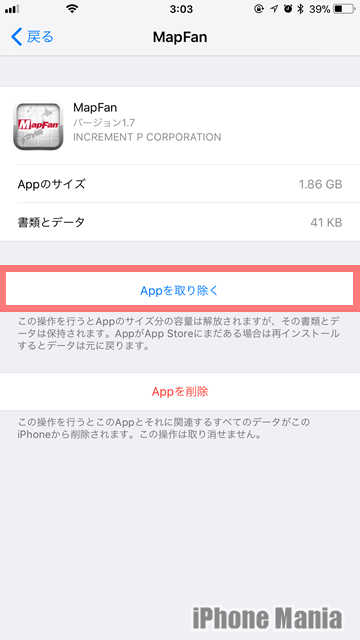 選んだアプリの詳細情報が表示されます。「Appのサイズ」はアプリ自体の容量、「書類とデータ」は追加ダウンロードしたデータやセーブファイルなどです
「Appを取り除く」をタップすると、セーブデータは削除せずに、アプリ本体だけを削除してストレージの空き容量を増やせます
「Appを削除」は、セーブデータ、アプリ本体のデータすべてを削除する設定で、操作の取り消しができないため、重要なデータが含まれる場合はバックアップをとる、データを別の場所へ移動するなどの作業を先に行いましょう
選んだアプリの詳細情報が表示されます。「Appのサイズ」はアプリ自体の容量、「書類とデータ」は追加ダウンロードしたデータやセーブファイルなどです
「Appを取り除く」をタップすると、セーブデータは削除せずに、アプリ本体だけを削除してストレージの空き容量を増やせます
「Appを削除」は、セーブデータ、アプリ本体のデータすべてを削除する設定で、操作の取り消しができないため、重要なデータが含まれる場合はバックアップをとる、データを別の場所へ移動するなどの作業を先に行いましょう
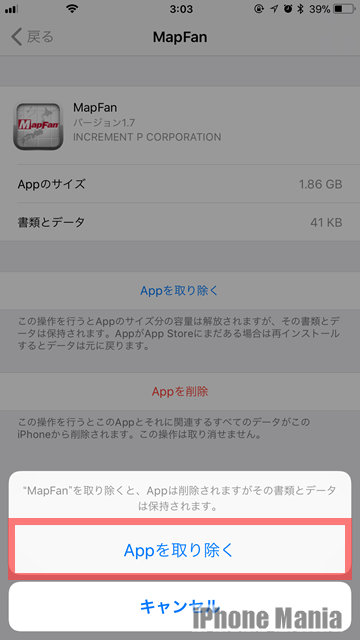 「Appを取り除く」をタップすると、再度確認メッセージが表示されます。「キャンセル」をタップすると操作を取り消し、これまで通り利用できます。「Appを取り除く」をタップするとアプリ本体の削除が開始されます
「Appを取り除く」をタップすると、再度確認メッセージが表示されます。「キャンセル」をタップすると操作を取り消し、これまで通り利用できます。「Appを取り除く」をタップするとアプリ本体の削除が開始されます
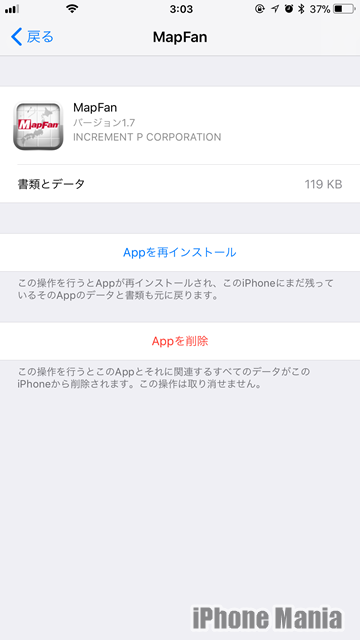 手動または自動で「Appを取り除く」機能で削除したアプリでは、「Appを再インストール」の項目が表示されます。この項目をタップすることで、保持しておいたセーブデータとともにアプリが復活します
手動または自動で「Appを取り除く」機能で削除したアプリでは、「Appを再インストール」の項目が表示されます。この項目をタップすることで、保持しておいたセーブデータとともにアプリが復活します
(asm)