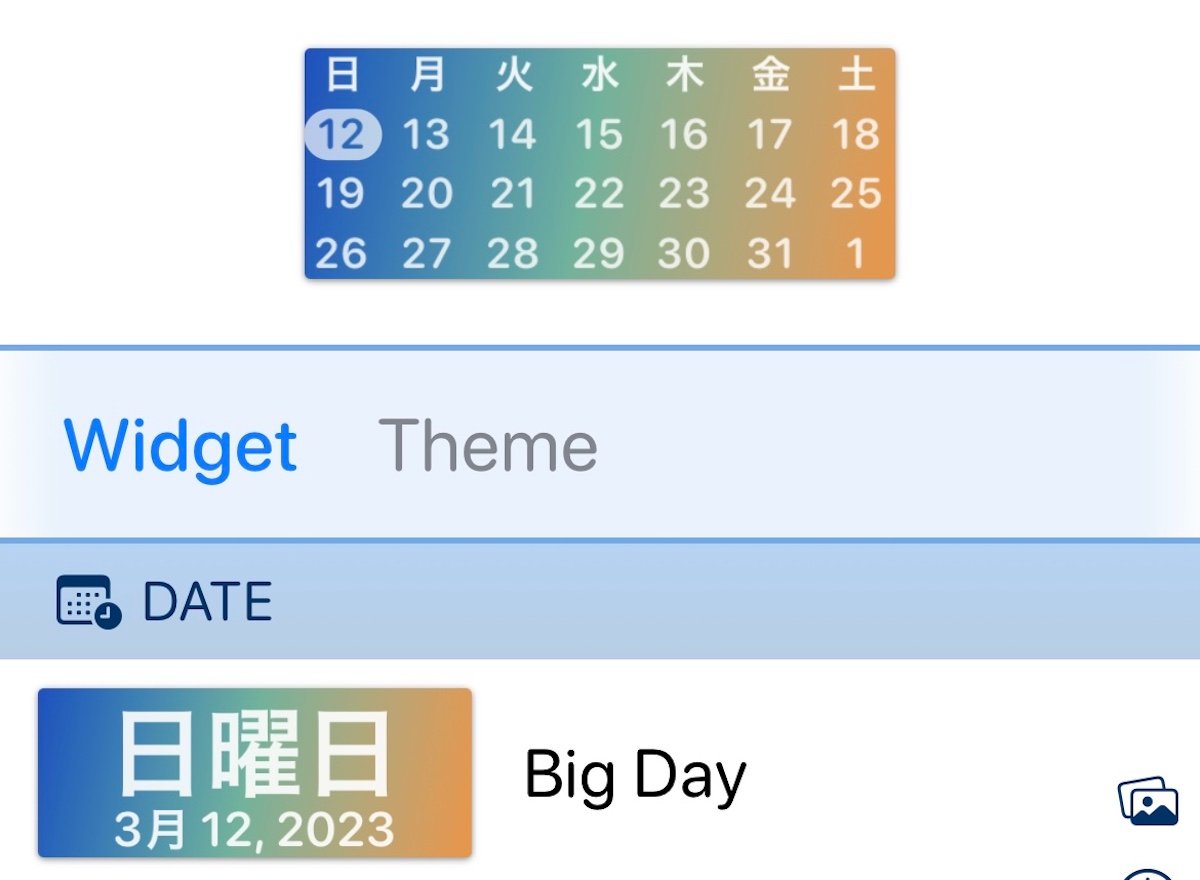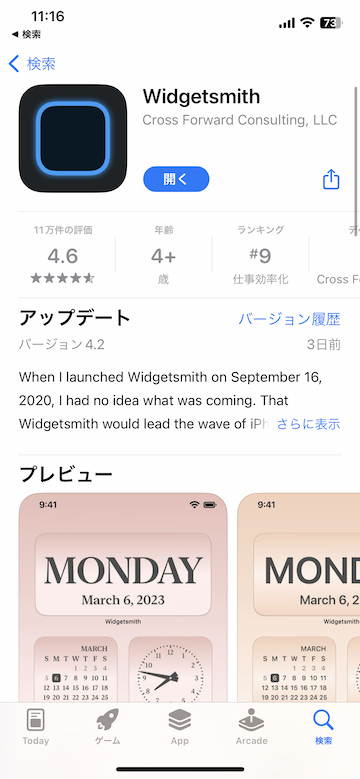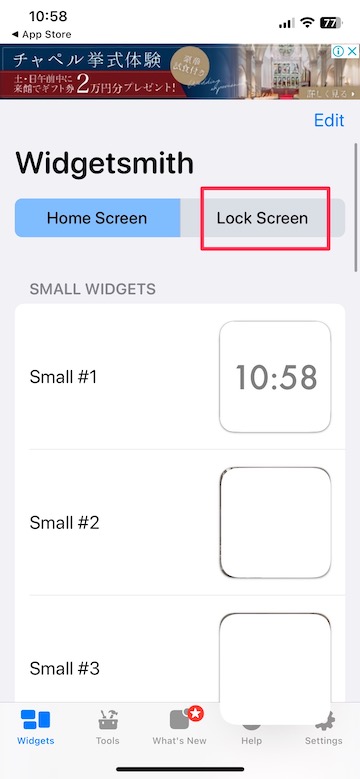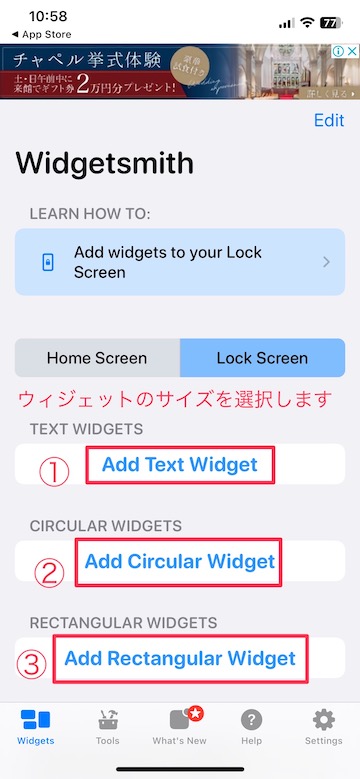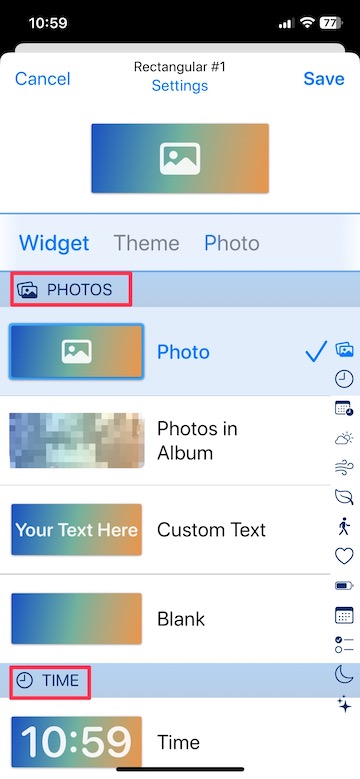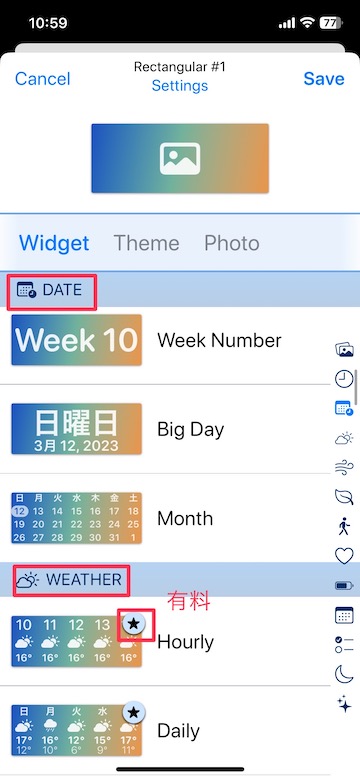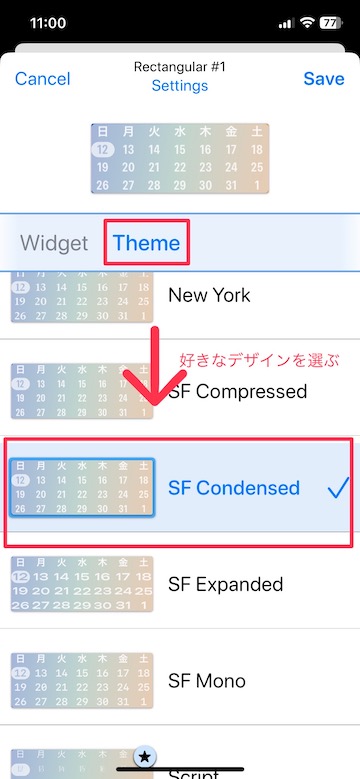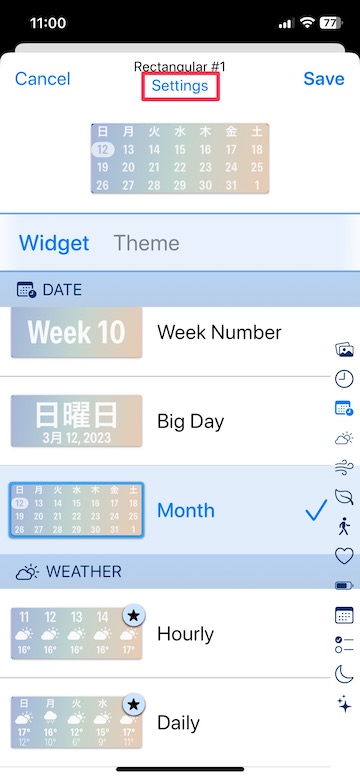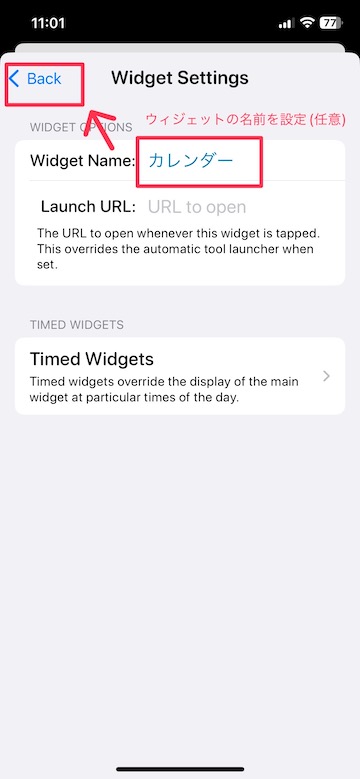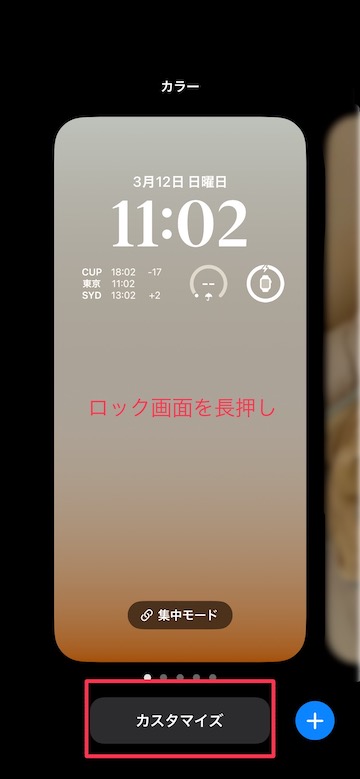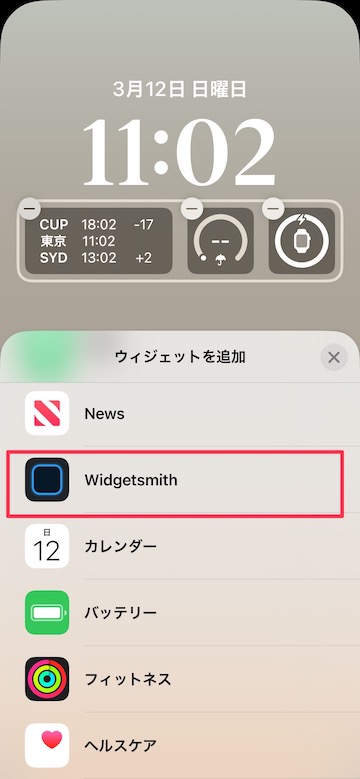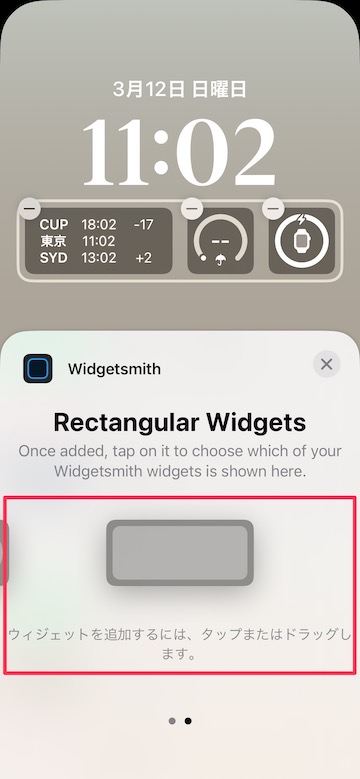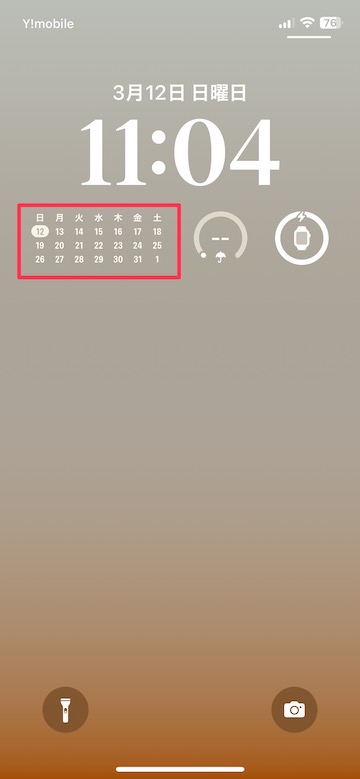【Tips】Widgetsmithでロック画面のウィジェットをカスタマイズする方法
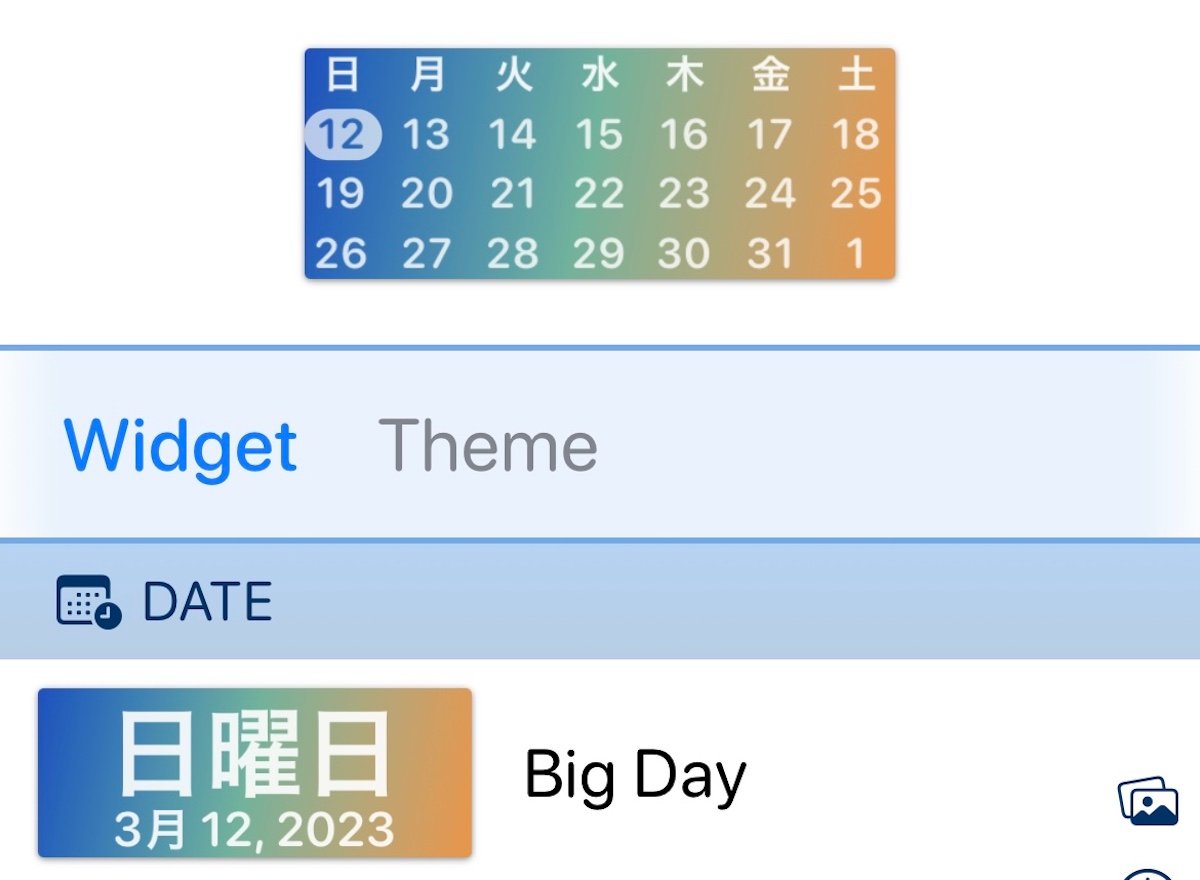
目次
ロック画面のウィジェットをカスタマイズしたい

「Widgetsmith」Appを使うと、カレンダーや歩数計といったより多くの情報をロック画面にウィジェットで表示できるようになりまます。
さらにウィジェットのデザインも選ぶことができるので自分好みのロック画面を作ることができます。
「Widgetsmith」はApp storeで無料でインストールできます。
アプリで自分好みのウィジェットを作成した後、ロック画面のカスタマイズ画面からウィジェットを追加します。
「Widgetsmith」ウィジェット作成手順
1
「Widgetsmith」アプリを開きます
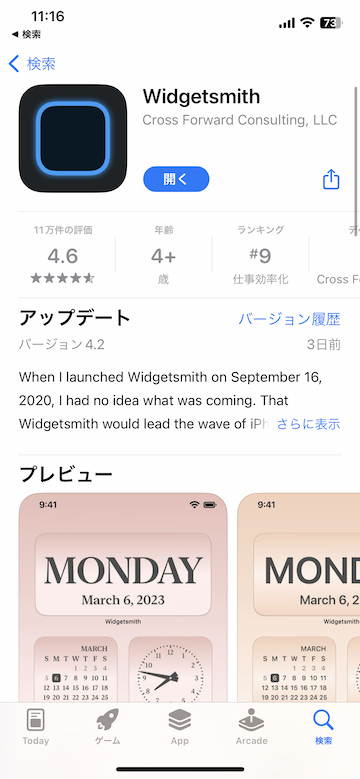 「App」より「Widgetsmith」アプリをインストールして開きます
「App」より「Widgetsmith」アプリをインストールして開きます
※アプリの金額については記事執筆時の価格を記載しております。インストール前に、「App Store」での表示価格をご確認いただきますようお願いします。
2
「Lock Screen」をタップします
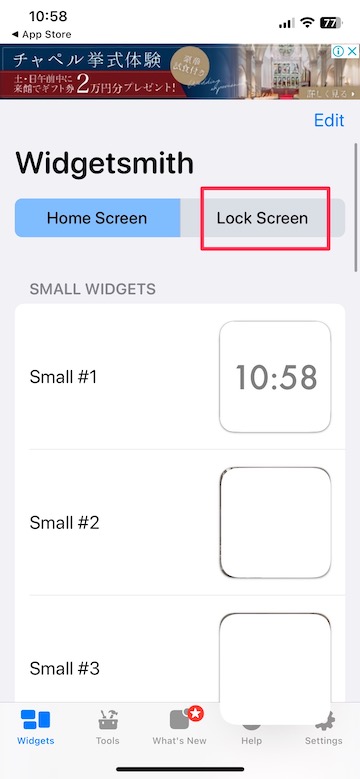 「Lock Screen」をタップします
「Lock Screen」をタップします
3
追加するウィジェットのサイズを選択します
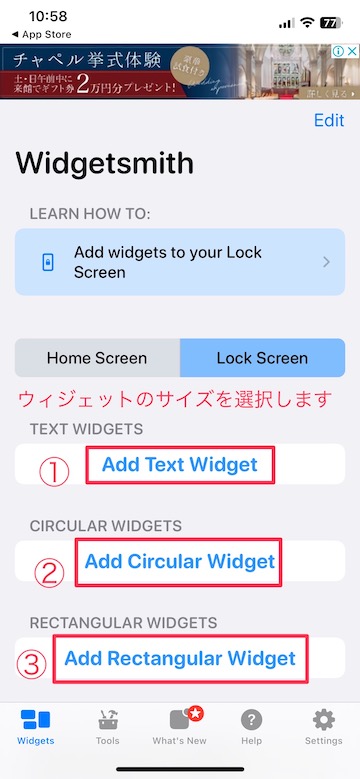 追加するウィジェットのサイズを選択します
追加するウィジェットのサイズを選択します
4
ウィジェットに表示する内容を選択します
ウィジェットに表示する内容を選択します
右上に星のマークが付いているものは有料コンテンツです
5
ウィジェットのデザインをカスタマイズします
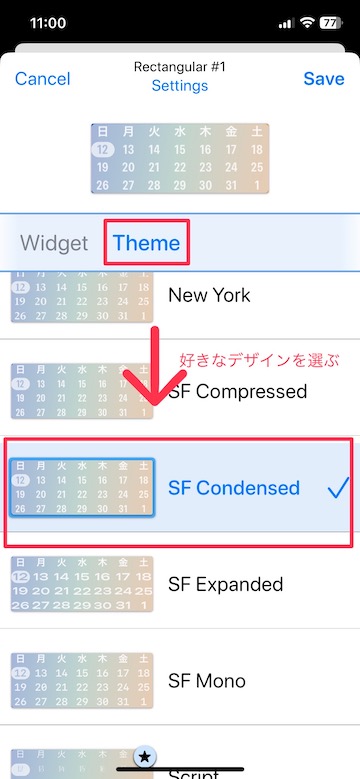 「Theme」をタップします
「Theme」をタップします
画面をスクロールして好きなデザインを選びタップします
6
ウィジェットの名前を設定します
「Settings」をタップします
「Widget Name」にウィジェット名を入力し「Back」をタップします
「Widget Smith」ウィジェット設定手順
1
ロック画面のカスタマイズ画面を開きます
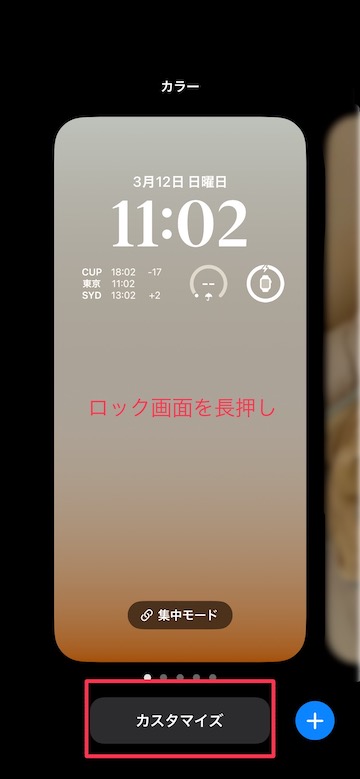 ロック画面を長押しして「カスタマイズ」をタップします
ロック画面を長押しして「カスタマイズ」をタップします
2
「Widgetsmith」のウィジェットを追加します
「Widgetsmith」のウィジェットを追加します
3
ロック画面にウィジェットが表示されます
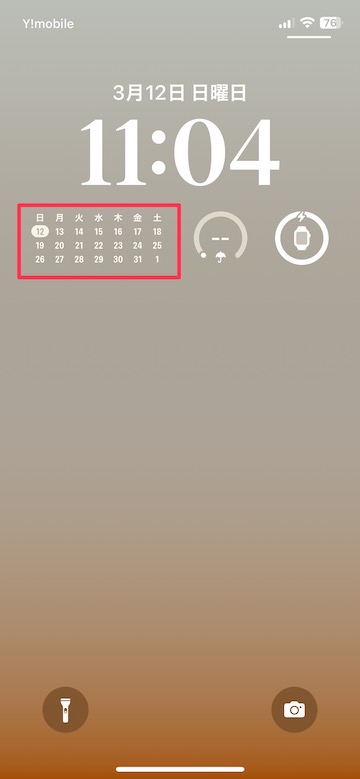 ロック画面にウィジェットが表示されます
ロック画面にウィジェットが表示されます
(reonald)