【iOS18新機能】カレンダーにリマインダー機能が追加!使い方を徹底解説

iOS18の登場で、カレンダーアプリがさらに便利に進化しました。
特に注目すべきは、リマインダー機能との連携です。
これにより、予定管理とタスク管理を一元化し、日常の効率が格段に向上します。
今まで別々に管理していたスケジュールとリマインダーを一緒に使いこなせるようになったことで、忙しい日々の中でも予定を見落とす心配がなくなります。
本記事では、iOS18の新機能を最大限に活用するための使い方を、詳しく解説していきます。
iOS18新機能のカレンダー|リマインダー機能とは?

iOS18の新機能でカレンダーに追加された「リマインダー機能」は、スケジュール管理をより効率的に行うための便利なツールです。
この機能により、リマインダーアプリで設定したタスクや通知をカレンダーに統合し、一緒に表示することができるようになりました。
例えば、重要な会議やイベントだけでなく、日常のタスクや買い物リストなどもカレンダー上で管理することができ、予定とタスクを一元化して見逃しを防ぎます。
カレンダーとリマインダーを連携させることで、毎日のスケジュールがさらに整理され、忙しい日々の中でも効率的に管理できるようになります。
iOS18新機能のカレンダー|リマインダー機能の使い方
iOS18のカレンダーに追加されたリマインダー機能は、スケジュールとタスクを一元管理できる便利な機能です。
以下にて、この機能の具体的な使い方を解説します。
リマインダーの追加手順
- カレンダーアプリを開き、右上の「+」ボタンをタップ
- 「リマインダー」を選択
- 「内容(タイトル・メモ)」を入力
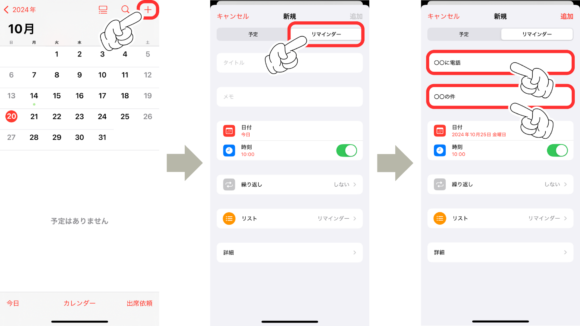
- 「日付」を選択
- 「時間」を選択
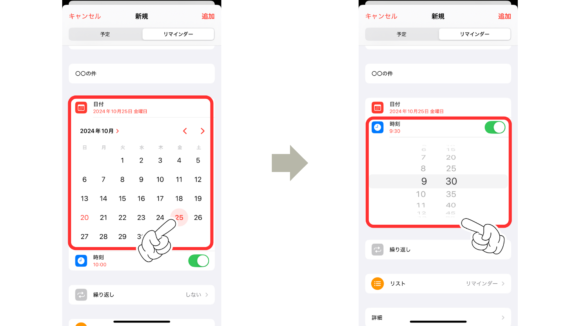
- 必要であれば「繰り返し」を設定
- 右上の「追加」ボタンをタップして完了
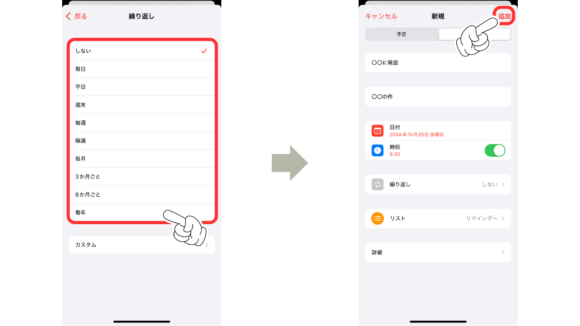
リマインダーの確認・完了方法
iOS18のカレンダーに追加された、リマインダー機能の確認・完了方法は以下の通りです。
- カレンダーアプリを開き、リマインダー設定した「日程」をタップ
- リマインダーの「内容」をタップ
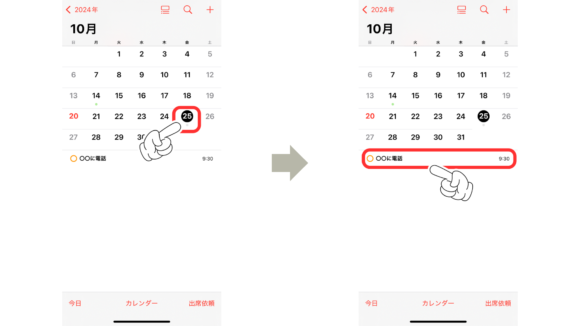
- 内容を確認
- リマインダー完了後、「タスク完了」のチェック
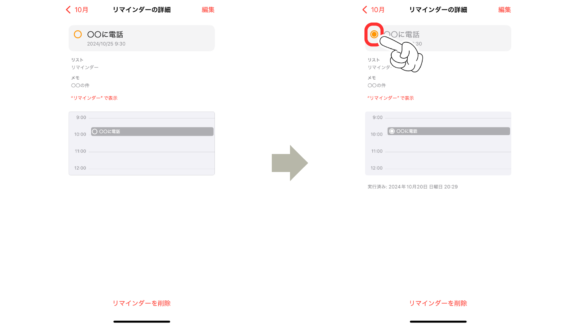
完了済みのリマインダーはリマインダーアプリにも反映されます。
このように、iOS18のカレンダーとリマインダー機能を組み合わせることで、タスクと予定の管理が一つのアプリで効率的に行えるようになります。
リマインダーの削除方法
iOS18のカレンダーに追加された、リマインダー機能の削除方法は以下の通りです。
- カレンダーアプリを開き、リマインダー設定した「日程」をタップ
- 削除したいリマインダーの「内容」をタップ
- 下にある「リマインダーを削除」をタップして削除完了
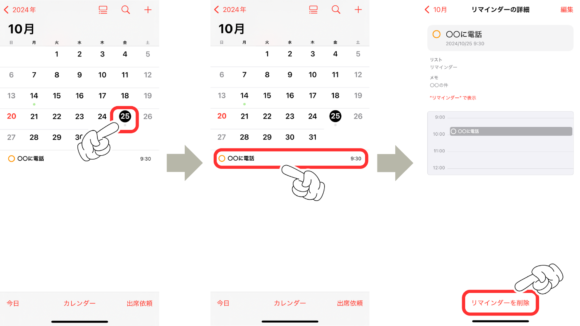
まとめ
iOS18で新たに追加されたカレンダーとリマインダーの連携機能により、スケジュール管理が大幅に便利になりました。
これまで別々に管理していた予定とタスクを、一つのアプリでまとめて確認・操作できるようになったことで、作業の効率化が図れます。
カレンダーから直接リマインダーを設定し、完了したタスクをすぐにチェックできるため、抜け漏れなく予定を進めることが可能です。
iOS18のカレンダー新機能を活用して、日常の予定やタスク管理をさらに充実させ、よりスムーズな生活を目指しましょう。

