【iOS18新機能】コントロールセンターのカスタマイズ方法を解説!

「iOS18」では、コントロールセンターがさらに進化し、これまで以上に自由にカスタマイズできるようになりました。
頻繁に使うボタンを自分好みに配置したり、使いやすさを追求してサイズを調整することで、より快適なiPhoneライフが手に入ります。
本記事では、そんなコントロールセンターの新しいカスタマイズ方法を、具体的なステップとともに解説していきます。
iOS18新機能|コントロールセンターとは?

iOS18のアップデートにより、コントロールセンターは大幅に改善され、使いやすさとカスタマイズ性が大きく向上しました。
新たに追加されたカスタマイズ機能
基本的な機能は、従来通りWi-FiやBluetoothの切り替え、明るさや音量の調整などに即座にアクセスできる点です。
iOS18のアップデートにより、
- 「ボタンの追加・削除」
- 「アイコンの移動・並び替え」
- 「ボタンサイズの変更」
といった、カスタマイズ機能が加わりました。
これにより、ユーザーは自分の使いやすいようにコントロールセンターを最適化でき、より効率的な操作が可能になっています。
iOS17以前との違い
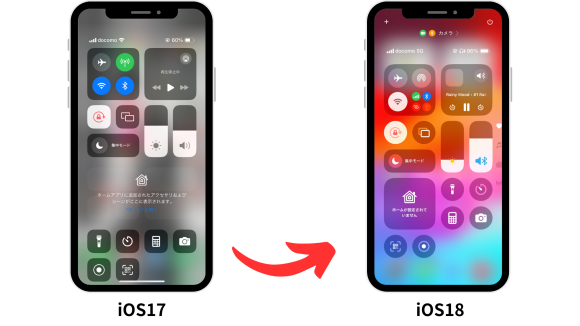
iOS18とiOS17以前を比較すると、最も顕著な違いはカスタマイズ機能の充実と、デザインの一新です。
以前は設定画面を経由して行う必要があったカスタマイズも、iOS 18ではコントロールセンター上で直接行えるようになり、手軽さが増しました。
さらに、デザインは四角いアイコンから丸型に変更され、視覚的にもわかりやすく、直感的な操作が可能になりました。
カラフルなアイコンが機能ごとに色分けされているため、視認性も高くなっています。
iOS18新機能|コントロールセンターをカスタマイズする方法

iOS18新機能のコントロールセンターのカスタマイズ方法を、各項目ごとに解説していきます。
「ボタンの追加・削除」する方法
iOS18新機能のコントロールセンターのカスタマイズ方法として、「ボタンの追加」の手順は以下の通りです。
- ホーム画面の右上から下にスライドし「コントロールセンター」を開く
- 左上の「+」をタップもしくは、何もない場所を長押し
- 下にある「+コントロールを追加」をタップ
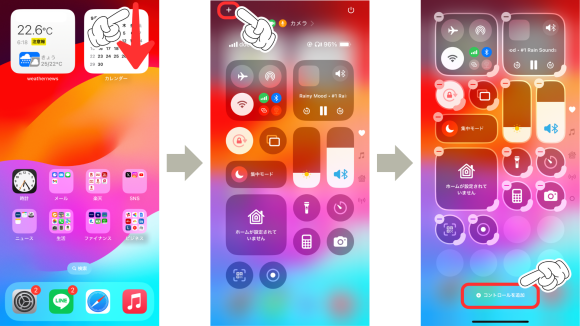
- 追加したい「アプリ・機能」を選択
- 追加できているかを確認して完了
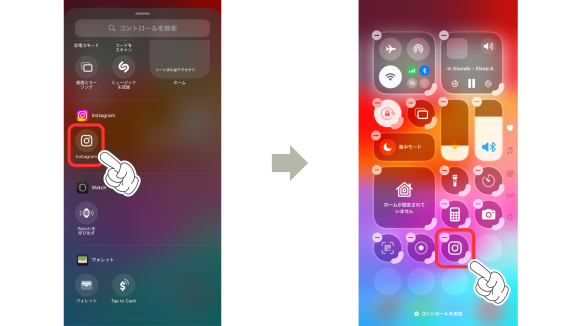
「ボタンの削除」の方法としては、アイコンの左上にある「ー」をタップすることで、簡単に削除することができます。
便利なアプリを「ボタン追加」する方法
上記の方法だと、検索しても全てのアプリは表示されません。
便利なアプリをコントロールセンターに「ボタンの追加」をする手順は、以下の通りです。
- ホーム画面の右上から下にスライドし「コントロールセンター」を開く
- 左上の「+」をタップもしくは、何もない場所を長押し
- 下にある「+コントロールを追加」をタップ
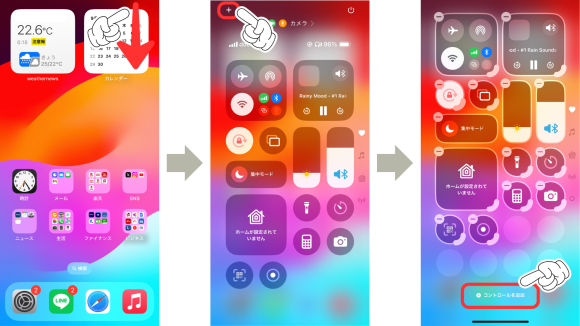
- 「アプリを開く」を選択
- 「選択」をタップ
- 「追加したいアプリ」を選択
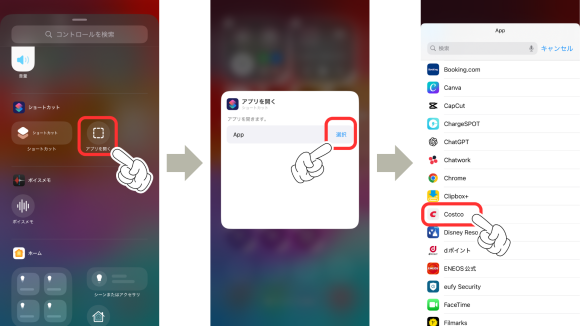
- 選択したアプリを確認し、何もない場所をタップ
- アプリの追加を確認し完了
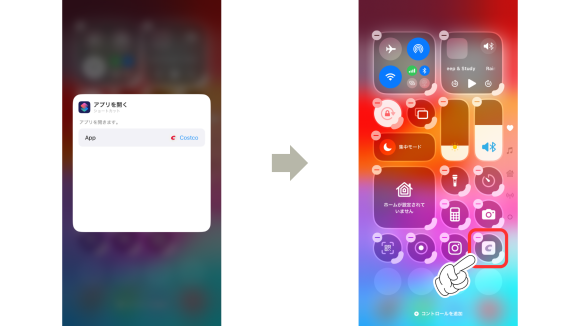
「アイコンの移動・並び替え」をする方法
iOS18新機能のコントロールセンターのカスタマイズ方法として、「アイコンの移動・並び替え」の手順は以下の通りです。
- コントロールセンターから「移動・並び替えしたいアイコン」を長押し
- 「ドラック」して好きな位置へ移動して完了
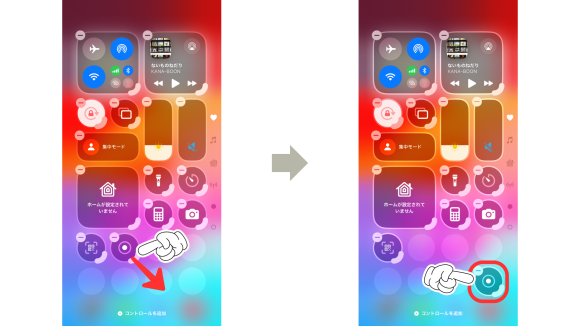
自由にカスタマイズできるとはいえ、グリッドレイアウトにより、アイコンを完全には自由に配置することができません。
ボタン間のスペースを空けることができるものの、レイアウトの制限やページごとの配置においては制限があります。
「ボタンサイズの変更」をする方法
iOS18新機能のコントロールセンターのカスタマイズ方法として、「ボタンサイズの変更」の手順は以下の通りです。
- コントロールセンターを編集画面にする
- 「サイズ変更したいアイコン」の右下にある「』」を長押し
- スライドさせてサイズを変更し完了
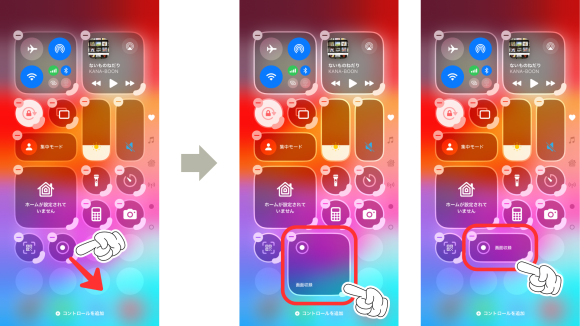
アプリや機能によっては、サイズ変更によって詳細が表示されます。
様々なアプリや機能を設置し、試してみましょう。
まとめ
「iOS18」の新機能により、コントロールセンターのカスタマイズがより自由で便利になりました。
ボタンの追加や削除、サイズの調整、さらには複数ページの利用など、自分の使いやすいように配置を変えることで、iPhoneの操作がさらに快適に。
これらの新しいカスタマイズ機能を活用して、日々の操作効率を大幅にアップさせましょう。
あなたのiPhoneを、よりパーソナルで便利なツールへと進化させてください。

