iPhoneで迷惑メールを防ぐには?おすすめの設定と対策

iPhoneを使っていると、迷惑メールが頻繁に届いて困っていませんか?
迷惑メールはただ煩わしいだけでなく、ウイルス感染や個人情報の漏えいといったリスクも含んでいます。
ですが、iPhoneには、これらの迷惑メールを効果的に防ぐための便利な設定が揃っているため心配は不要です。
当記事では、迷惑メールからあなたのiPhoneを守るためのおすすめ設定や、簡単な対策方法を徹底解説します。
煩わしいメールに悩まされず、安全なスマホライフを楽しみましょう!
iPhoneの迷惑メールの種類
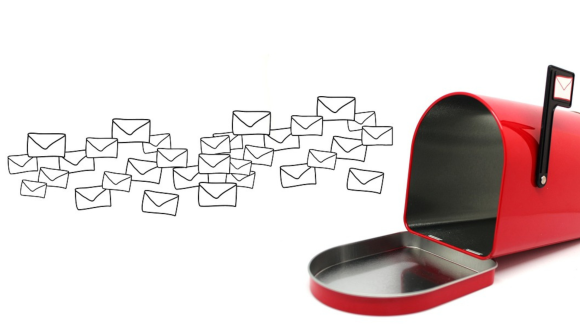
iPhoneに届く迷惑メールにはさまざまな種類があり、ウイルス感染や個人情報の漏洩を狙ったものも多く存在します。
スマホを安全に利用するために、代表的な迷惑メールの種類を知っておきましょう。
ウイルスメール
ウイルスメールは、添付ファイルやメール内のリンクを開くことでデバイスがウイルスに感染するリスクがあるものです。
これらのメールを開かずに削除するのが一番の対策です。
もし誤って開いてしまった場合でも、不審なファイルやURLには決して触れないようにしましょう。
スパムメール
スパムメールは広告や宣伝を目的として、大量に送りつけられるメールのことです。
これらのメールは、送信者に覚えがない場合が多く、メッセージ内のリンクにアクセスしないことが重要です。
無視して削除することで被害を防ぎましょう。
フィッシングメール
フィッシングメールは、企業やサービスを装って送信され、偽サイトに誘導しようとするメールです。
「支払いの未納」「パスワード変更の必要」などを装って個人情報を入力させようとします。
こうしたメールを開いた場合、偽サイトに情報を入力しないよう注意が必要です。
iPhoneの迷惑メール振り分け設定・解除方法

迷惑メールが頻繁に届く場合は、iPhoneでの振り分け設定が有効です。
迷惑メールの振り分け設定方法
迷惑メールを自動で振り分けて整理する方法は、以下の通りです。
- メールボックスから「迷惑メール設定したいメール」を選択
- 下の「矢印」をタップ
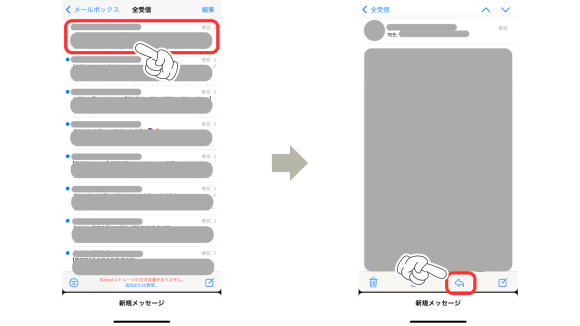
- 「迷惑メールに移動」を選択
- 迷惑メールに移動されていることを確認し完了
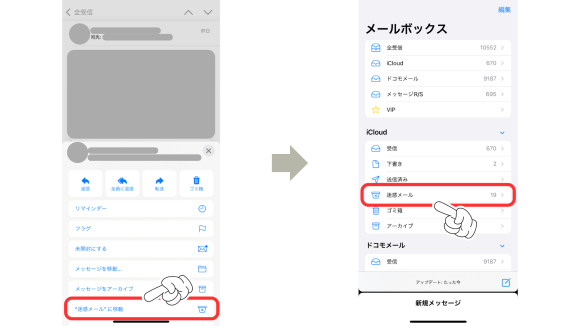
迷惑メールの振り分け設定を解除する方法
迷惑メールの振り分け設定を解除したい場合は、以下の手順で解除しましょう。
- メールボックスから「迷惑メール設定を解除したいメール」を選択
- 下の「矢印」をタップ
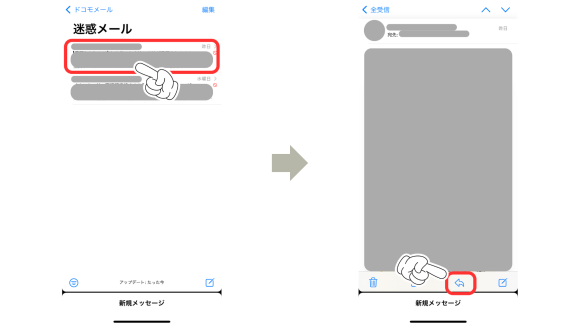
- 「受信トレイに移動」を選択
- 受信メールに移動されていることを確認し完了
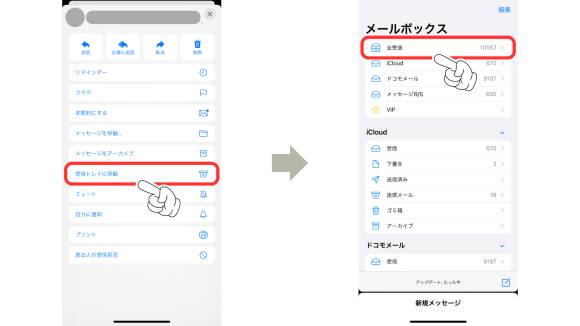
iPhoneの迷惑メールの受信拒否設定・解除方法

iPhoneで迷惑メールの受信を防ぐためには、受信拒否設定が効果的です。
迷惑メールの受信拒否設定や、必要に応じた解除方法について簡単に説明します。
iPhoneのメールアプリからの受信拒否設定方法①
iPhoneのメールアプリを使って、迷惑メールの受信拒否設定する方法は、以下の通りです。
- メールボックスから「受信拒否したいメール」を選択
- 「受信拒否したいメールアドレス」を選択
- 「この連絡先を受信拒否」を選択し完了
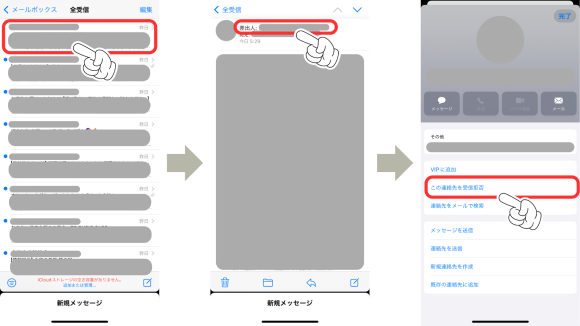
迷惑メールの受信拒否設定を解除する方法
迷惑メールの受信拒否設定を解除したい場合は、以下の手順で解除しましょう。
- メールボックスから「受信拒否を解除したいメール」を選択
- 「受信拒否を解除したいメールアドレス」を選択
- 「この連絡先の受信拒否を解除」を選択し完了
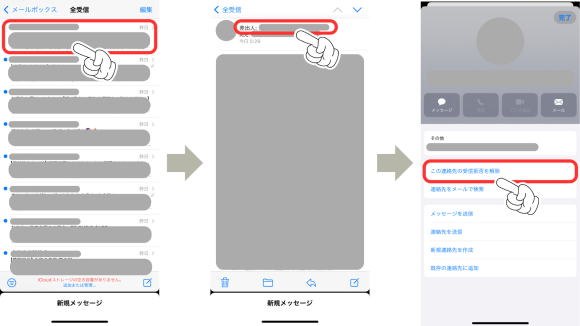
iPhoneのメールアプリからの受信拒否設定方法②
iPhoneのメールアプリを使って、迷惑メールの受信拒否設定する方法は、以下の通りです。
- メールボックスから「受信拒否したいメール」を選択
- 下の「矢印」をタップ
- 「差出人の受信拒否」を選択し完了
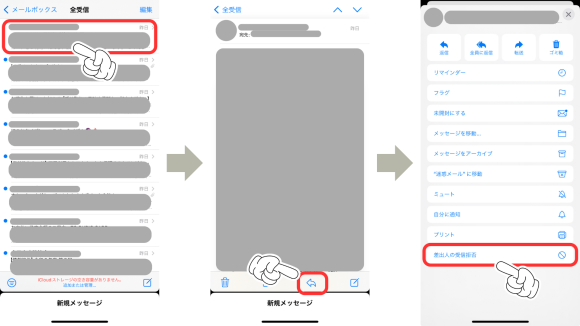
迷惑メールの受信拒否設定を解除する方法
迷惑メールの受信拒否設定を解除したい場合は、以下の手順で解除しましょう。
- メールボックスから「迷惑メール設定を解除したいメール」を選択
- 下の「矢印」をタップ
- 「差出人の受信拒否を解除」を選択し完了
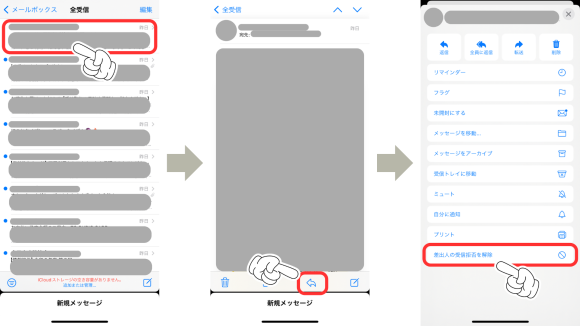
iPhoneの設定アプリからの受信拒否設定方法
iPhoneの設定アプリを使って、迷惑メールの受信拒否設定する方法は、以下の通りです。
- 設定アプリから「メール」を選択
- 「受信拒否差出人オプション」を選択
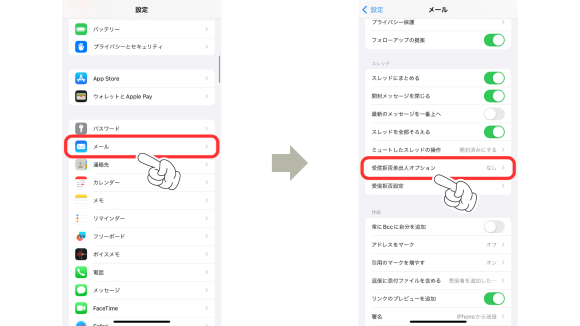
- 「新規追加」をタップ
- リストから「受信拒否したいアドレス」を選択して完了
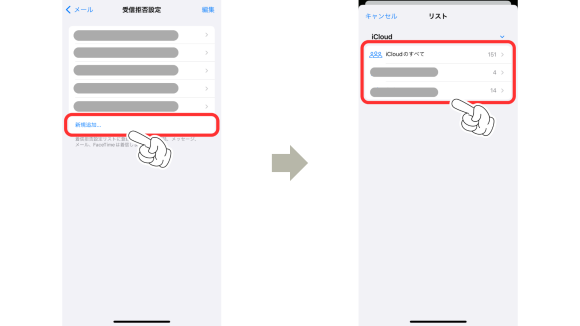
迷惑メールの受信拒否設定を解除する方法
迷惑メールの受信拒否設定を解除したい場合は、以下の手順で解除しましょう。
- 設定アプリから「メール」を選択
- 「受信拒否差出人オプション」を選択
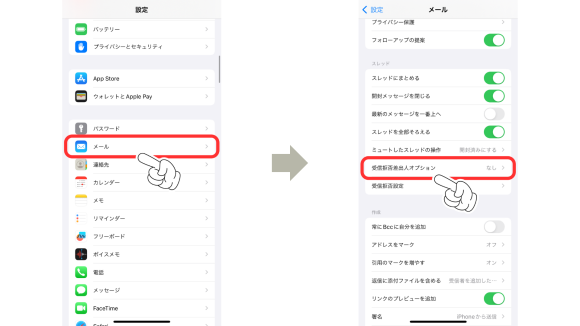
- 「解除したいアドレス」をスライド
- 「拒否設定を解除」を選択して完了
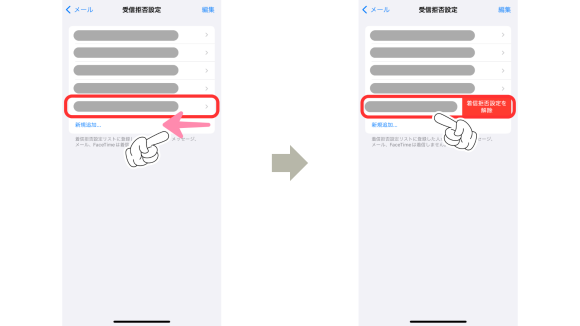
iPhoneの迷惑メール対策

迷惑メールを防ぐためには、いくつかの設定や対策を行うことが効果的です。
以下にて、iPhoneで簡単に実施できる、迷惑メール対策を紹介していきます。
メールのプライバシー保護を設定
iPhoneの「iCloud」メールでは、プライバシー保護設定を使うことで、迷惑メール対策を強化できます。
この設定により、同じような差出人からのメールを自動で迷惑メールとして振り分けられるため、手動での迷惑メール処理が減るのが利点です。
迷惑メールは開封しない
迷惑メールを開封すると、送信者にアクティブなアカウントと認識され、さらに多くの迷惑メールが送られてくる恐れがあります。
見覚えのないメールは開かず、削除することを心がけましょう。
もし開封してしまっても、リンクや添付ファイルには触れないよう注意が必要です。
メールアドレスを変更
大量の迷惑メールに悩まされる場合、メールアドレスを変更するのも一つの手です。
変更する際は、できるだけ長くて複雑な文字列を使用しましょう。
単純なアドレスは、迷惑メール業者に自動生成されやすいため、予防策として有効です。
プライバシー保護設定を調整する
iCloudメールではプライバシー保護の設定を調整することで、類似した送信元からのメールを迷惑メールとして自動でフィルタリングできます。
これにより、手動で迷惑メールを報告する手間が省け、安心してメールを管理できます。
まとめ
迷惑メールは、iPhoneの使用中に避けられないものかもしれませんが、適切な設定と対策を取ることで、そのリスクを大幅に減らせます。
今回紹介した方法を実践することで、迷惑メールからの被害を防ぎ、快適で安全なiPhoneライフを送ることができるはずです。
定期的に設定を見直し、迷惑メール対策をしっかり行っておけば、煩わしいメールに悩まされることなく、安心してスマホを活用できます。
今すぐ対策を始めて、迷惑メールのストレスから解放されましょう!

