iPhoneのパスワードを忘れた!対処法と忘れないための対策を解説

iPhoneのパスワードを忘れてしまったとき、慌ててしまうのは当然のことです。
でも、適切な対処法さえ知っていれば、心配いりません。
この記事では、パスワードを忘れたときにどう対処すればいいのか、そして二度と忘れないためのコツを徹底的に解説します。
万が一のトラブルを未然に防ぎたい方や、今まさにパスワードで困っている方は、本記事を読んで、iPhoneを安心して使いこなせるようになりましょう。
iPhoneのロック解除ができない原因

iPhoneのロックが解除できない場合、以下の原因が考えられます。
設定したパスコードと入力しているパスコードが異なる
iPhoneのロック解除ができない主な原因は、設定したパスコードと入力しているパスコードが一致しないことです。
設定時に誤って違うパスコードを登録したり、入力時にミスをすることが考えられます。
特に、設定時に誤って異なるパスコードを登録した場合、正しいと思うパスコードを何度入力しても解除できません。
この場合、繰り返し試すのは避け、別の対処法を検討することが重要です。
Face IDやTouch IDの設定不備
Face IDやTouch IDが正しく設定されていないと、ロック解除がうまくいかないことがあります。
通常、これらの機能を使ってロック解除を行いますが、設定に問題がある場合、パスコードの入力が必要です。
Face IDやTouch IDで解除できない場合は、パスコードを入力してみるか、再度設定を見直す必要があります。
iPhone本体の不具合
長時間の使用やシステムエラーによって、iPhone本体に一時的な不具合が発生することがあります。
この不具合が原因で、正しいパスコードを入力してもロック解除ができないケースがあります。
この場合、iPhoneを一度再起動することで、問題が解消されることが多いです。再起動後、再度パスコードを入力してみるとよいでしょう。
iPhoneのパスワードを忘れた時の対処法

iPhoneのパスワードを忘れてしまった場合の、対処法は幾つか存在します。
それぞれ詳しく解説していきます。
パスコードを10回間違える
iPhoneを初期化する最もシンプルな方法は、パスコードを10回連続で間違えることです。
これにより、事前に設定をしておけば自動的にデータが消去されます。
ただし、初期設定ではこの機能がオフになっているため、予め設定しておく必要があります。
設定手順は以下の通りです。
- 設定の「Face IDとパスコード」を選択
- パスコードを入力
- 1番下にある「データ消去」を有効にして完了
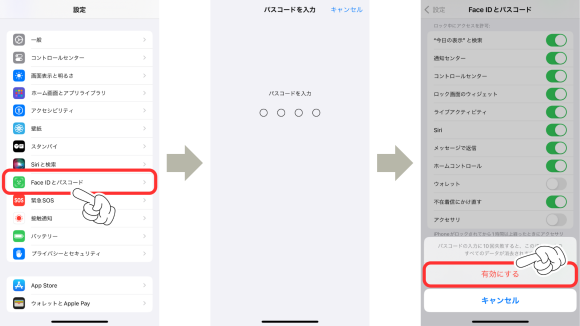
この設定を有効にしておけば、パスコードを10回間違えたときにiPhoneは自動的に初期化されるようになります。
セキュリティロックアウトから初期化
iOS 17以降のバージョンでは、セキュリティロックアウト状態になっても、ロック画面から直接iPhoneを初期化することが可能になりました。
この機能により、パソコンやリカバリーモードを使わずに、ロックアウト解除を迅速に行うことができるようになっています。
使用手順は以下の通り、非常に簡単です。
- パスワードを連続して間違えて「セキュリティロックアウト」にする
- 「iPhoneのリセットを開始」をタップして初期化し完了
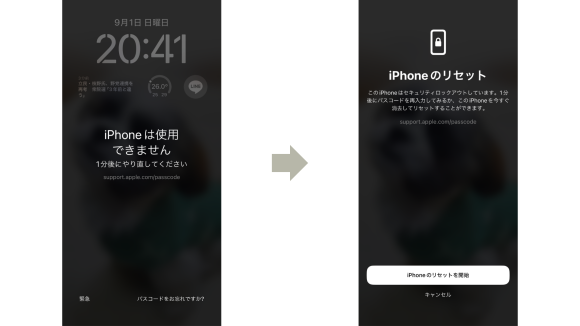
リカバリーモードを使用する
パソコンを持っている方は「リカバリーモード」を利用する方法があります。
この方法を使うことで、iPhoneをリセットし、新たにパスワードを設定し直すことが可能です。
使用手順は以下の通りです。
- MacまたはWindowsのパソコンを準備
- Windowsを使用iPhoneの電源を切る
- iPhoneのボタン(以下参照)を長押しながらパソコンに接続
【iPhoneシリーズごとの長押し部分】
| iPhoneシリーズ | 長押し部分 |
| iPhone 8シリーズ以降の機種 | サイドボタン |
| iPhone 7とiPhone 7 Plus | 音量を下げるボタン |
| iPhone SEとiPhone 6s以前の機種 | ホームボタン |
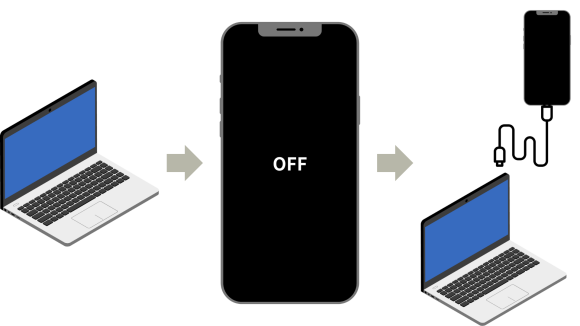
- iPhoneをリカバリーモードにする
- パソコンで「復元とアップデート」を選択し再インストール
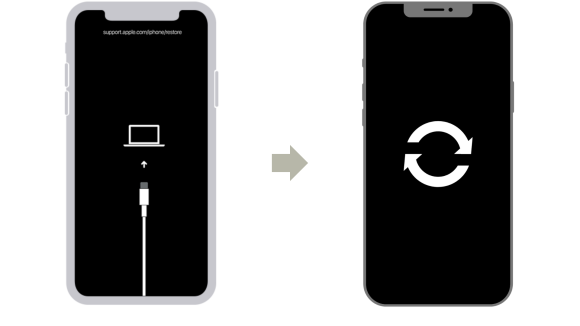
- ソフトウェアのダウンロードと初期化、再起動を待つ
- iPhoneの初期設定を行う
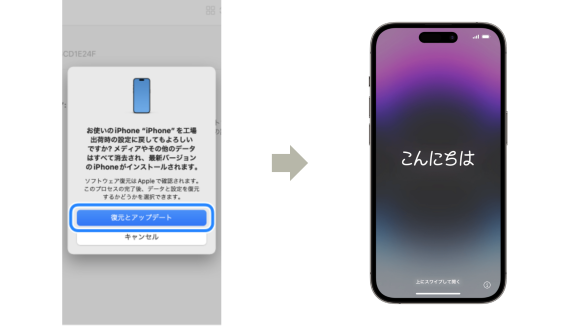
iPhoneを探すを使用する
iCloudの「iPhoneを探す」機能を使ってパスコードを再設定する方法は、iPhoneが手元にない場合や、他のデバイスを使用したくない場合に便利です。
この機能の「iPhoneを消去」は、本来、紛失したiPhoneが不正に利用される前にデータを消去するためのものですが、これを利用してiPhoneを初期化し、再起動後に新しいパスコードを設定できます。
ただし、この方法が実行できるのは、iPhoneが電源オンで、データ通信が可能な状態であることが前提です。
使用手順は以下の通りです。
- デバイスを探すを開く
- 「メールアドレスもしくは電話番号」と「パスワード」を入力し、サインイン
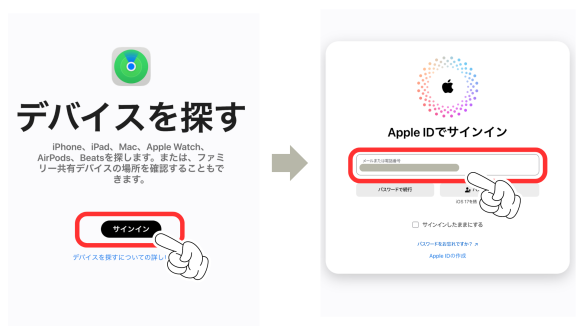
- 「初期化したいデバイス」を選択
- 「このデバイスを消去」を選択し完了
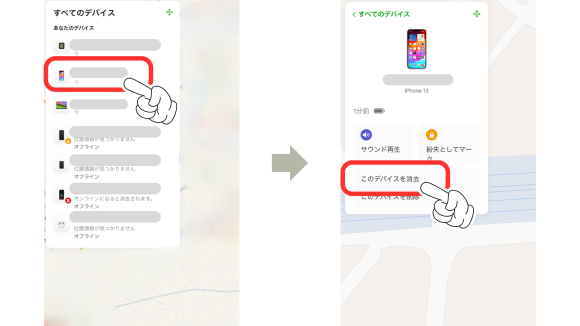
ロック画面解除の専用ツールを利用する
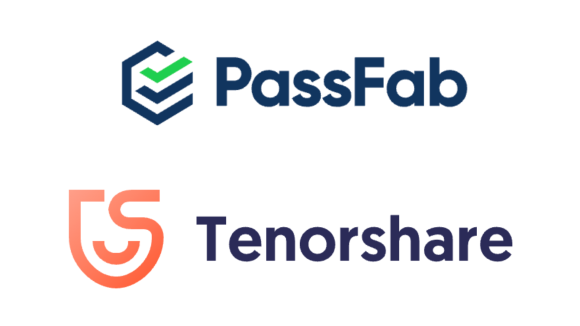
パスコードを忘れてiPhoneのロックを解除できない場合、専用ツールを使う方法があります。
例えば、「PassFab iPhone Unlocker」や「Tenorshare 4uKey」といったツールは、パスコードなしでロック解除が可能です。
これらのツールは有料ですが、どうしても解除が必要な場合には有力な選択肢です。
ただし、利用する際にはPCが必要で、少し手間がかかることも考慮しておきましょう。
iPhoneのパスワードを忘れないための対策
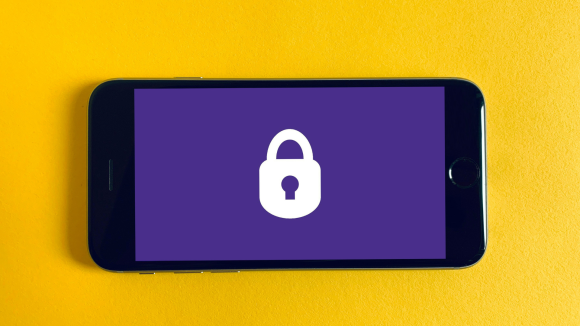
二度とiPhoneのパスワードを忘れないための対策として、3つ紹介していきます。
覚えやすいパスワードに設定する
パスコードを忘れてiPhoneを初期化する手間を避けるためには、まず自分が覚えやすいパスコードを設定することが基本です。
例えば、銀行の暗証番号や誕生日など、自分にとって意味のある4~6桁の数字を使うと、自然と覚えやすくなります。
また、セキュリティのために複雑なパスコードを設定する場合でも、覚えやすい組み合わせにすることで、入力ミスや忘れるリスクを減らせます。
パスコードを忘れてしまうと、iPhoneを初期化する必要があるため、できるだけ覚えやすいものに設定しておくことが重要です。
Face IDやTouch IDを設定する
iPhoneには、パスコード以外にもロック解除の方法として、Face ID(顔認証)やTouch ID(指紋認証)があります。
これらの機能を有効にすると、パスコードを入力しなくても、顔や指紋で素早くロックを解除できるため、便利です。
特に、Face IDやTouch IDを設定しておけば、日常的にパスコードを入力する必要がなくなるため、パスコードを忘れる心配も少なくなります。
ただし、これらの機能を使用する場合でも、万が一に備えてパスコードを覚えておくことは大切です。
バックアップを定期的に作成する
パスコードを忘れてiPhoneを初期化する羽目になっても、バックアップがあればデータの復元が可能です。
iPhoneのデータは、iCloudやパソコン(MacやWindows)を使って定期的にバックアップしておくと安心です。
バックアップがあれば、初期化後もアプリや設定、写真などのデータを復元することができます。
バックアップは、日常的に行う習慣をつけておくことで、万が一の事態に備えることができます。
特に重要なデータが多い場合は、バックアップの頻度を増やすとよいでしょう。
まとめ
iPhoneのパスワードを忘れてしまうと、焦りや不安を感じるものです。
しかし、適切な対処法を知っていれば、迅速に問題を解決できます。
本記事では、パスワードを忘れた際の具体的な対処法を詳しく解説しました。また、今後同じ問題を繰り返さないための対策も紹介しています。
パスワード管理のポイントを押さえて、iPhoneをより安心して使い続けましょう。
この記事を参考に、万が一の時にも冷静に対応できるように備えてください。

