iPhone14 予約前にチェックしたい最新情報!ソフトバンク au ドコモで予約する方法まとめ

Apple Store、キャリアを対象に調査した10月7日夜時点でのiPhone14 在庫状況は、iPhone14は全モデル在庫ありの傾向で、iPhone14 Pro/Pro Maxはそれぞれ3週~4週案内が多く、キャリアによってはiPhone14 Proであれば在庫ありとなっています。
最終更新:2022年10月7日
【更新履歴】
10/7 最新情報に更新

iPhone 14 予約・発売日(日本時間)
発表日:
2022年9月8日(木)
予約開始日:
2022年9月9日(金)午後9時~
発売日:
iPhone14/14 Pro/14 Pro Max:2022年9月16日(金)
iPhone14 Plus:2022年10月7日(金)
その他Appleイベントで発表された新製品の予約開始日・発売日
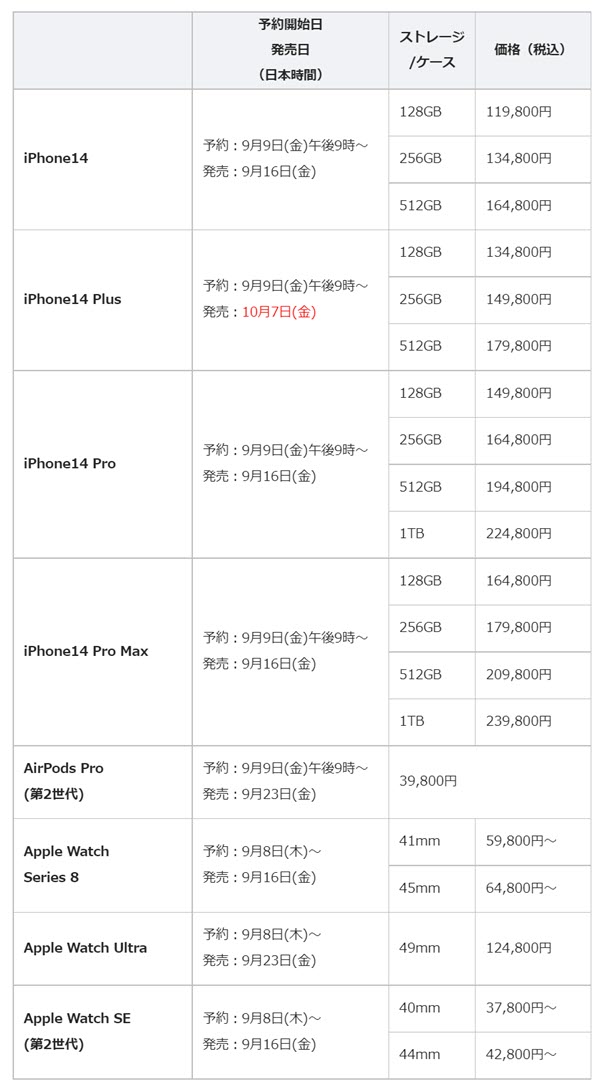
こんなに簡単!iPhoneのオンライン予約方法
またいずれのキャリアも、新型コロナウイルスの影響拡大を懸念し、キャリアショップでは営業時間の変更などの対策がなされています。
各社ともオンラインショップでのiPhone予約を推奨しているので、店頭で実機を触ってから買うか確かめたい方も、ひとまずオンラインでiPhoneを予約しておき、本申し込みの案内がきた段階で購入するかどうか決定するのも一つの方法です。
大まかな流れ
ソフトバンク、au、NTTドコモの各オンラインショップにアクセスしましょう。新型iPhoneが発売された際は、各社ともわかりやすく「新型iPhoneの予約はこちら」等の誘導バナーが表示されます。iPhone14の予約ページを開き、契約形態(機種変更・MNP・新規契約)、モデル(カラー・ストレージ容量)を選びます。
iPhone14の仮予約が完了すると、登録したメールアドレスに予約受付完了メールが届きます。この段階ではまだ仮申し込みの段階で、注文は確定していません。
注文したキャリア側で在庫を確保できた段階で、iPhone14の本申し込み依頼のメールが届きます。メールに書かれた期限までに、本申し込み手続きを完了させましょう。本申し込みを完了させると注文が確定します。
本申し込みを送信したあと、注文したキャリア側で配送予定が確定したら、◯月◯日に配送予定とのメールが届きます。
iPhone14は自宅か店舗での受け取りとなります。iPhoneにSIMカードを差して、またはeSIMで初期設定を行い、新しいiPhoneへのデータ移行などの作業に移りましょう。
キャリアごとの詳しいiPhone14の予約方法は以下からどうぞ!なお、手順画像や機種変更の場合の解説動画は過去のiPhone発売時のものを使用しています。iPhone 14でも同様の予約手順になることが予想されますので、チェックしておきましょう。
■ 機種変更
STEP 1
iPhone予約ページにアクセスする
ソフトバンク公式サイトより、iPhoneの申し込みページにアクセスします。
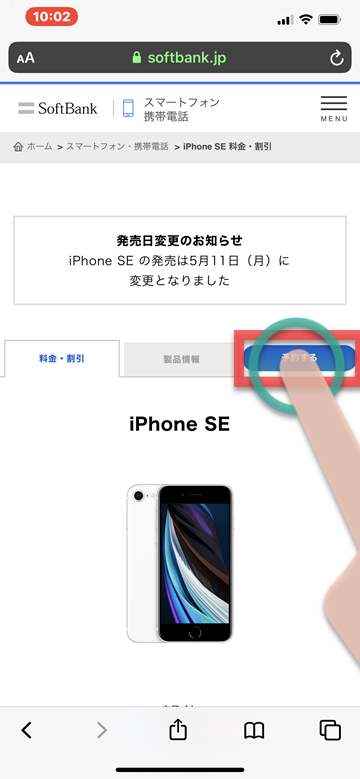
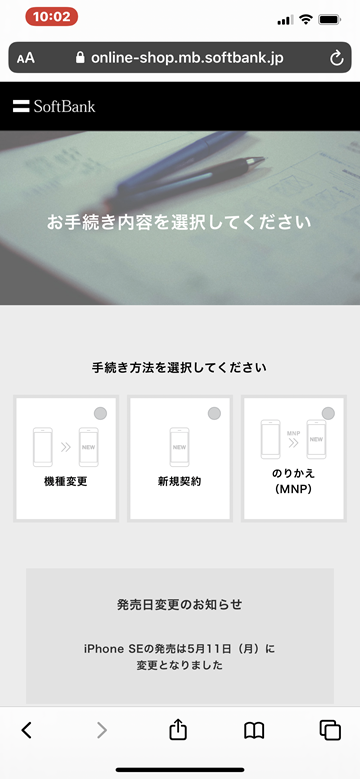
STEP 2
年齢、受け取り方法、購入モデルを選択
手続き方法で「機種変更」を選びます。
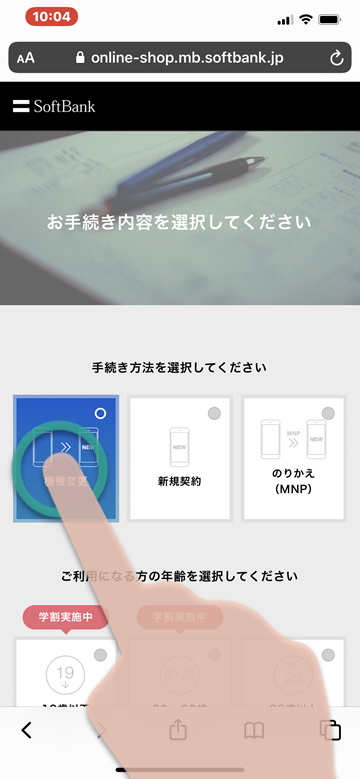
契約者の年齢、iPhoneの受け取り方法を選択します。
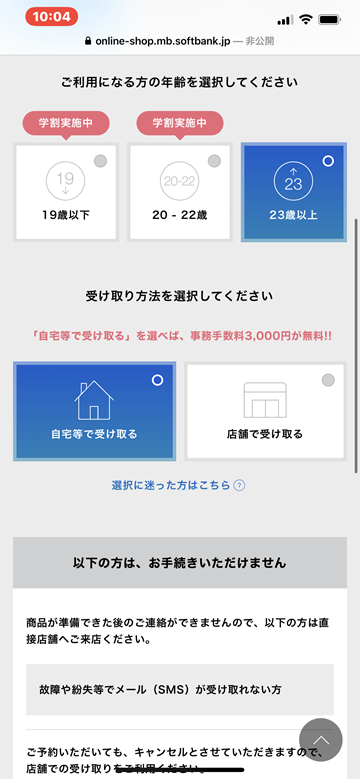
機種変更時の注意点として、在庫確保後の本申し込み連絡が届かないため、故障や紛失等でメール(SMS)が受け取れない場合は直接店舗へ訪れましょう。また、家族データシェア加入中の場合はiPhoneの予約手続きが完了してもキャンセル扱いとなります。
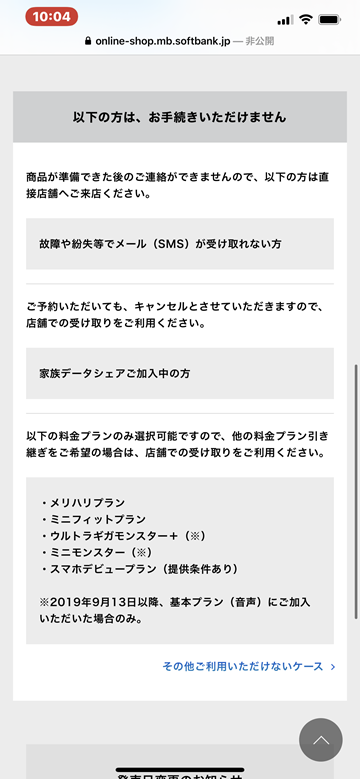
購入するiPhoneのカラー、ストレージ容量を選びます。
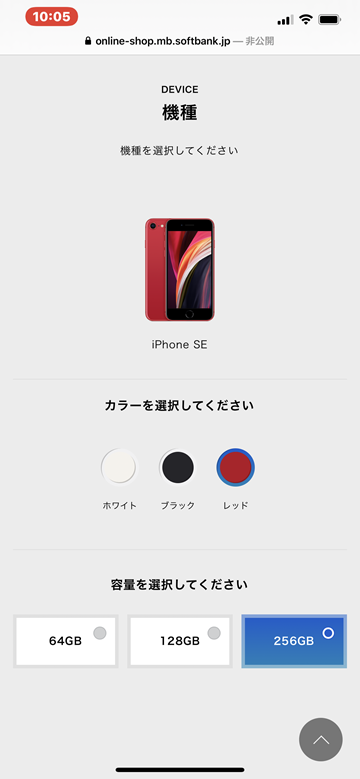
機種変更する契約携帯電話番号を入力します。
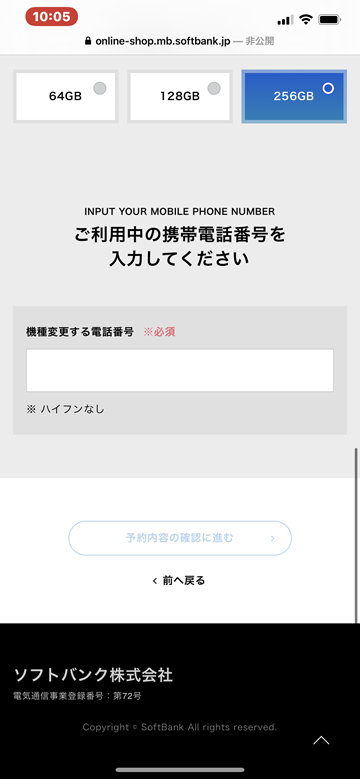
STEP 3
申し込み内容の確認
申し込み内容の確認画面が表示されます。入力内容に誤りがないか確認し、「予約を確定する」を押します。
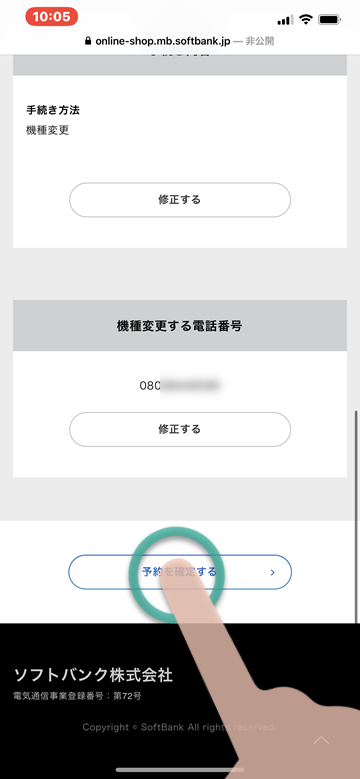
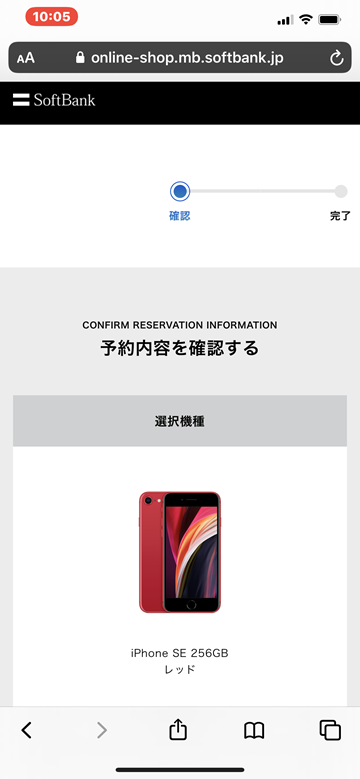
STEP 4
仮申し込みが完了!
このページが表示されるとiPhoneの予約が完了です。「予約番号」は、申し込んだ情報の確認や修正、また予約のキャンセルを行う際に必要となります。
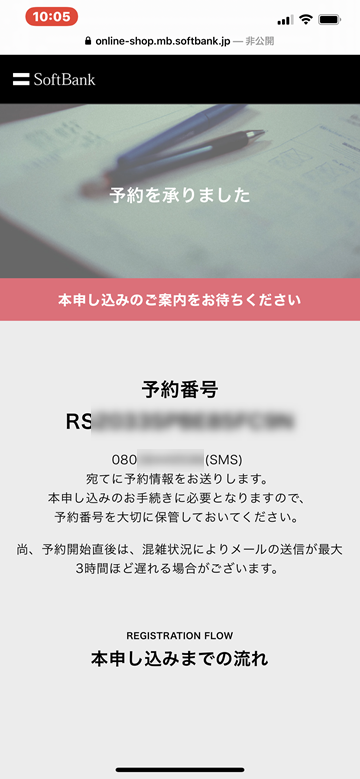
ソフトバンクから予約の受付完了メールが届きます。在庫が確保されたらメールにて、本申し込みの案内が届きます。気長に待ちましょう。
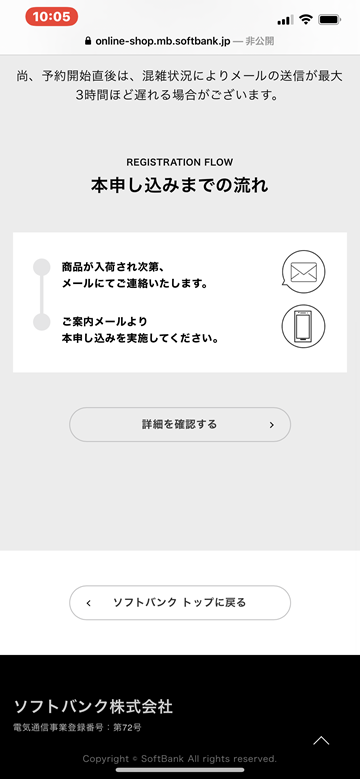
STEP 5
本申し込みをする
仮申し込みのあと、端末が確保された段階で、本申し込みの手続きを依頼するメールが届きます。案内にしたがい、購入方法やプランなどの選択や必要事項を入力し、本申し込みを完了します。
STEP 6
加入審査
本申し込みが完了後、加入審査の手続きが開始されます。審査の結果、申し込みができない場合があります。
STEP 7
出荷・お届けへ
審査が通ったら、端末が出荷され、出荷完了時に「出荷完了メール」が届きます。このメールには、配送伝票番号(荷物の問い合わせ番号)が記載されているので、宅配業者のウェブサイトにて、配達状況をチェックできます。
STEP 8
データ移行方法の確認
現在使っている端末から、新しい端末へのデータ移行方法の確認と、データのバックアップを行いましょう。
STEP 9
iPhone到着、利用開始の手続き
iPhoneが手元に届いたら、USIMカードを取り付けて、電話機の切り替え手続きを行います。切り替え手続きは、電話またはウェブサイトのどちらかで行います。自分に合った方法で手続きしましょう。
切り替え手続きは通常、30分ほどで完了しますが、混雑状況によっては2~3時間かかる場合もあります。また切り替え手続きを完了した後は、以前の端末に戻すことはできません。また端末の電源を切った状態で切り替え手続きを行います。
切り替え手続きが終わったら、iPhoneを利用開始するための手続き(アクティベーション)を行いましょう。
■ 新規契約
STEP 1
iPhone予約ページにアクセスする
ソフトバンク公式サイトより、iPhoneの申し込みページにアクセスします。
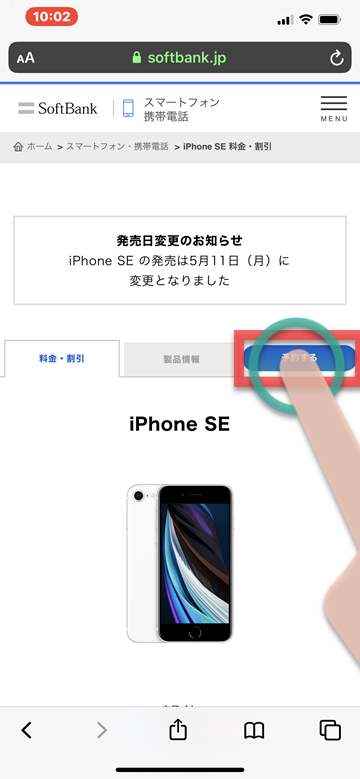
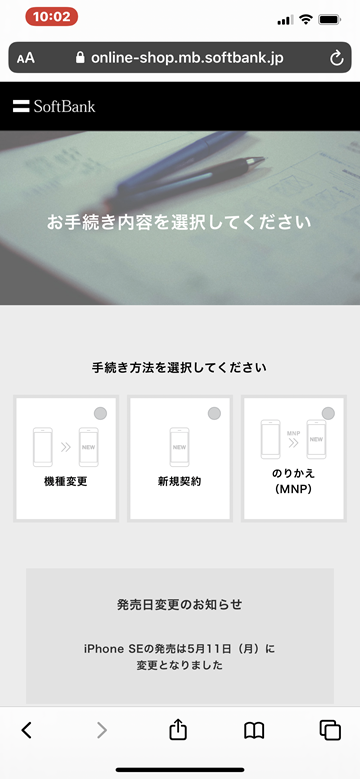
STEP 2
年齢、受け取り方法、購入モデルを選択
手続き方法で「新規契約」を選びます。
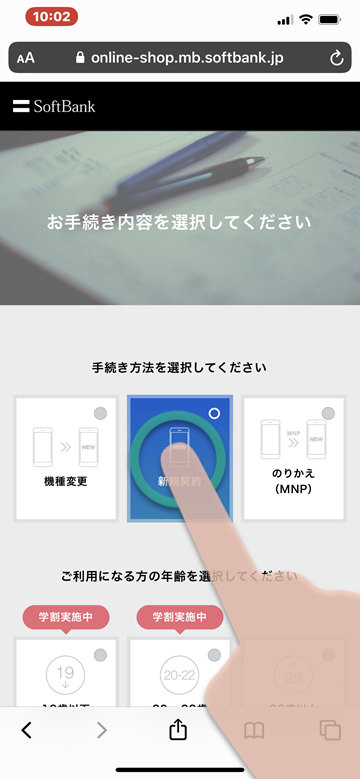
契約者の年齢、iPhoneの受け取り方法を選択します。
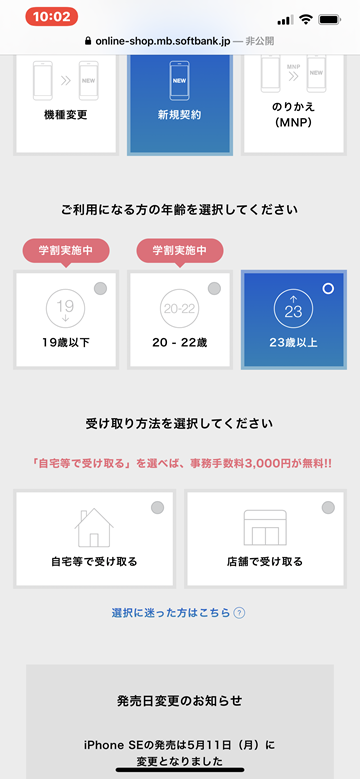
購入するiPhoneのカラー、ストレージ容量を選びます。
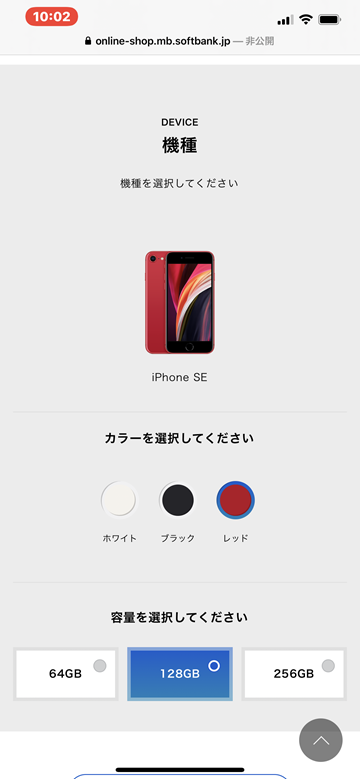
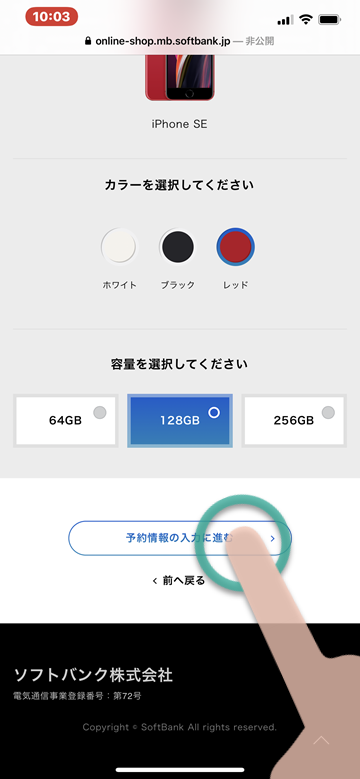
STEP 3
必要事項を入力
契約者名、連絡先電話番号、Eメールアドレスを入力します。
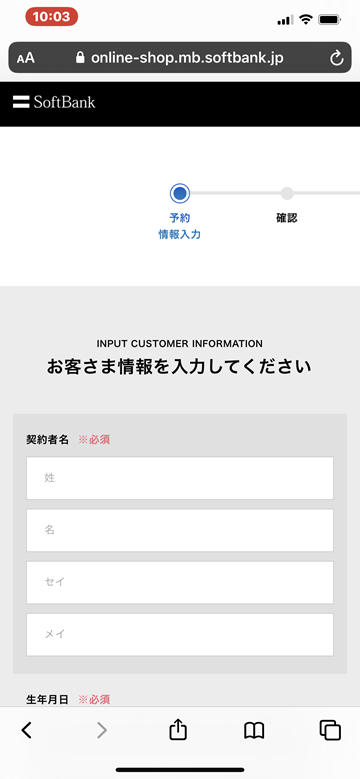
STEP 4
申し込み内容の確認
申し込み内容の確認画面が表示されます。入力内容に誤りがないか確認し、「予約を確定する」を押します。
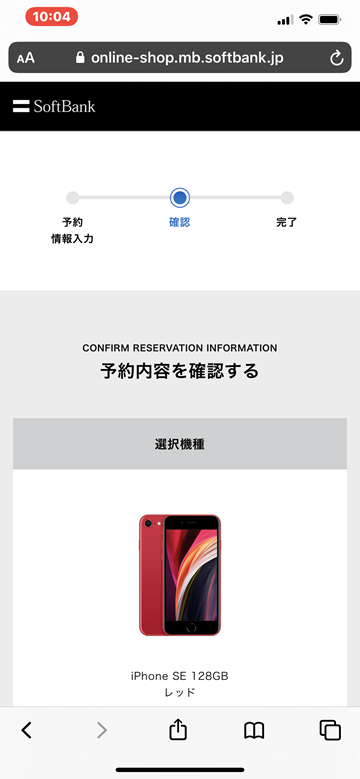
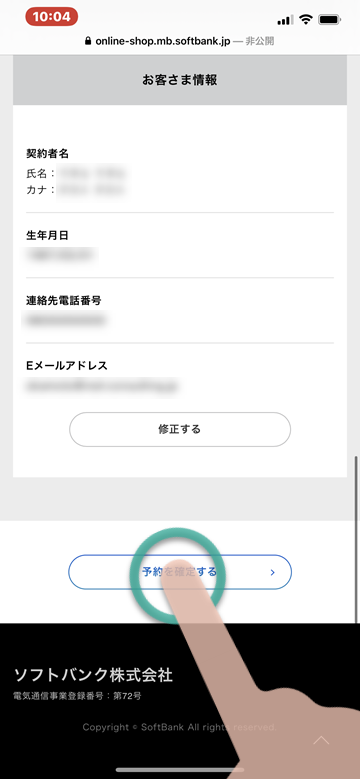
STEP 5
仮申し込みが完了!
このページが表示されるとiPhone予約が完了です。「予約番号」は、申し込んだ情報の確認や修正、また予約のキャンセルを行う際に必要となります。
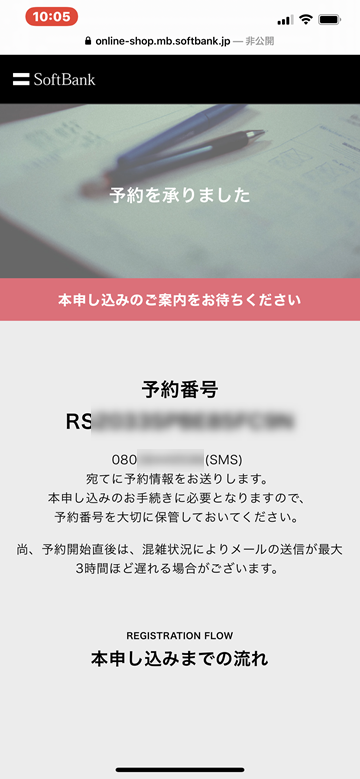
ソフトバンクから予約の受付完了メールが届きます。在庫が確保されたらメールにて、本申し込みの案内が届きます。気長に待ちましょう。
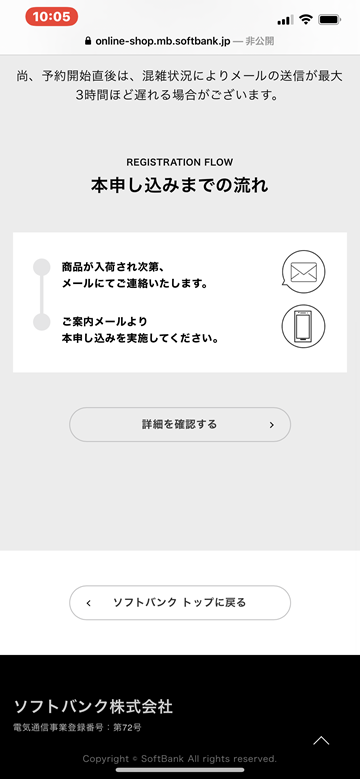
STEP 6
本申し込みをする
仮申し込みのあと、端末が確保された段階で、本申し込みの手続きを依頼するメールが届きます。案内にしたがい、購入方法やプランなどの選択や必要事項を入力し、本申し込みを完了します。
STEP 7
本人確認書類を送る
本人確認書類を送付する必要があります。送付方法は、画像のアップロード、Eメールで画像を送付するほか、ファクスや郵送でも可能です。画像のアップロードやメールでの送付が手軽なのでオススメです。
本人確認書類となるのは、以下のうち1点です。
本人確認書類に記載の住所と申し込みの住所が異なる場合、また本人確認書類に健康保険証を利用する場合は、以下のA~Cのいずれかが必要となります。
A…住民票記載事項証明書
B…公共料金領収書
C…官公庁発行の印刷物
STEP 8
加入審査
「本人確認書類」を受け取り次第、加入審査の手続きが開始されます。審査の結果、申し込みができない場合があります。
STEP 9
出荷・お届けへ
審査が通ったら、端末が出荷され、出荷完了時に「出荷完了メール」が届きます。このメールには、配送伝票番号(荷物の問い合わせ番号)が記載されているので、宅配業者のウェブサイトにて、配達状況をチェックできます。
STEP 10
データ移行方法の確認
現在使っている端末から、新しい端末へのデータ移行方法の確認と、データのバックアップを行いましょう。
STEP 11
iPhone到着、利用開始の手続き
iPhoneが手元に届いたら、USIMカードを取り付けて、iPhoneを利用開始するための手続き(アクティベーション)を行いましょう。
■ のりかえ(MNP)
STEP 1
iPhone予約ページにアクセスする
ソフトバンク公式サイトより、iPhoneの申し込みページにアクセスします。
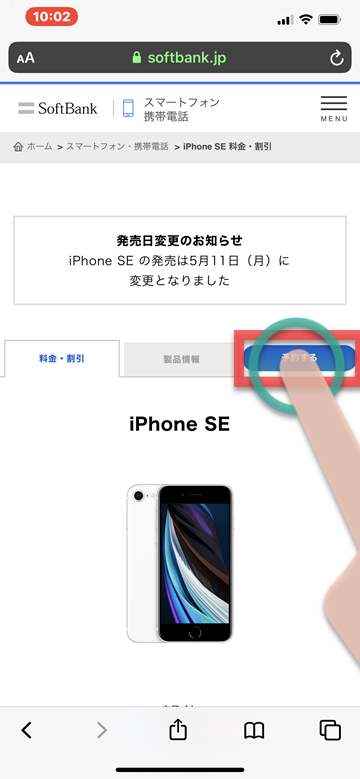
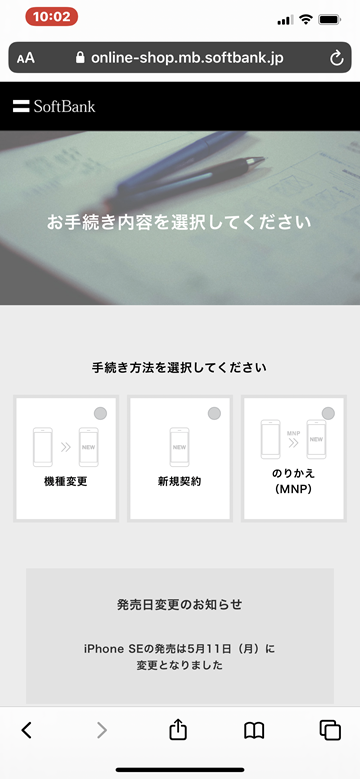
STEP 2
年齢、受け取り方法、購入モデルを選択
手続き方法で「のりかえ(MNP)」を選びます。
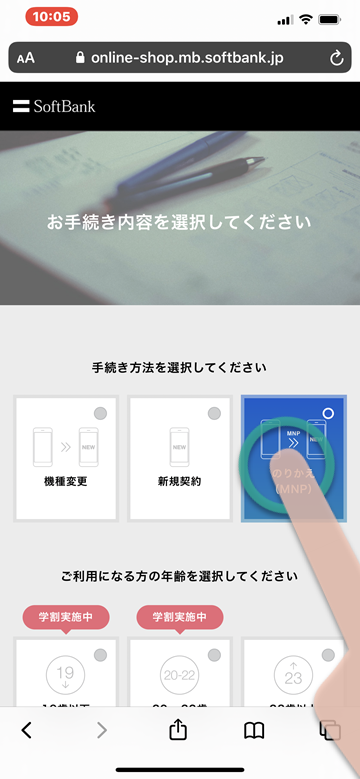
契約者の年齢、iPhoneの受け取り方法を選択します。ケータイ(フィーチャーフォン)からiPhoneへの契約変更の場合は、オトクなプランを選択できる場合があります。表示されている内容を確認し、適用する場合はチェックを入れます。
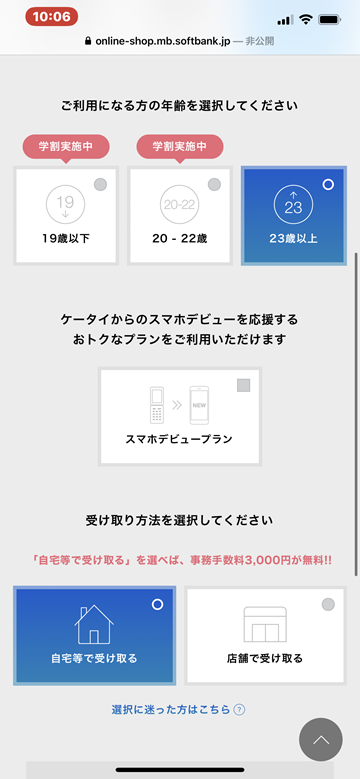
購入するiPhoneのカラー、ストレージ容量を選びます。
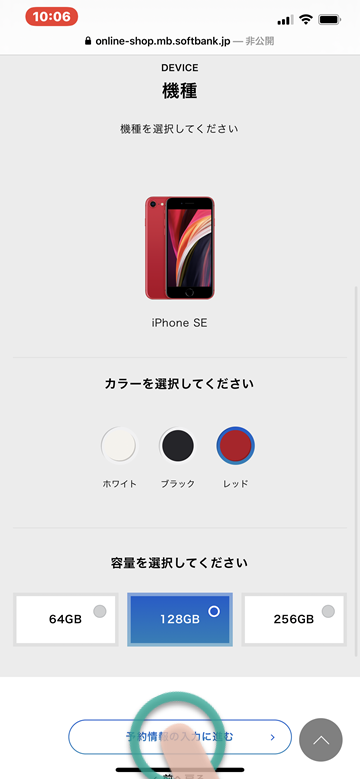
STEP 3
必要事項を入力する
契約者名、生年月日、連絡先電話番号、Eメールアドレスを入力します。
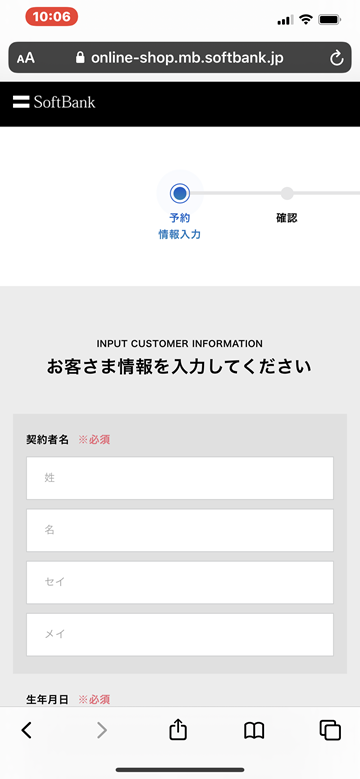
STEP 4
申し込み内容の確認
申し込み内容の確認画面が表示されます。入力内容に誤りがないか確認し、「予約を確定する」を押します。
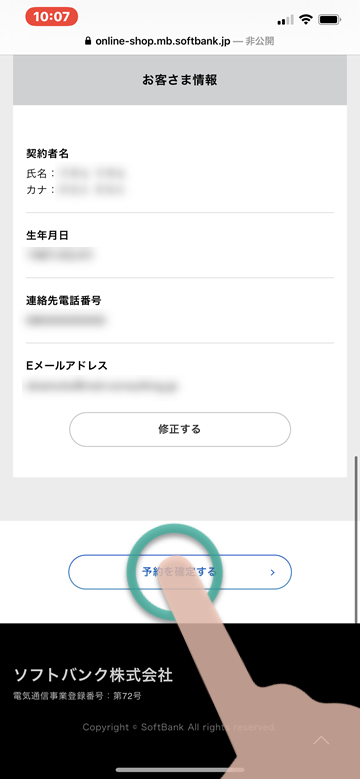
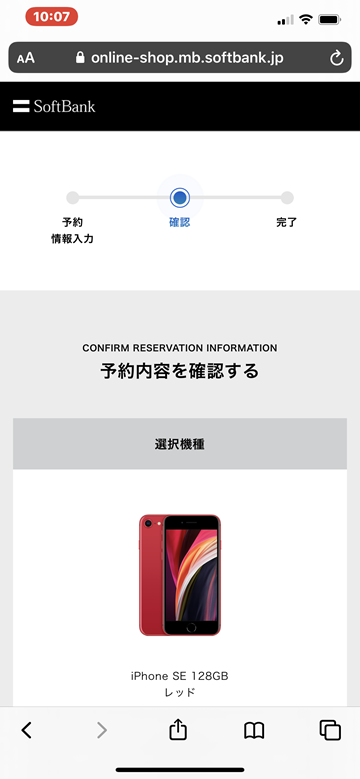
STEP 5
仮申し込みが完了!
このページが表示されるとiPhoneの予約が完了です。「予約番号」は、申し込んだ情報の確認や修正、また予約のキャンセルを行う際に必要となります。
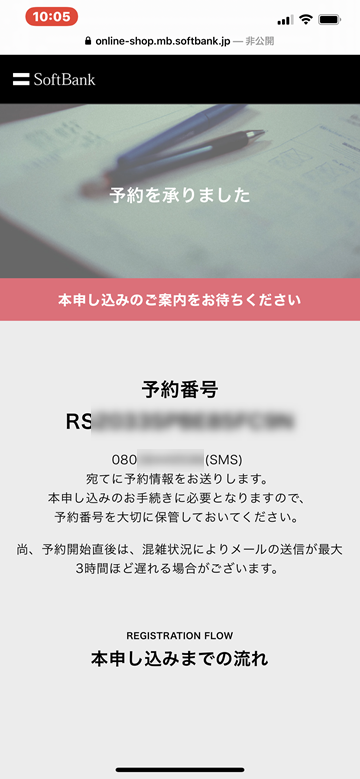
ソフトバンクから予約の受付完了メールが届きます。在庫が確保されたらメールにて、本申し込みの案内が届きます。気長に待ちましょう。
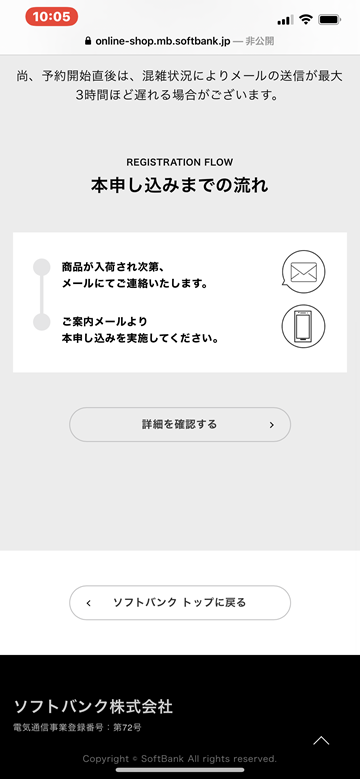
STEP 6
本申し込みをする
仮申し込みのあと、端末が確保された段階で、本申し込みの手続きを依頼するメールが届きます。案内にしたがい、購入方法やプランなどの選択や必要事項を入力し、本申し込みを完了します。
のりかえ(MNP)での契約の場合は、現在契約中のキャリアでMNPの予約申し込みを行い、「MNP予約番号」を受け取る必要があります。MNP予約番号は電話またはウェブでの発行が可能です。なお、契約申し込みの際は、MNP予約番号の有効期限が10日以上ある状態で申し込みましょう。
STEP 7
本人確認書類を送る
本人確認書類を送付する必要があります。送付方法は、画像のアップロード、Eメールで画像を送付するほか、ファクスや郵送でも可能です。画像のアップロードやメールでの送付が手軽なのでオススメです。
本人確認書類となるのは、以下のうち1点です。
本人確認書類に記載の住所と申し込みの住所が異なる場合、また本人確認書類に健康保険証を利用する場合は、以下のA~Cのいずれかが必要となります。
A…住民票記載事項証明書
B…公共料金領収書
C…官公庁発行の印刷物
STEP 8
加入審査
「本人確認書類」を受け取り次第、加入審査の手続きが開始されます。審査の結果、申し込みができない場合があります。
STEP 9
出荷・お届けへ
審査が通ったら、端末が出荷され、出荷完了時に「出荷完了メール」が届きます。このメールには、配送伝票番号(荷物の問い合わせ番号)が記載されているので、宅配業者のウェブサイトにて、配達状況をチェックできます。
STEP 10
データ移行方法の確認
現在使っている端末から、新しい端末へのデータ移行方法の確認と、データのバックアップを行いましょう。
STEP 11
iPhone到着、利用開始の手続き
iPhoneが手元に届いたら、USIMカードを取り付けて、電話機の切り替え手続きを行います。切り替え手続きは、電話またはウェブサイトのどちらかで行います。自分に合った方法で手続きしましょう。
切り替え手続きは通常、30分ほどで完了しますが、混雑状況によっては2~3時間かかる場合もあります。また切り替え手続きを完了した後は、以前の端末に戻すことはできません。また端末の電源を切った状態で切り替え手続きを行います。
切り替え手続きが終わったら、iPhoneを利用開始するための手続き(アクティベーション)を行いましょう。
■ 機種変更
STEP 1
iPhone予約ページにアクセスする
ドコモ公式サイトより、iPhoneの申し込みページにアクセスします。
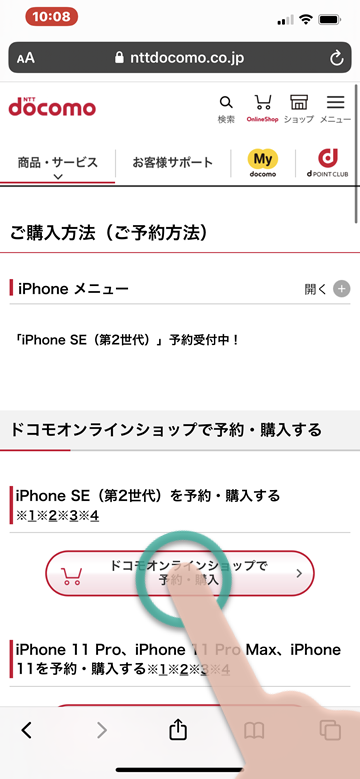
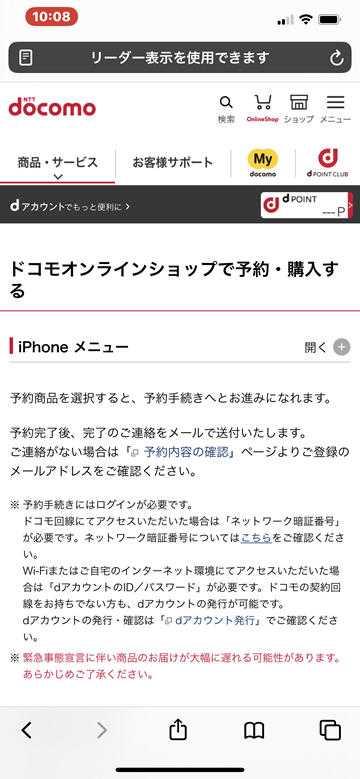
予約したいiPhoneのカラー、容量を選択します。
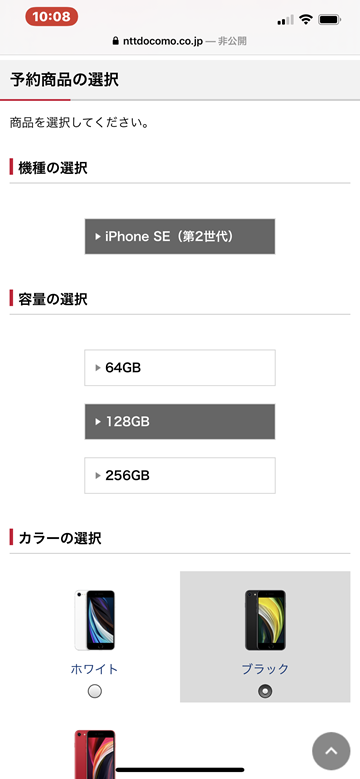
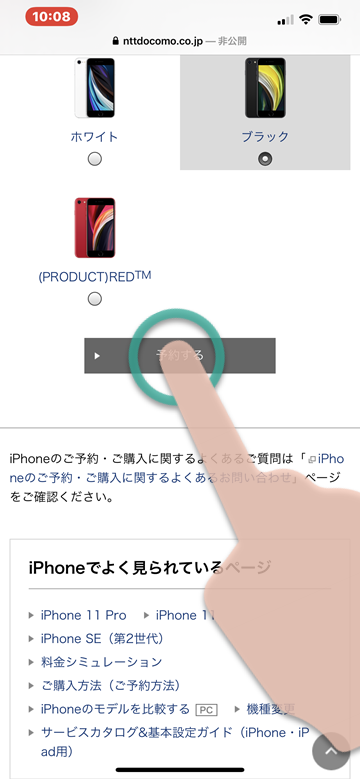
STEP 2
dアカウントにログインし、必要事項を入力
ドコモでのiPhoneの申し込みには「dアカウント」が必須となります。dアカウントを取得している場合はIDとパスワードを入力してログイン、dアカウントを取得していない場合は公式サイトを参考に取得してください。
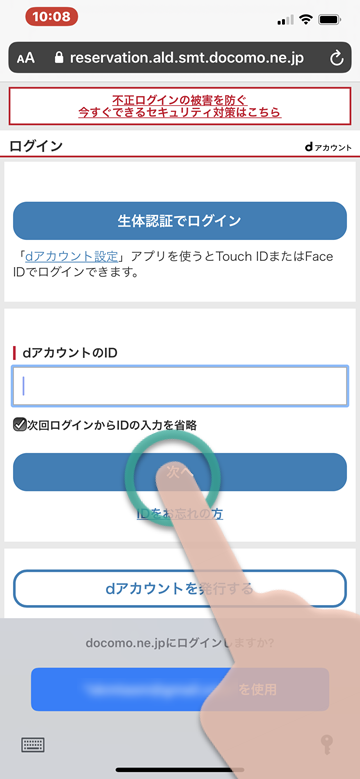
dアカウントに登録のある「利用中の電話番号」「契約者名(フリガナ)」は自動で表示されます。「機種変更」を選択し、連絡用の名前(フリガナ)、電話番号、メールアドレスを入力します。メールアドレスはdアカウントに登録しているメールアドレスか、別のメールアドレスを指定することもできます。入力が完了したら「確認する」を押します。
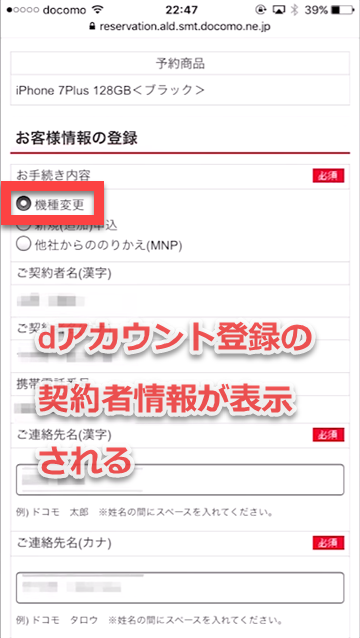
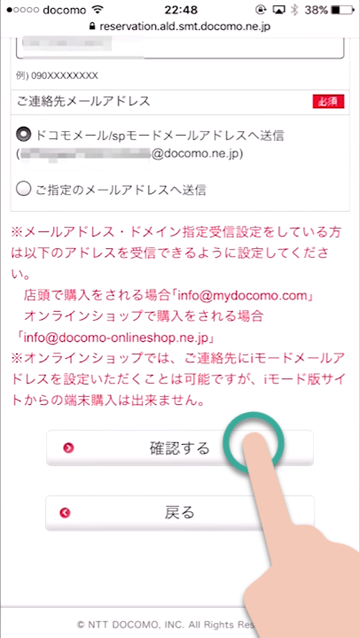
STEP 3
申し込み内容の確認
申し込み内容の確認画面が表示されます。入力内容に誤りがないか確認したら「登録する」を押します。
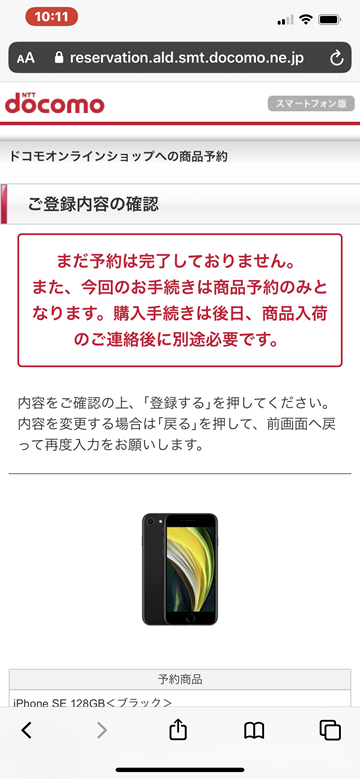

STEP 4
仮申し込みが完了!
このページが表示されるとiPhoneの予約が完了です。「予約番号」は、申し込んだ情報の確認や修正、また予約のキャンセルを行う際に必要となります。
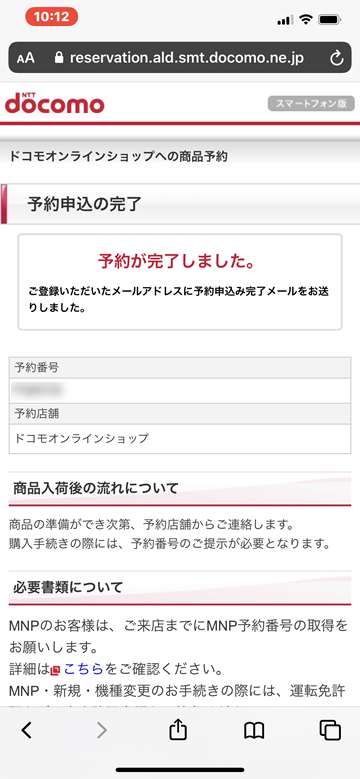
ドコモから予約の受付完了メールが届きます。在庫が確保されたらメールにて、本申し込みの案内が届きます。気長に待ちましょう。
STEP 5
本申し込みをする
仮申し込みのあと、端末が確保された段階で、本申し込みの手続きを依頼するメールが届きます。案内にしたがい、購入方法やプランなどの選択や必要事項を入力し、本申し込みを完了します。
STEP 6
本申し込みが完了
本申し込みが完了したら、「お申し込み受付完了」メールが届きます。受付日時と受付番号を手元に保管し、端末が届くまで待ちましょう。
STEP 7
出荷・お届けへ
申し込みしてから、最短で2日程度で商品が配送されます。申し込んだ商品の履歴や配送状況は、ドコモオンラインショップサイトから確認できます。
STEP 8
データ移行方法の確認
現在使っている端末から、新しい端末へのデータ移行方法の確認と、データのバックアップを行いましょう。
STEP 9
iPhone到着、利用開始の手続き
iPhoneが手元に届いたら、USIMカードを取り付けて、開通手続きおよびiPhoneを利用開始するための手続き(アクティベーション)を行いましょう。
■ 新規契約
STEP 1
iPhone予約ページにアクセスする
ドコモ公式サイトより、iPhoneの申し込みページにアクセスします。
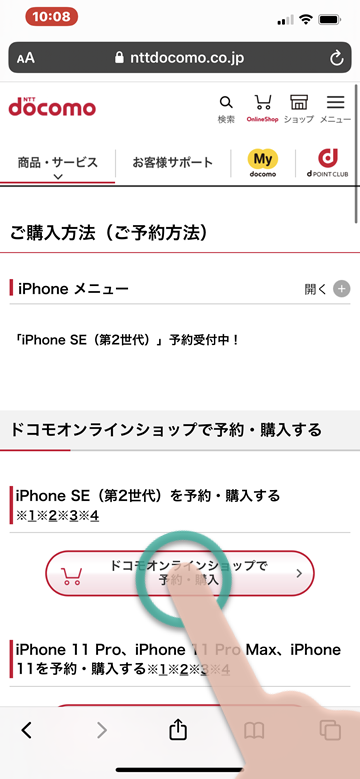
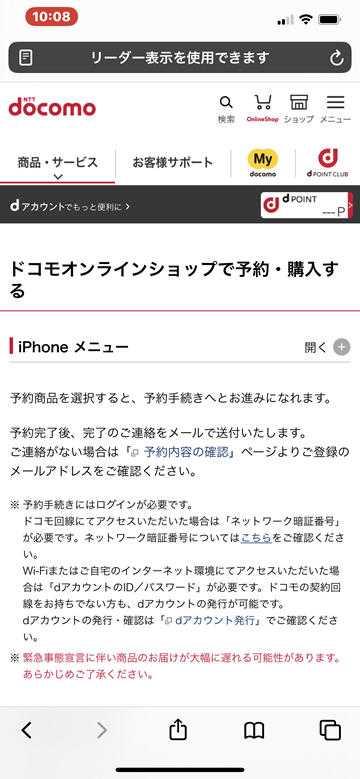
予約したいiPhoneのカラー、容量を選択します。
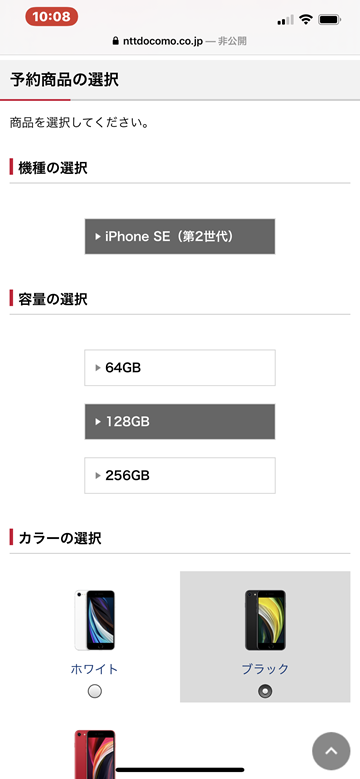
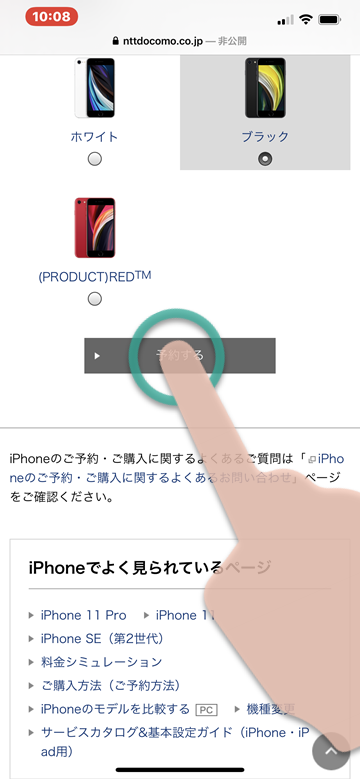
STEP 2
dアカウントにログインし、必要事項を入力
ドコモでのiPhoneの申し込みには「dアカウント」が必須となります。dアカウントを取得している場合はIDとパスワードを入力してログイン、dアカウントを取得していない場合は公式サイトを参考に取得してください。
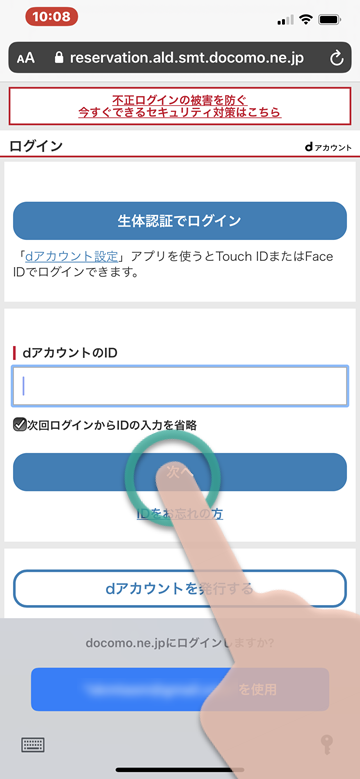
新規契約の場合は「新規(追加)申し込み」を選択し、名前、連絡先電話番号、連絡用メールアドレスを入力します。メールアドレスはdアカウントに登録しているメールアドレスか、別のメールアドレスを指定することもできます。入力が完了したら「確認する」を押します。
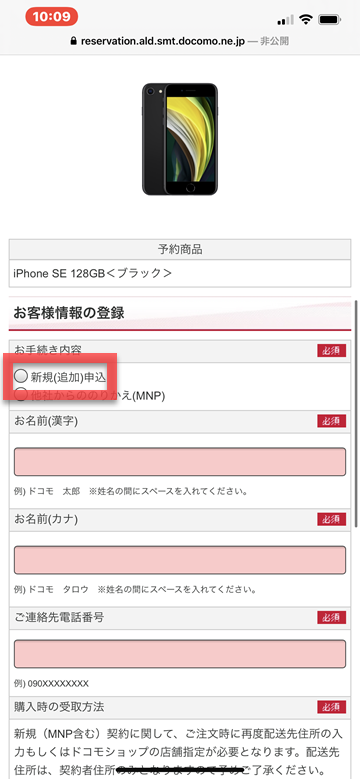
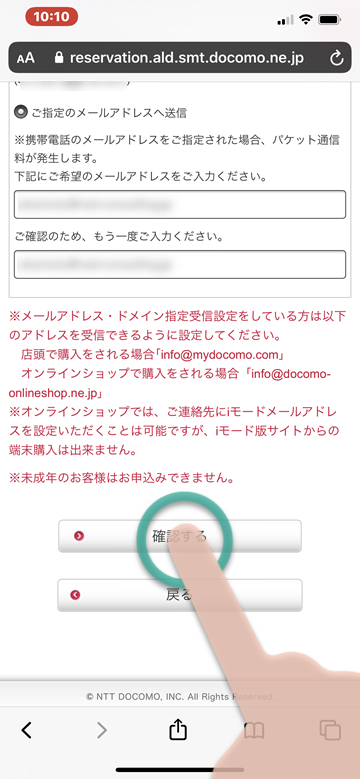
STEP 3
申し込み内容の確認
申し込み内容の確認画面が表示されます。入力内容に誤りがないか確認したら「登録する」を押します。
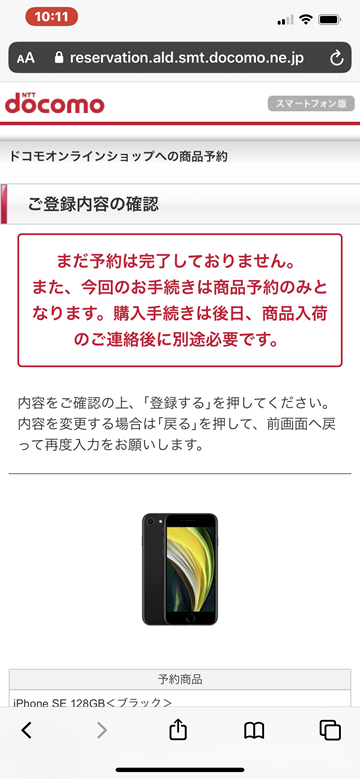

STEP 4
仮申し込みが完了!
このページが表示されると予約が完了です。「予約番号」は、申し込んだ情報の確認や修正、また予約のキャンセルを行う際に必要となります。
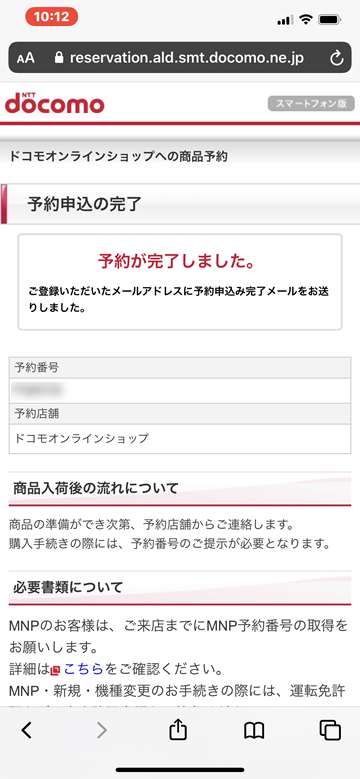
ドコモから予約の受付完了メールが届きます。在庫が確保されたらメールにて、本申し込みの案内が届きます。気長に待ちましょう。
STEP 5
本申し込みをする
仮申し込みのあと、端末が確保された段階で、本申し込みの手続きを依頼するメールが届きます。案内にしたがい、購入方法やプランなどの選択や必要事項を入力し、本申し込みを完了します。
STEP 6
本人確認書類を送る
本申し込み手続きで、本人確認書類を送付する必要があります。送付方法は、画像のアップロード、または郵送でも可能です。アップロードの場合は申し込みしてから10日程度、郵送の場合は書類がドコモに届いてから10日程度かかるため、アップロードで送付するほうがスムーズです。
本人確認書類となるのは、以下の通りです。
支払い方法で口座振替を選択する場合、また本人確認書類に健康保険証を利用する場合は、補助書類として、公共料金領収書や住民票が必要となります。
またハーティ割引で契約する場合は、身体障がい者手帳、療育手帳、精神障がい者保健福祉手帳、特定疾患医療受給者証、特定疾患登録者証、特定医療費(指定難病)受給者証のいずれかを準備します。
STEP 7
本申し込みが完了
本申し込みが完了したら、「お申し込み受付完了」メールが届きます。受付日時と受付番号を手元に保管し、審査が通るのを待ちましょう。
STEP 8
出荷・お届けへ
本人確認書類を郵送にした場合は、ドコモから、本人確認書類を送付するためのキットがまず届くので、書類を同梱して返送します。この本人確認書類がドコモに届いた段階で手続きが開始となります。
手続きが完了してから、iPhoneとドコモUIMカードが届きます。
STEP 9
データ移行方法の確認
現在使っている端末から、新しい端末へのデータ移行方法の確認と、データのバックアップを行いましょう。
STEP 10
iPhone到着、利用開始の手続き
iPhoneが手元に届いたら、USIMカードを取り付けて、iPhoneを利用開始するための手続き(アクティベーション)を行いましょう。
■ のりかえ(MNP)
STEP 1
iPhone予約ページにアクセスする
ドコモ公式サイトより、iPhoneの申し込みページにアクセスします。
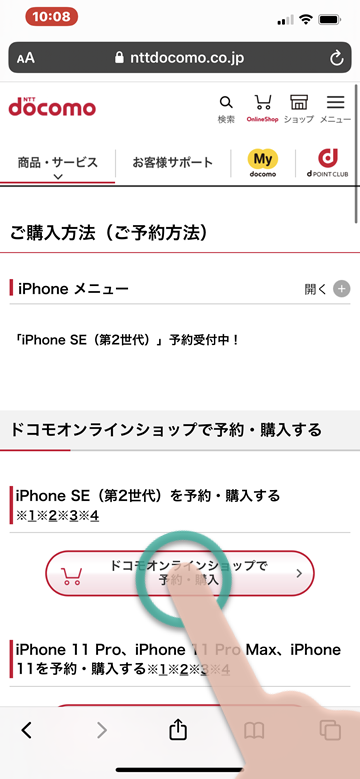
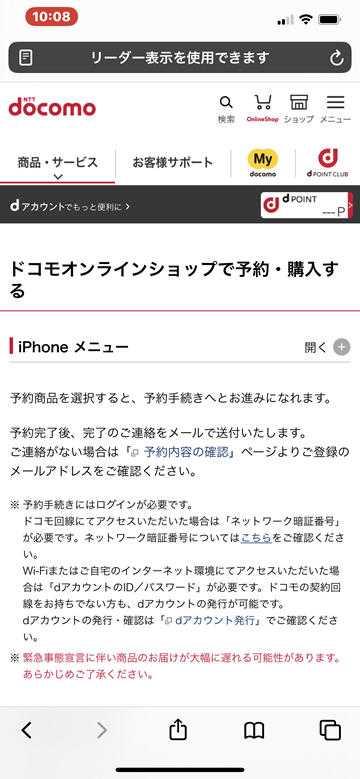
予約したいiPhoneのカラー、容量を選択します。
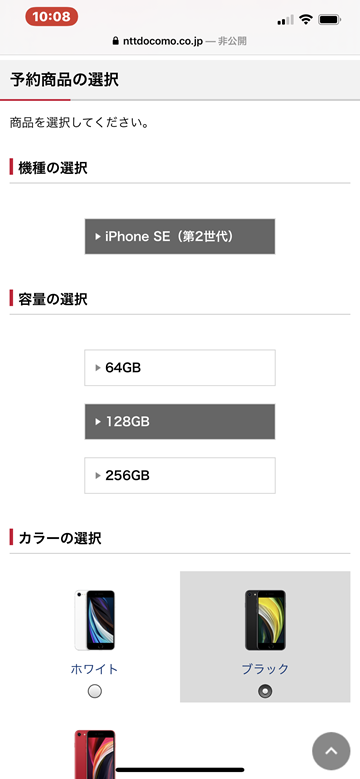
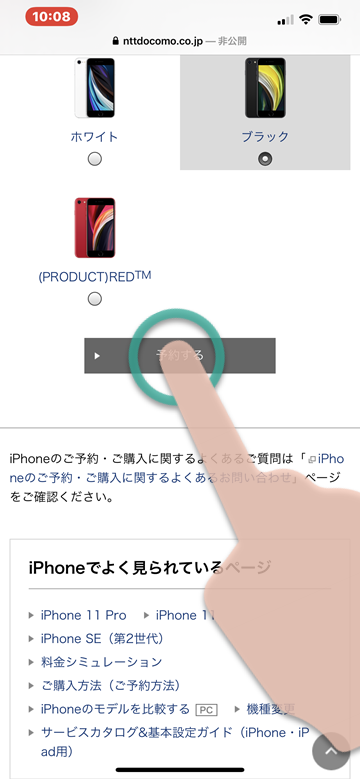
STEP 2
dアカウントにログインし、必要事項を入力
ドコモでのiPhoneの申し込みには「dアカウント」が必須となります。dアカウントを取得している場合はIDとパスワードを入力してログイン、dアカウントを取得していない場合は公式サイトを参考に取得してください。
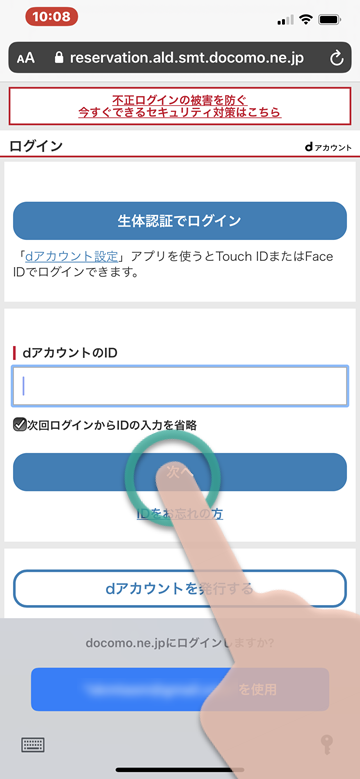
MNPの場合は「他社からののりかえ(MNP)」を選択し、名前、連絡先電話番号、連絡用メールアドレスを入力します。メールアドレスはdアカウントに登録しているメールアドレスか、別のメールアドレスを指定することもできます。入力が完了したら「確認する」を押します。
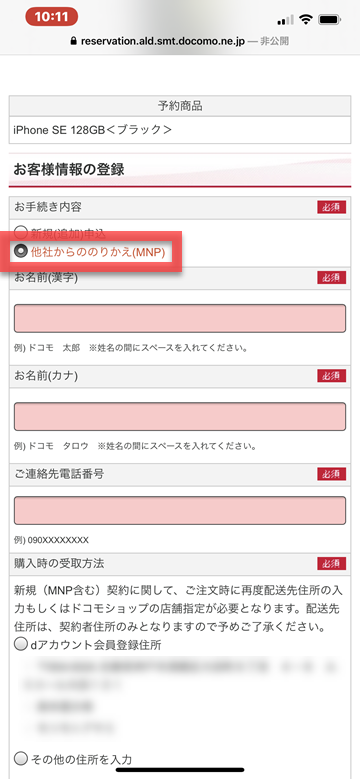
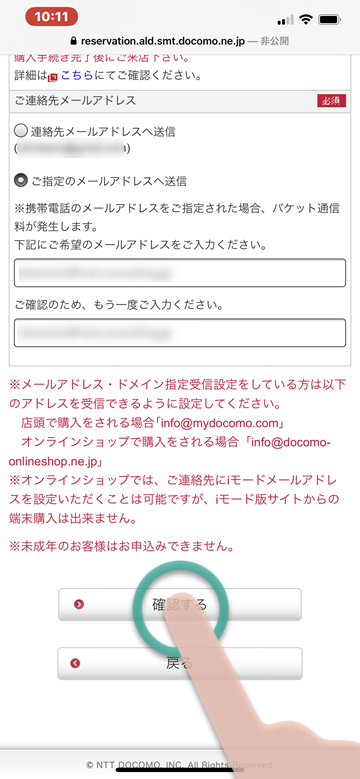
STEP 3
申し込み内容の確認
申し込み内容の確認画面が表示されます。入力内容に誤りがないか確認したら「登録する」を押します。
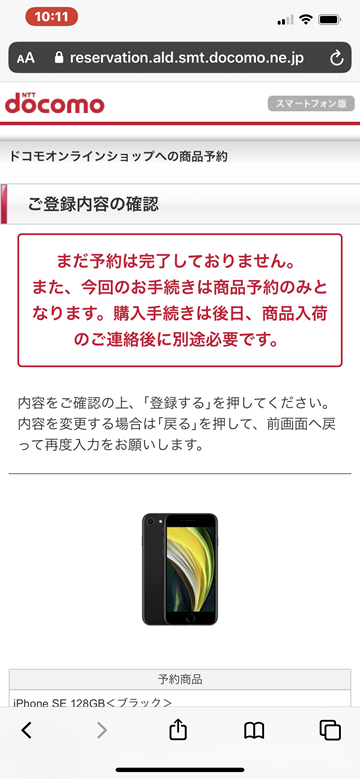

STEP 4
仮申し込みが完了!
このページが表示されると予約が完了です。「予約番号」は、申し込んだ情報の確認や修正、また予約のキャンセルを行う際に必要となります。
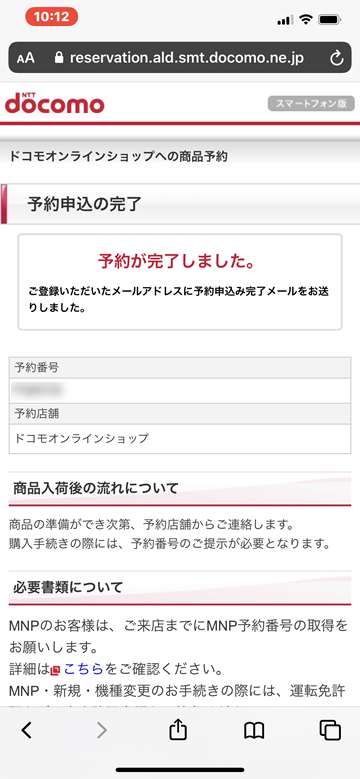
ドコモから予約の受付完了メールが届きます。在庫が確保されたらメールにて、本申し込みの案内が届きます。気長に待ちましょう。
STEP 5
本申し込みをする
仮申し込みのあと、端末が確保された段階で、本申し込みの手続きを依頼するメールが届きます。案内にしたがい、購入方法やプランなどの選択や必要事項を入力し、本申し込みを完了します。
のりかえ(MNP)での契約の場合は、現在契約中のキャリアでMNPの予約申し込みを行い、「MNP予約番号」を受け取る必要があります。MNP予約番号は電話またはウェブでの発行が可能です。なお、契約申し込みの際は、MNP予約番号の有効期限が10日以上ある状態で申し込みましょう。
STEP 6
本人確認書類を送る
本申し込み手続きで、本人確認書類を送付する必要があります。送付方法は、画像のアップロード、または郵送でも可能です。アップロードの場合は申し込みしてから10日程度、郵送の場合は書類がドコモに届いてから10日程度かかるため、アップロードで送付するほうがスムーズです。
本人確認書類となるのは、以下の通りです。
支払い方法で口座振替を選択する場合、また本人確認書類に健康保険証を利用する場合は、補助書類として、公共料金領収書や住民票が必要となります。
またハーティ割引で契約する場合は、身体障がい者手帳、療育手帳、精神障がい者保健福祉手帳、特定疾患医療受給者証、特定疾患登録者証、特定医療費(指定難病)受給者証のいずれかを準備します。
STEP 7
本申し込みが完了
本申し込みが完了したら、「お申し込み受付完了」メールが届きます。受付日時と受付番号を手元に保管し、審査が通るのを待ちましょう。
STEP 8
出荷・お届けへ
本人確認書類を郵送にした場合は、ドコモから、本人確認書類を送付するためのキットがまず届くので、書類を同梱して返送します。この本人確認書類がドコモに届いた段階で手続きが開始となります。
手続きが完了してから、iPhoneとドコモUIMカードが届きます。
STEP 9
データ移行方法の確認
現在使っている端末から、新しい端末へのデータ移行方法の確認と、データのバックアップを行いましょう。
STEP 10
iPhone到着、利用開始の手続き
iPhoneが手元に届いたら、USIMカードを取り付けて、iPhoneを利用開始するための手続き(アクティベーション)を行いましょう。
■ 機種変更
STEP 1
iPhone予約ページにアクセスする
au公式サイトより、iPhoneの申し込みページにアクセスします。
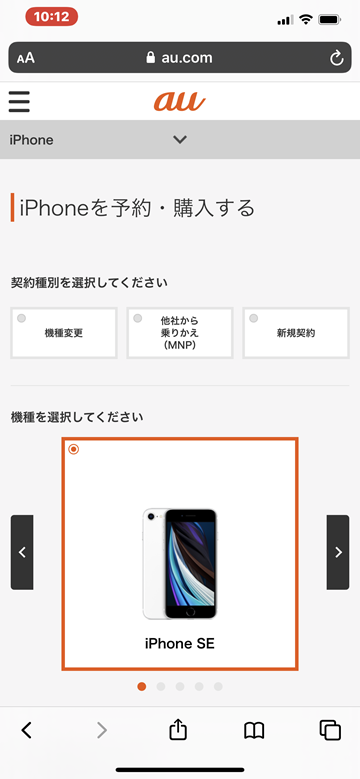
STEP 2
必要事項を入力
「機種変更」ボタンを押し、予約したいiPhoneのカラー、容量を選択します。
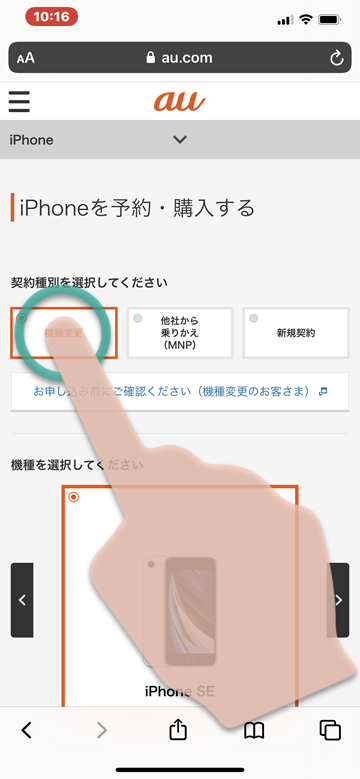
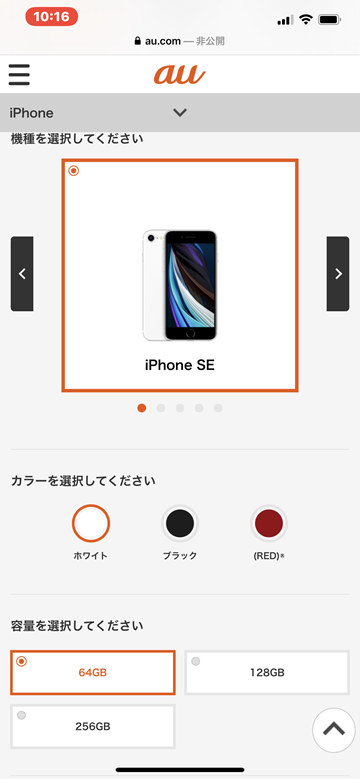
iPhoneの契約・購入方法を選択します。
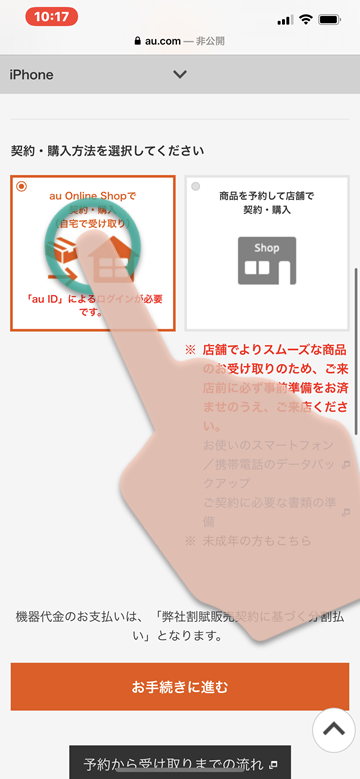
auでのiPhoneの申し込み(機種変更)には「au ID」が必須となります。au IDを取得している場合はIDとパスワードを入力してログイン、au IDを取得していない場合は公式サイトを参考に取得してください。
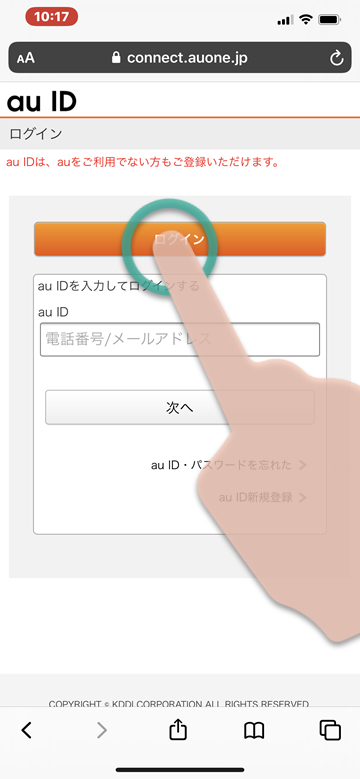
現在利用中の電話番号(機種変更する電話番号)、契約者名を確認します。そして連絡先電話番号、メールアドレス、予約手続きで使用するためのパスワードを入力し、「予約内容の確認に進む」を押します。
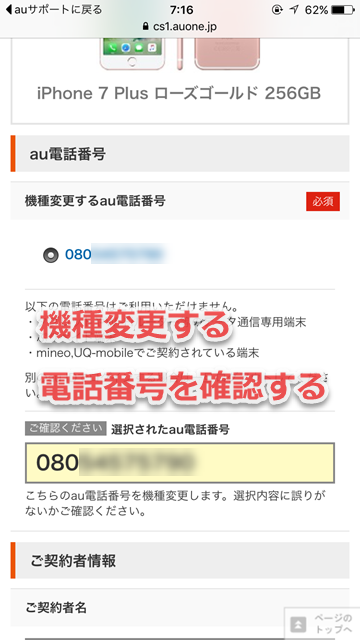
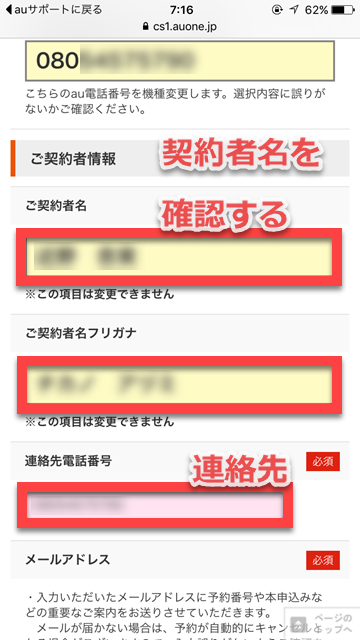
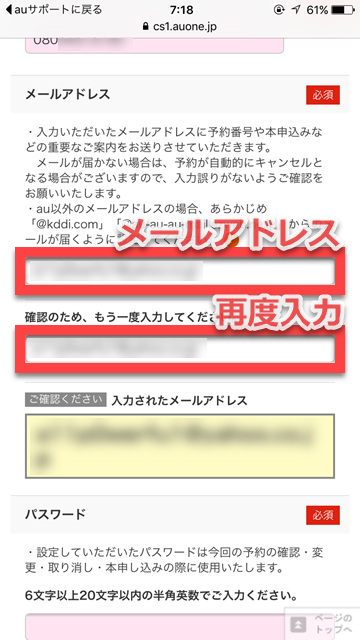
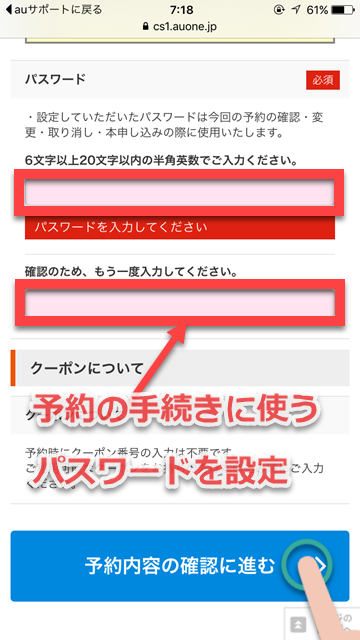
STEP 3
申し込み内容の確認
申し込み内容の確認画面が表示されます。入力内容に誤りがないか確認し、「予約を確定する」を押します。
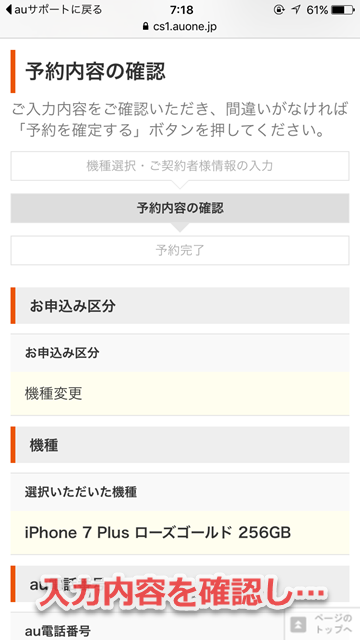
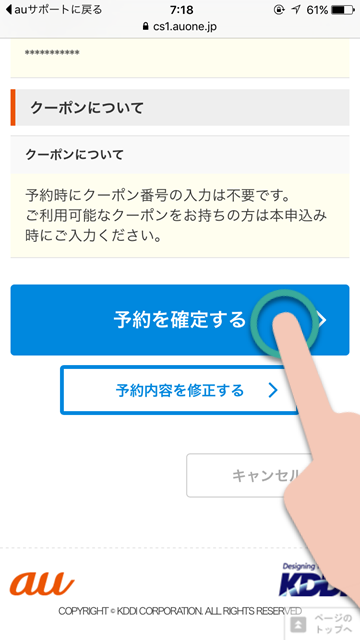
STEP 4
仮申し込みが完了!
このページが表示されると予約が完了です。「予約番号」は、申し込んだ情報の確認や修正、また予約のキャンセルを行う際に必要となります。
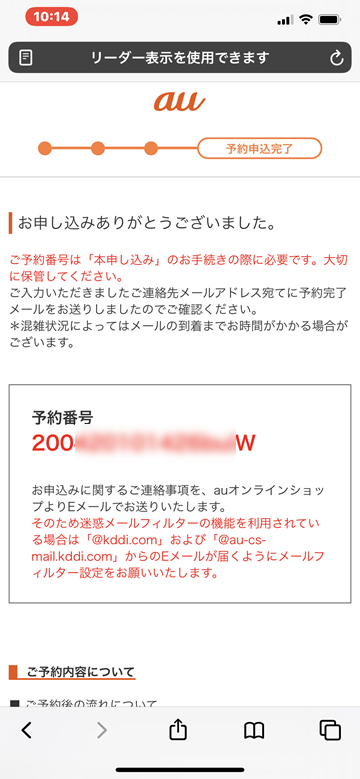
auから予約の受付完了メールが届きます。在庫が確保されたらメールにて、本申し込みの案内が届きます。気長に待ちましょう。
STEP 5
本申し込みをする
仮申し込みのあと、本申し込みの手続きを依頼するメールが届きます。案内にしたがい、購入方法やプランなどの選択や必要事項を入力し、本申し込みを完了します。
STEP 6
加入審査
本申し込みが完了後、加入審査の手続きが開始されます。審査の結果、申し込みができない場合があります。
STEP 7
出荷・お届けへ
審査が通ったら、iPhoneの発送予定日がメールで届きます。そしてiPhoneの発送が完了した段階でもメールが届き、このメールには、配送伝票番号(荷物の問い合わせ番号)が記載されているので、宅配業者のウェブサイトにて、配達状況をチェックできます。
STEP 8
データ移行方法の確認
現在使っている端末から、新しい端末へのデータ移行方法の確認と、データのバックアップを行いましょう。
STEP 9
iPhone到着、利用開始の手続き
iPhoneが手元に届いたら、USIMカードを取り付けて、電話機の切り替え手続きを行います。切り替え手続きは、電話またはウェブサイトのどちらかで行います。自分に合った方法で手続きしましょう。
切り替え手続きは通常、30分ほどで完了しますが、混雑状況によっては2~3時間かかる場合もあります。また切り替え手続きを完了した後は、以前の端末に戻すことはできません。また端末の電源を切った状態で切り替え手続きを行います。
切り替え手続きが終わったら、iPhoneを利用開始するための手続き(アクティベーション)を行いましょう。
■ 新規契約
STEP 1
iPhone予約ページにアクセスする
au公式サイトより、iPhoneの申し込みページにアクセスします。
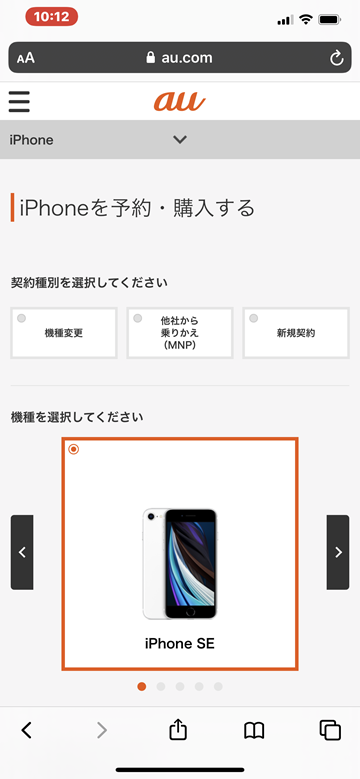
STEP 2
必要事項を入力
「新規契約」ボタンを押し、予約したいiPhoneのカラー、容量を選択します。
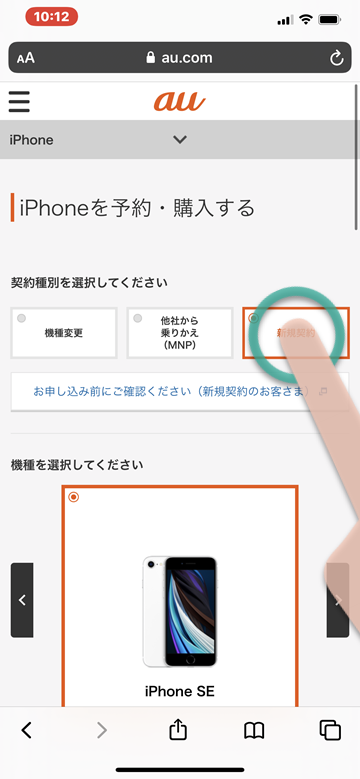
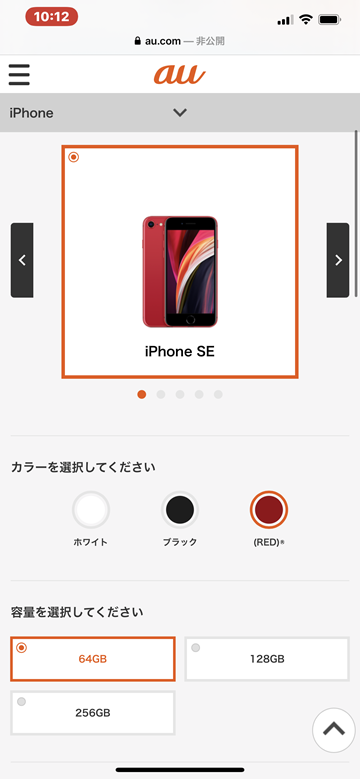
契約・購入方法を選択します。
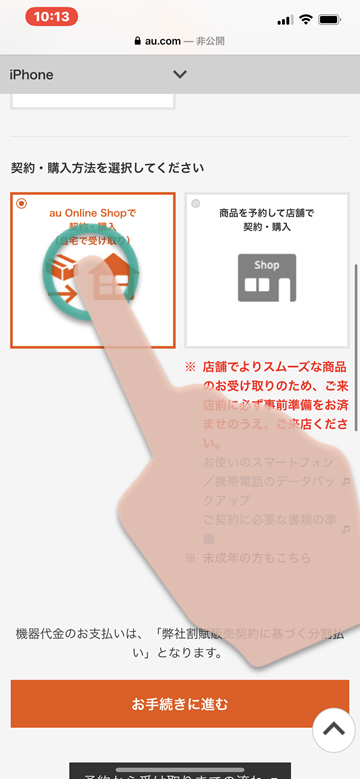
契約者名、生年月日、連絡先電話番号、予約完了メールの送信宛先アドレス、予約受付用のパスワード、契約者と使用者の関係を入力します。入力が完了したら「ご登録内容の確認」を押します。
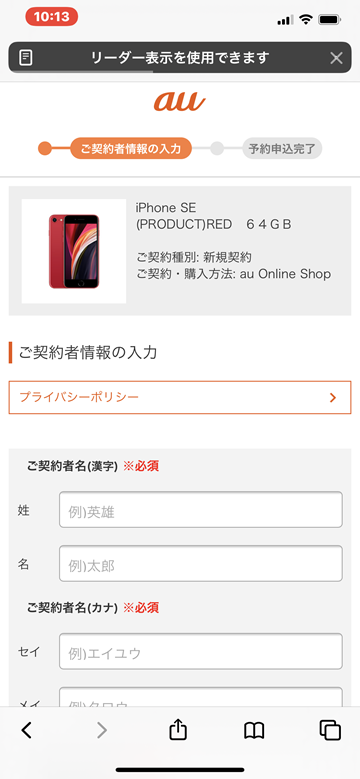
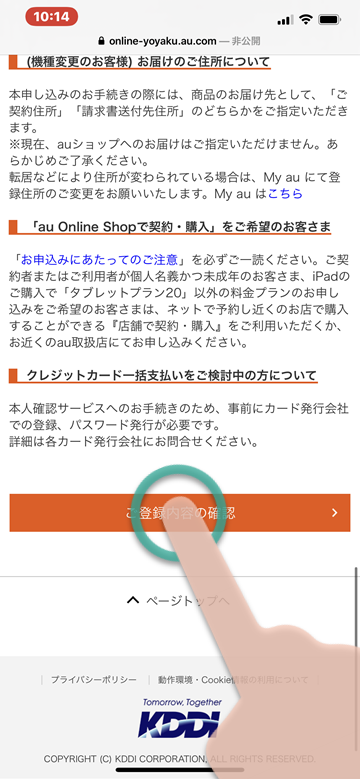
STEP 3
申し込み内容の確認
申し込み内容の確認画面が表示されます。入力内容に誤りがないか確認し、「この内容で申し込む」を押します。
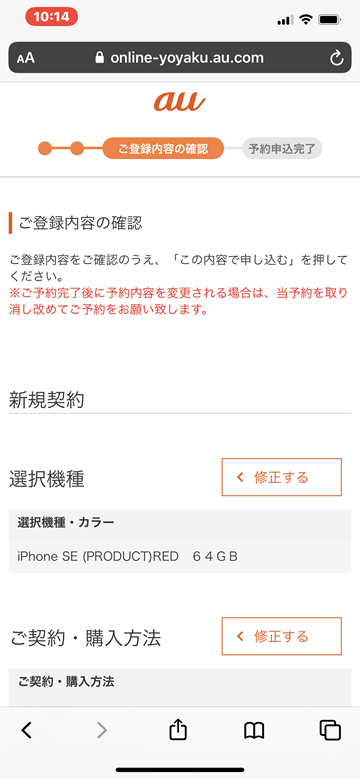
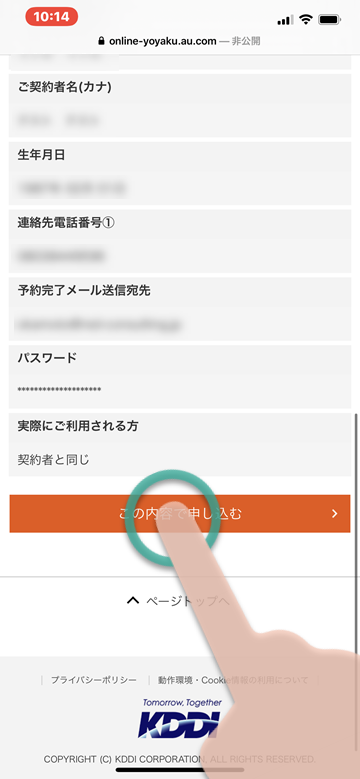
STEP 4
仮申し込みが完了!
このページが表示されると予約が完了です。「予約番号」は、申し込んだ情報の確認や修正、また予約のキャンセルを行う際に必要となります。
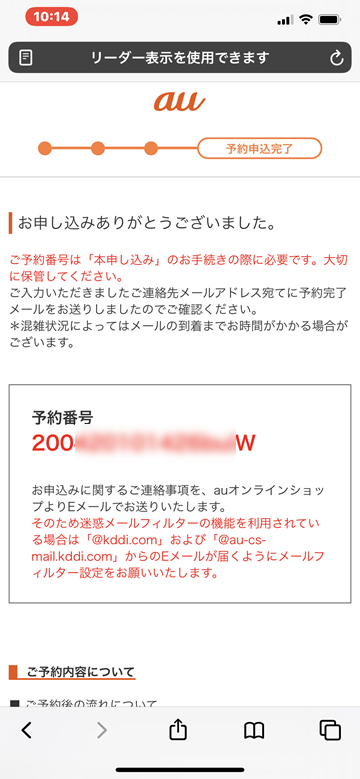
auから予約の受付完了メールが届きます。在庫が確保されたらメールにて、本申し込みの案内が届きます。気長に待ちましょう。
STEP 5
本申し込みをする
仮申し込みのあと、端末が確保された段階で、本申し込みの手続きを依頼するメールが届きます。案内にしたがい、購入方法やプランなどの選択や必要事項を入力し、本申し込みを完了します。
STEP 6
本人確認書類を送る
本人確認書類を送付する必要があります。送付方法は、画像のアップロードのみとなっています。本人確認書類となるのは、以下のうち1点です。
運転免許証に記載の住所と現住所が異なる場合、本人確認書類が健康保険証およびパスポートの場合は、現住所の記載のある補助書類・公共料金領収証または住民票が必要となります。
STEP 7
加入審査
本申し込みが完了すると、申し込み受付完了のメールが届きます。ここから申し込んだ情報にもとづいて、加入審査の手続きが開始されます。審査の結果、申し込みができない場合があります。
STEP 8
出荷・お届けへ
審査が通ったら、商品の発送予定日がメールで届きます。そして商品の発送が完了した段階でもメールが届き、このメールには、配送伝票番号(荷物の問い合わせ番号)が記載されているので、宅配業者のウェブサイトにて、配達状況をチェックできます。
STEP 9
データ移行方法の確認
現在使っている端末から、新しい端末へのデータ移行方法の確認と、データのバックアップを行いましょう。
STEP 10
iPhone到着、利用開始の手続き
iPhoneが手元に届いたら、USIMカードを取り付けて、iPhoneを利用開始するための手続き(アクティベーション)を行いましょう。
■ のりかえ(MNP)
STEP 1
iPhone予約ページにアクセスする
au公式サイトより、iPhoneの申し込みページにアクセスします。
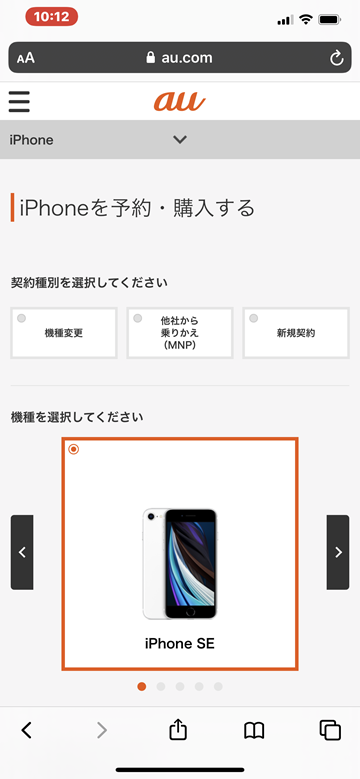
STEP 2
必要事項を入力
「他社から乗りかえ(MNP)」ボタンを押し、予約したいiPhoneのカラー、容量を選択します。
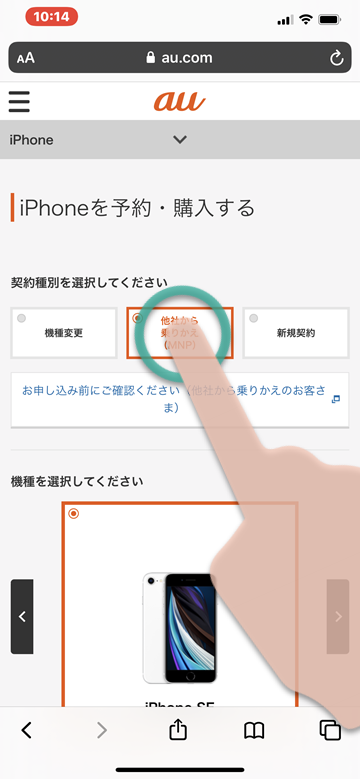
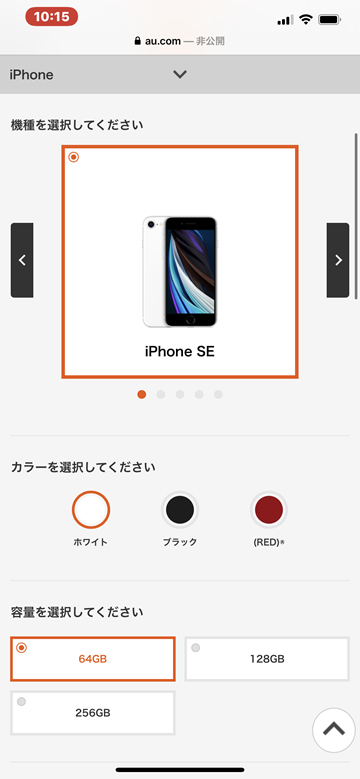
iPhoneの契約・購入方法を選択します。
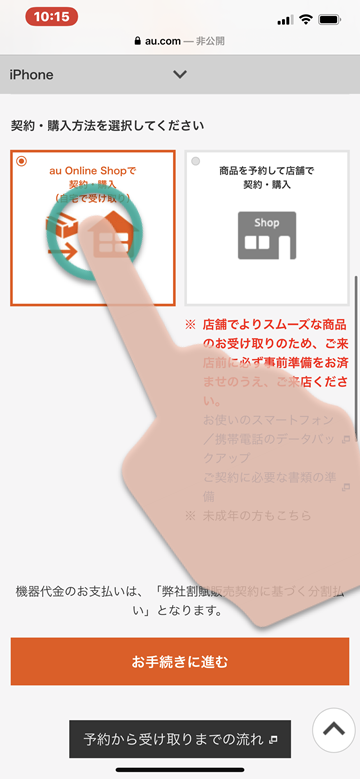
契約者名、連絡先電話番号、現在契約しているキャリア名、現在利用している携帯電話番号、予約完了メールの送信宛先アドレス、予約受付用のパスワード、契約者と使用者の関係を入力します。入力が完了したら「ご登録内容の確認」を押します。
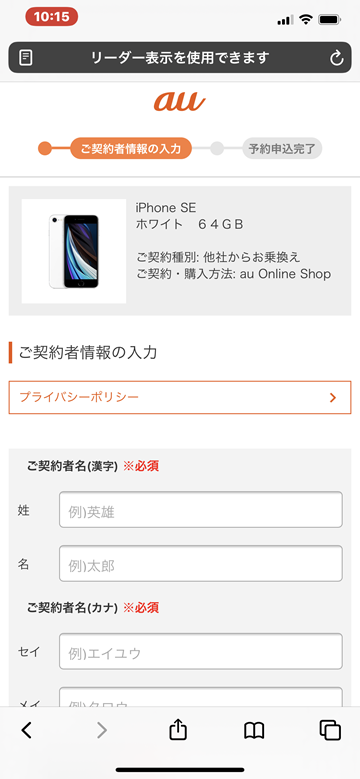
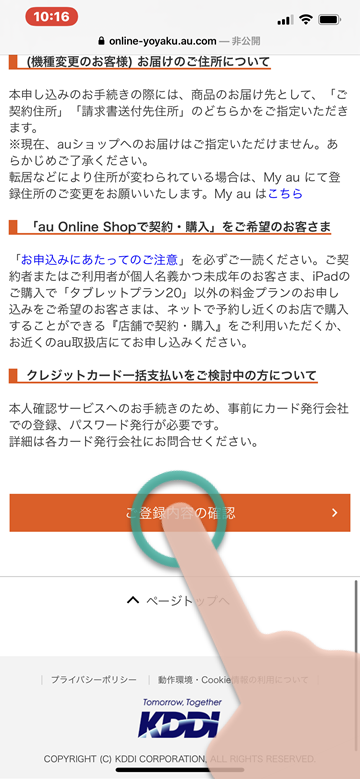
STEP 3
申し込み内容の確認
申し込み内容の確認画面が表示されます。入力内容に誤りがないか確認し、「この内容で申し込む」を押します。
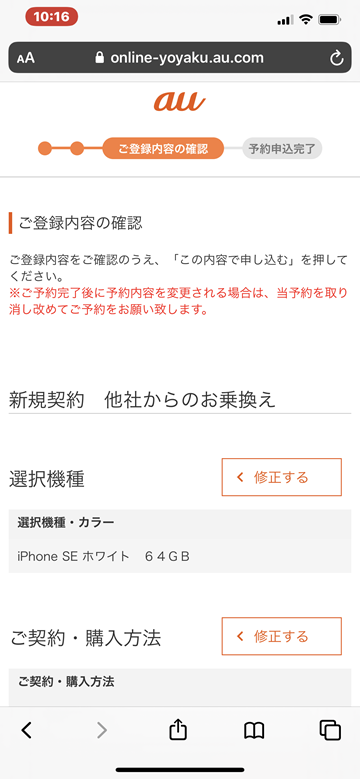
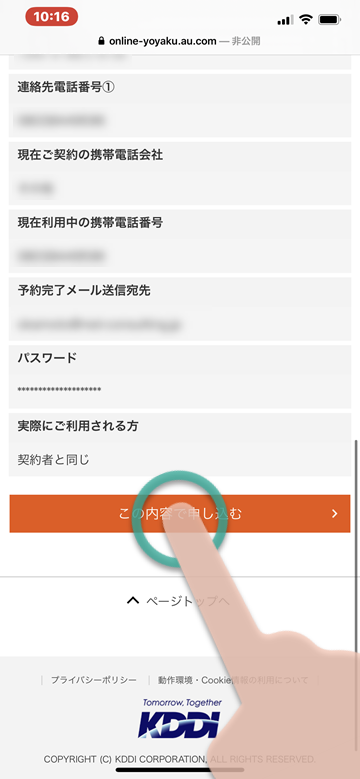
STEP 4
仮申し込みが完了!
このページが表示されると予約が完了です。「予約番号」は、申し込んだ情報の確認や修正、また予約のキャンセルを行う際に必要となります。
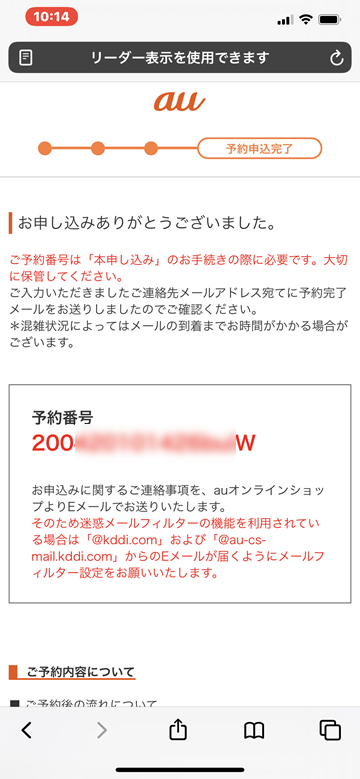
auから予約の受付完了メールが届きます。在庫が確保されたらメールにて、本申し込みの案内が届きます。気長に待ちましょう。
STEP 5
本申し込みをする
仮申し込みのあと、端末が確保された段階で、本申し込みの手続きを依頼するメールが届きます。案内にしたがい、購入方法やプランなどの選択や必要事項を入力し、本申し込みを完了します。
のりかえ(MNP)での契約の場合は、現在契約中のキャリアでMNPの予約申し込みを行い、「MNP予約番号」を受け取る必要があります。MNP予約番号は電話またはウェブでの発行が可能です。なお、契約申し込みの際は、MNP予約番号の有効期限が10日以上ある状態で申し込みましょう。
STEP 6
本人確認書類を送る
本人確認書類を送付する必要があります。送付方法は、画像のアップロードのみとなっています。本人確認書類となるのは、以下のうち1点です。
運転免許証に記載の住所と現住所が異なる場合、本人確認書類が健康保険証およびパスポートの場合は、現住所の記載のある補助書類・公共料金領収証または住民票が必要となります。
STEP 7
加入審査
本申し込みが完了すると、申し込み受付完了のメールが届きます。ここから申し込んだ情報にもとづいて、加入審査の手続きが開始されます。審査の結果、申し込みができない場合があります。
STEP 8
出荷・お届けへ
審査が通ったら、商品の発送予定日がメールで届きます。そして商品の発送が完了した段階でもメールが届き、このメールには、配送伝票番号(荷物の問い合わせ番号)が記載されているので、宅配業者のウェブサイトにて、配達状況をチェックできます。
STEP 9
データ移行方法の確認
現在使っている端末から、新しい端末へのデータ移行方法の確認と、データのバックアップを行いましょう。
STEP 10
iPhone到着、利用開始の手続き
iPhoneが手元に届いたら、USIMカードを取り付けて、電話機の切り替え手続きを行います。切り替え手続きは、電話またはウェブサイトのどちらかで行います。自分に合った方法で手続きしましょう。
切り替え手続きは通常、30分ほどで完了しますが、混雑状況によっては2~3時間かかる場合もあります。また切り替え手続きを完了した後は、以前の端末に戻すことはできません。また端末の電源を切った状態で切り替え手続きを行います。
切り替え手続きが終わったら、iPhoneを利用開始するための手続き(アクティベーション)を行いましょう。
STEP 1
iPhone予約ページにアクセスする
楽天モバイル公式サイトより、iPhoneの申し込みページにアクセスします。
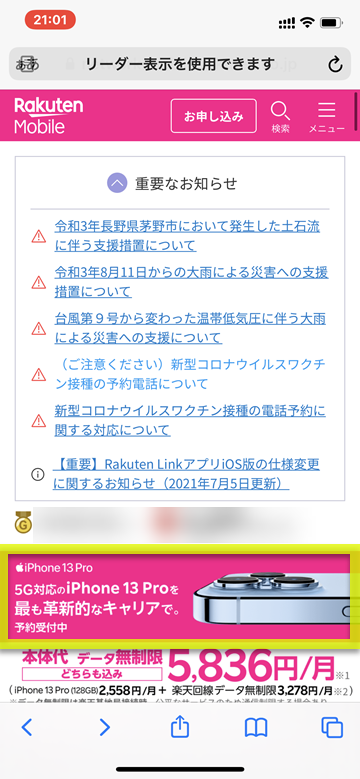
STEP 2
購入するモデルを選ぶ
iPhone一覧から、予約したいiPhoneを選びます。
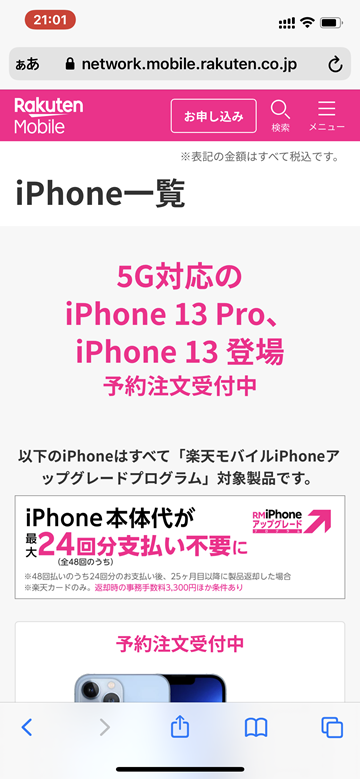
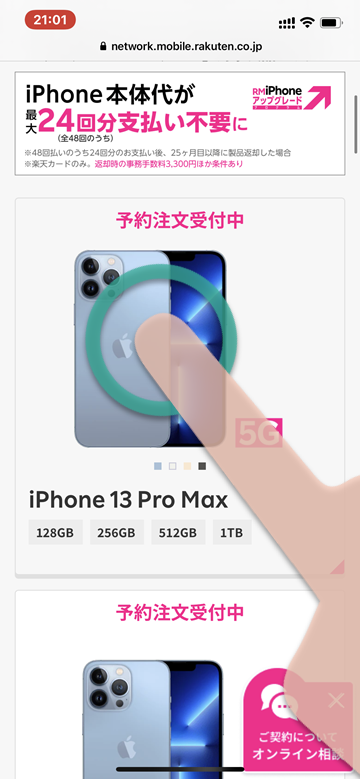
次に、購入前の確認事項をよく読み、「(製品名)を予約注文する」をタップします。

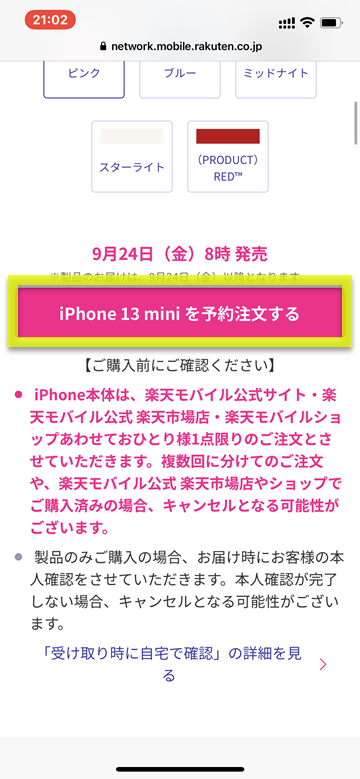
選んだモデルが表示されるので、iPhoneのカラー、ストレージ容量を選びます。
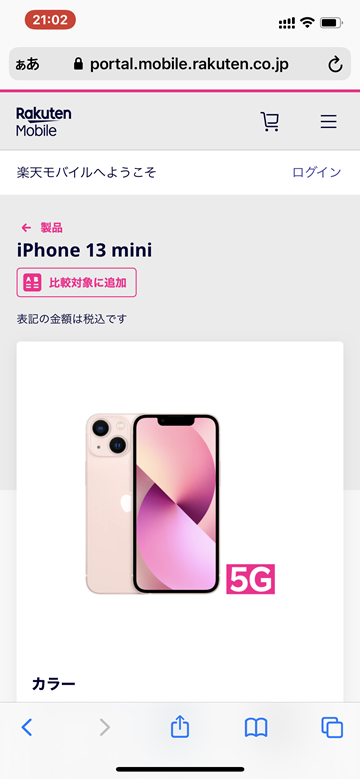
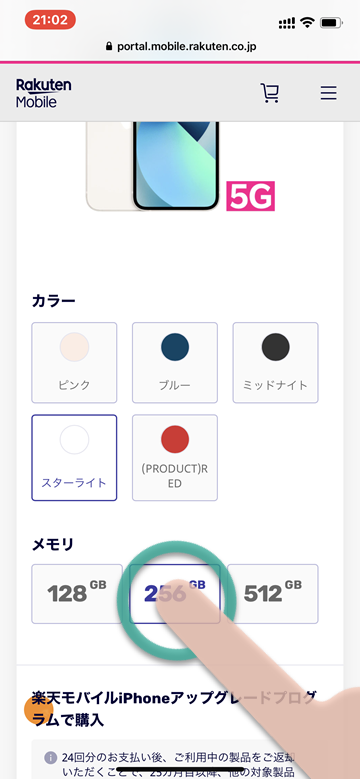
STEP 3
製品保証をつけるか確認する
注意点として、楽天モバイル公式サイトでiPhoneを予約購入する際、「故障紛失保証 with AppleCare Services(月額979円)」が初期設定で選択状態となります。この製品保証はオプション契約のため、加入したくない場合は右下の「選択済み」をタップして、契約内容に含むことをキャンセルします。
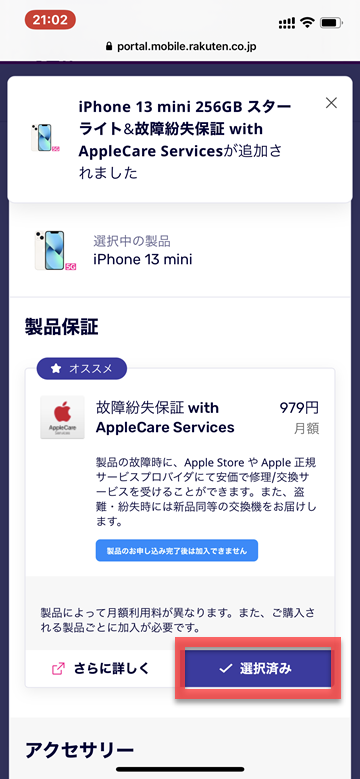
この製品保証は、申し込み時にしか加入できないオプション契約です。保証内容を確認し、製品保証とともに申し込む場合は「選択済みのままにする」、製品保証は申し込まない場合は「選択を解除する」を選びます。
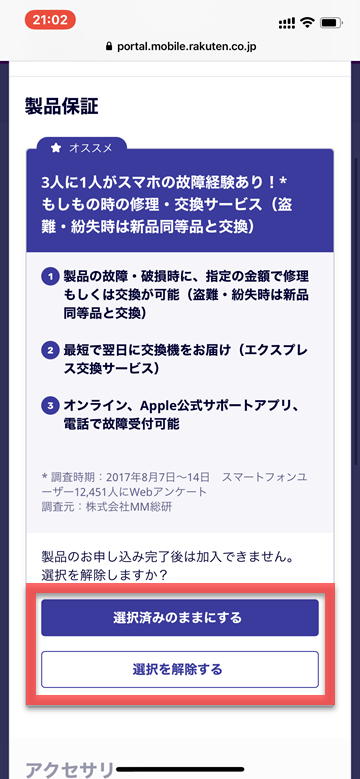
製品保証項目の右下が「選択済み」から「購入する」に変化している場合は、製品保証を申し込まない設定になっています。
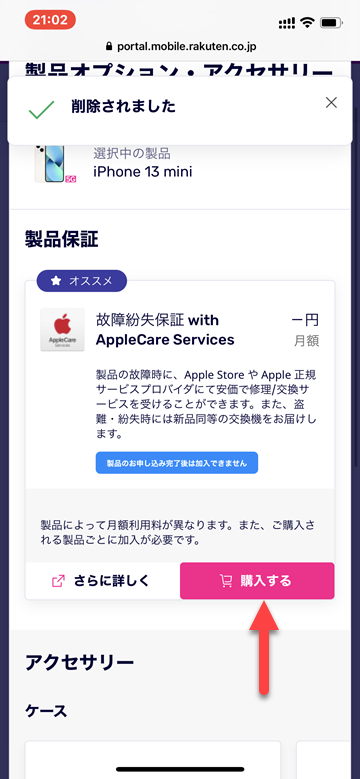
最後にアクセサリーを同時購入する場合は選び、回線契約せずにiPhoneを購入する場合は「この内容で申し込む」、新規・MNP・機種変更など回線契約とともにiPhoneを購入する場合は「続けてプラン選択へ進む」を選択します。
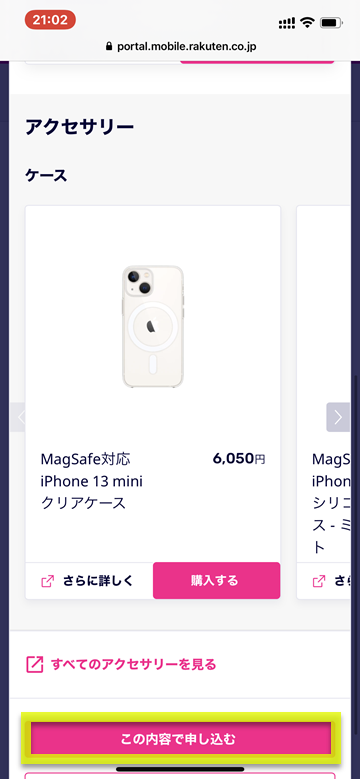
STEP 4
楽天会員アカウントでログインする
ここで、楽天会員アカウントでのログインが必要になります。すでにお持ちの場合はユーザIDとパスワードでログイン、まだアカウントを登録していない方は新規作成します。
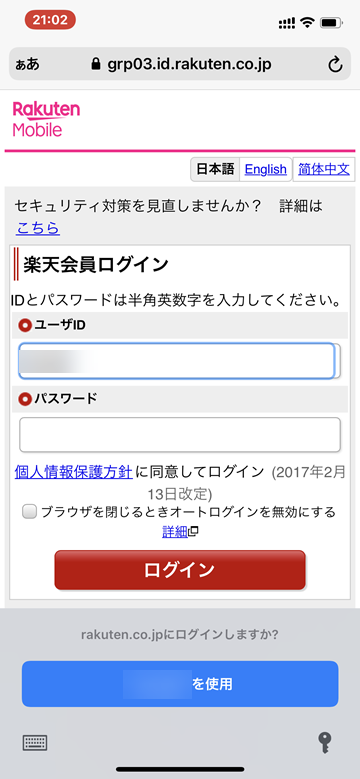
楽天会員アカウントの情報が、自動的に楽天モバイルの契約者情報として反映されます。表示内容に誤りがないか確認します。
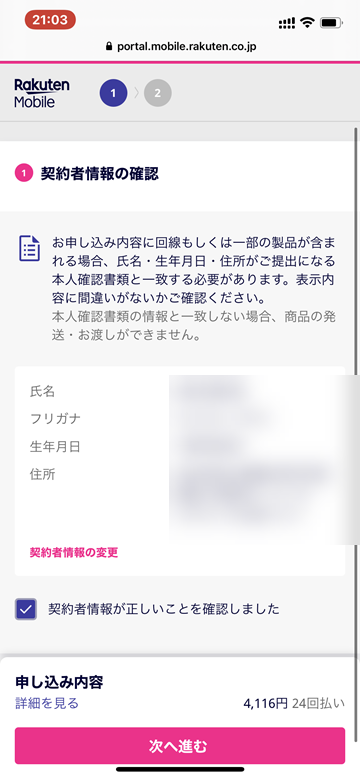
STEP 5
受け取り方法、支払い方法を選び注文完了
次に受け取りと支払い方法について設定します。回線契約とともにiPhoneを申し込む場合は、提出する本人確認書類と配送先住所などの個人情報が一致する必要があります。回線契約なく本体のみ申し込む場合でも、一部の製品ではお届け時に配達員が自宅にて本人確認をする場合があります。
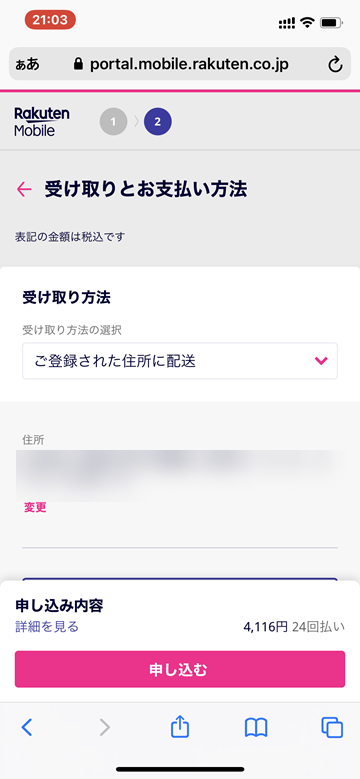
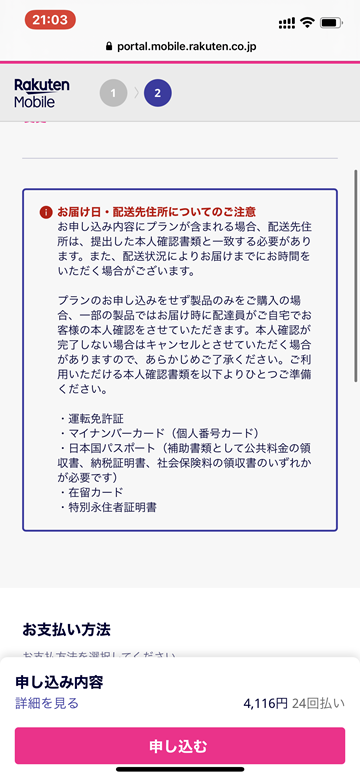
支払い方法は、プランの場合はクレジットカード、口座振替の2種類、製品の支払いはクレジットカード、または現金(代金引換)から選択できます。クレジットカードの場合、楽天カード以外の場合は一括、または24回払い、楽天カードの場合はそれらに加えて48回払いも選択可能です。
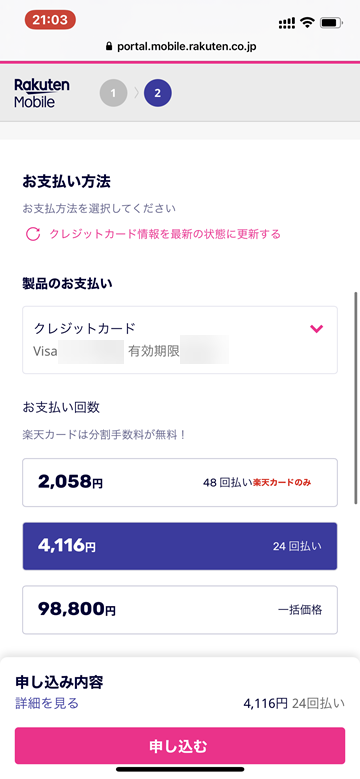
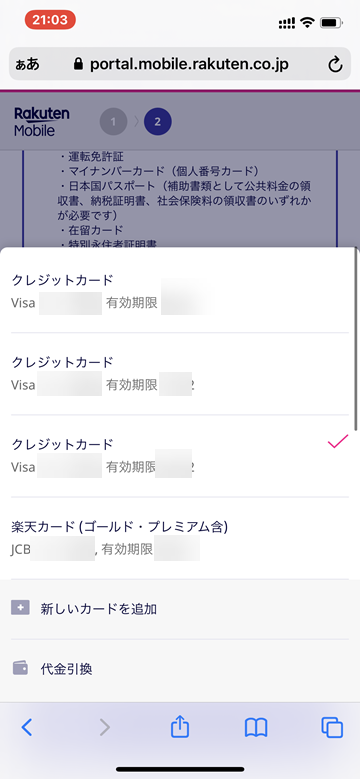
プランの支払い、iPhoneの支払いともに、楽天ポイントの利用が可能です。ポイントの利用について選び、次へ進みます。
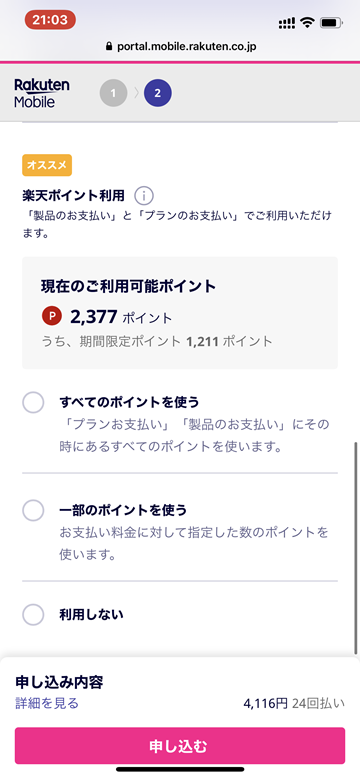
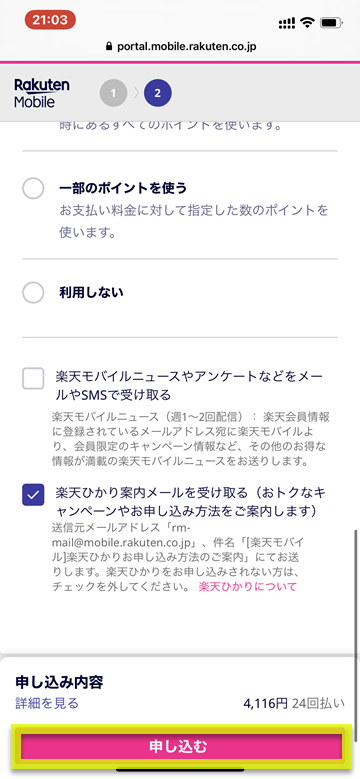
STEP 6
申し込み内容の確認
申し込み内容の確認画面が表示されます。入力内容に誤りがないか確認し、iPhoneの予約を確定します。
iPhone14の予約のキャンセル、返品/交換について
3キャリアともに、自宅受け取り、店舗受け取りともに送料は無料となります。
・予約のキャンセル
iPhone14の仮予約で端末を申し込んだあと、在庫が確保された段階でSMSまたはメールでお知らせが届きます。その先のステップは本申し込みとなりますが、本申し込みをしなければ3~4日ほどで自動的にキャンセル扱いになり、キャンセル料金などはかかりません。
いち早く新型のiPhoneが欲しい場合はiPhone14の予約を済ませてしまうのがおすすめです。ただし後に店舗で予約し直したり、オンラインで予約し直すと、在庫確保の順番がより遅くなるため注意が必要です。
・返品/交換に関して
公式サイト → ソフトバンク
公式サイト → au
公式サイト → docomo
iPhone14はiPhone13からどこが変わった?

新型iPhone ここが変わった
・iPhone本体カラーの新色追加
・システムチップが進化、スペックアップ
・バッテリー持続時間が延長
・緊急SOS機能
・ストレージ1TBモデルが追加
・常時表示ディスプレイ対応(iPhone14 Pro/iPhone14 Pro Maxのみ)
・前面ノッチ部分のデザイン変更(iPhone14 Pro/iPhone14 Pro Maxのみ)
・4,800万画素の広角カメラ(iPhone14 Pro/iPhone14 Pro Maxのみ)
iPhone13/13mini と 14/14 Plus を比較!


| 基本スペック | iPhone13 | iPhone13 mini | iPhone14 | iPhone14 Plus |
|---|---|---|---|---|
| カラー | ブルー スターライト ミッドナイト ピンク (PRODUCT)RED |
ブルー スターライト ミッドナイト パープル (PRODUCT)RED |
||
| ディスプレイ | 6.1インチ 有機EL(OLED) Super Retina XDR HDR True Tone 広色域 最大輝度800ニト(標準) 最大輝度1,200ニト(HDR) |
5.4インチ 有機EL(OLED) Super Retina XDR HDR True Tone 広色域 最大輝度800ニト(標準) 最大輝度1,200ニト(HDR) |
6.1インチ 有機EL(OLED) Super Retina XDR HDR True Tone 広色域 最大輝度800ニト(標準) 最大輝度1,200ニト(HDR) |
6.7インチ 有機EL(OLED) Super Retina XDR HDR True Tone 広色域 最大輝度800ニト(標準) 最大輝度1,200ニト(HDR) |
| 液晶画面 解像度 |
2,532×1,170 460ppi |
2,340×1,080 476ppi |
2,532×1,170 460ppi |
2,778×1,284 458ppi |
| 高さ 幅 厚み |
146.7 mm 71.5 mm 7.65 mm |
131.5 mm 64.2 mm 7.65 mm |
146.7 mm 71.5 mm 7.8 mm |
160.8 mm 78.1 mm 7.8 mm |
| 重量 | 173 g | 140 g | 172 g | 203 g |
| システムチップ | A15 2つの高性能コア 4つの高効率コアを 搭載した6コアCPU 4コアGPU 16コアNeural Engine |
A15 2つの高性能コア 4つの高効率コアを 搭載した6コアCPU 5コアGPU 16コアNeural Engine |
||
| ストレージ | 128GB/256GB/512GB | 128GB/256GB/512GB | ||
| Bluetooth | Bluetooth 5.0 | Bluetooth 5.3 | ||
| Face ID | ○ | ○ | ||
| Apple Pay | ○ | ○ | ||
| 防水性能 (耐水・耐塵) |
IP68 (最大水深6mで最大30分間) |
IP68 (最大水深6mで最大30分間) |
||
| 安全性能 | 緊急SOS ー |
緊急SOS 衝突事故検出 |
||
| 通信方式 | 5G(sub-6 GHz) ギガビット級LTE MIMO対応の802.11ax Wi-Fi6 超広帯域チップ CDMA EV-DO Rev. A UMTS/HSPA+ DC-HSDPA GSM/EDGE VoLTE 内蔵GPS、GLONASS、Galileo、QZSS、BeiDou リーダーモード対応NFC 予備電力機能付きエクスプレスカード FeliCa |
5G(sub-6 GHz) ギガビット級LTE MIMO対応の802.11ax Wi-Fi6 超広帯域チップ UMTS/HSPA+ DC-HSDPA GSM/EDGE VoLTE 内蔵GPS、GLONASS、Galileo、QZSS、BeiDou リーダーモード対応NFC 予備電力機能付きエクスプレスカード FeliCa |
||
| SIM規格 | デュアルSIM (nano-SIMとeSIM) デュアルeSIM |
デュアルSIM (nano-SIMとeSIM) デュアルeSIM |
||
| 取扱キャリア | ソフトバンク au NTTドコモ 楽天モバイル |
ソフトバンク au NTTドコモ 楽天モバイル |
||
| カメラ性能 | iPhone13 | iPhone13 mini | iPhone14 | iPhone14 Plus |
| 背面カメラ | 1,200万画素 デュアルカメラ 超広角 f2.4 広角 f1.6 2倍の光学ズームアウト 最大5倍のデジタルズーム センサーシフト光学式手ぶれ補正 True Toneフラッシュとスローシンクロ ナイトモード 自動調整 写真のスマートHDR 4 フォトグラフスタイル |
1,200万画素 デュアルカメラ 超広角 f2.4 広角 f1.5 2倍の光学ズームアウト 最大5倍のデジタルズーム センサーシフト光学式手ぶれ補正 True Toneフラッシュとスローシンクロ Photonic Engine ナイトモード 自動調整 写真のスマートHDR 4 フォトグラフスタイル |
||
| 前面カメラ | 1,200万画素 f2.2 4Kビデオ(24fps,25fps,30fps,60fps) Retina Flash 映画レベルの手ぶれ補正(4K,1080p,720p) 1080p HD(25fps,30fps,60fps) 1080pスローモーション(120fps,240fps) 写真のスマートHDR 4 Dolby Vision対応HDR(最大4K,60fps) ナイトモード Deep Fusion QuickTakeビデオ フォトグラフスタイル 浅い被写界深度でビデオ撮影可能なシネマティックモード(1080p,30fps) |
1,200万画素 f1.9 4Kビデオ(24fps,25fps,30fps,60fps) Retina Flash Photonic Engine 映画レベルの手ぶれ補正(4K,1080p,720p) 1080p HD(25fps,30fps,60fps) 1080pスローモーション(120fps,240fps) 写真のスマートHDR 4 Dolby Vision対応HDR(最大4K,60fps) ナイトモード Deep Fusion QuickTakeビデオ フォトグラフスタイル 浅い被写界深度でビデオ撮影可能なシネマティックモード(4K HDR,30fps) |
||
| ビデオ撮影 | 4K(24fps,25fps,30fps,60fps) 1080p HD(25fps,30fps,60fps) Dolby Vision対応HDR(最大4K,60fps) ビデオのセンサーシフト光学式手ぶれ補正 2倍の光学ズームアウト 最大3倍のデジタルズーム オーディオズーム QuickTakeビデオ 1080pスローモーション(120fps,240fps) ステレオ録音 ナイトモードのタイムラプス 浅い被写界深度でビデオ撮影可能なシネマティックモード(1080p,30fps) |
4K(24fps,25fps,30fps,60fps) 1080p HD(25fps,30fps,60fps) Dolby Vision対応HDR(最大4K,60fps) アクションモード ビデオのセンサーシフト光学式手ぶれ補正 2倍の光学ズームアウト 最大3倍のデジタルズーム オーディオズーム QuickTakeビデオ 1080pスローモーション(120fps,240fps) ステレオ録音 ナイトモードのタイムラプス 浅い被写界深度でビデオ撮影可能なシネマティックモード(4K HDR,30fps) |
||
| ポートレート モード |
進化したボケ効果と 深度コントロール |
進化したボケ効果と 深度コントロール |
||
| ポートレート ライティング |
◯ | ◯ | ||
| LiDARスキャナ | × | × | ||
| バッテリー性能 | iPhone13 | iPhone13 mini | iPhone14 | iPhone14 Plus |
| 充電方式 | Lightning端子での有線接続 MagSafeおよびQi規格でのワイヤレス接続 |
Lightning端子での有線接続 MagSafeおよびQi規格でのワイヤレス接続 |
||
| 高速充電 | 対応(別売20W↑) 30分で最大50% |
対応(別売20W↑) 30分で最大50% |
対応(別売20W↑) 35分で最大50% |
|
| ビデオ再生 | 19時間 | 17時間 | 20時間 | 26時間 |
| ビデオストリーミング | 15時間 | 13時間 | 16時間 | 20時間 |
| オーディオ再生 | 75時間 | 55時間 | 80時間 | 100時間 |
13 Pro/13 Pro Max と 14 Pro/14 Pro Max を比較!


| 基本スペック | iPhone13 Pro | iPhone13 Pro Max | iPhone14 Pro | iPhone14 Pro Max |
|---|---|---|---|---|
| カラー | シルバー グラファイト ゴールド シエラブルー |
シルバー スペースブラック ゴールド ディープパープル |
||
| ディスプレイ | 6.1インチ 有機EL(OLED) Super Retina XDR HDR True Tone 広色域 ProMotion 最大輝度1,000ニト(標準) 最大輝度1,200ニト(HDR) |
6.7インチ 有機EL(OLED) Super Retina XDR HDR True Tone 広色域 ProMotion 最大輝度1,000ニト(標準) 最大輝度1,200ニト(HDR) |
6.1インチ 有機EL(OLED) Super Retina XDR HDR Dynamic Island 常時表示 True Tone 広色域 ProMotion 最大輝度1,000ニト(標準) 最大輝度1,600ニト(HDR) 最大輝度2,000ニト(屋外) |
6.7インチ 有機EL(OLED) Super Retina XDR HDR Dynamic Island 常時表示 True Tone 広色域 ProMotion 最大輝度1,000ニト(標準) 最大輝度1,600ニト(HDR) 最大輝度2,000ニト(屋外) |
| 液晶画面 解像度 |
2,532×1,170 460ppi |
2,778×1,284 458ppi |
2,556×1,179 460ppi |
2,796×1,290 460ppi |
| 高さ 幅 厚み |
146.7 mm 71.5 mm 7.65 mm |
160.8 mm 78.1 mm 7.65 mm |
147.5 mm 71.5 mm 7.85 mm |
160.7 mm 77.6 mm 7.85 mm |
| 重量 | 203 g | 238 g | 206 g | 240 g |
| システムチップ | A15 2つの高性能コア 4つの高効率コアを 搭載した6コアCPU 4コアGPU 16コアNeural Engine |
A16 2つの高性能コア 4つの高効率コアを 搭載した6コアCPU 5コアGPU 16コアNeural Engine |
||
| ストレージ | 128GB/256GB/512GB/1TB | 128GB/256GB/512GB/1TB | ||
| Bluetooth | Bluetooth 5.0 | Bluetooth 5.3 | ||
| Face ID | ○ | ○ | ||
| Apple Pay | ○ | ○ | ||
| 防水性能 (耐水・耐塵) |
IP68 (最大水深6mで最大30分間) |
IP68 (最大水深6mで最大30分間) |
||
| 安全性能 | 緊急SOS ー |
緊急SOS 衝突事故検出 |
||
| 通信方式 | 5G(sub-6 GHz) ギガビット級LTE MIMO対応の802.11ax Wi-Fi6 超広帯域チップ CDMA EV-DO Rev. A UMTS/HSPA+ DC-HSDPA GSM/EDGE VoLTE 内蔵GPS、GLONASS、Galileo、QZSS、BeiDou リーダーモード対応NFC 予備電力機能付きエクスプレスカード FeliCa |
5G(sub-6 GHz) ギガビット級LTE MIMO対応の802.11ax Wi-Fi6 超広帯域チップ CDMA EV-DO Rev. A UMTS/HSPA+ DC-HSDPA GSM/EDGE VoLTE 高精度2周波GPS(GPS、GLONASS、Galileo、QZSS、BeiDou) リーダーモード対応NFC 予備電力機能付きエクスプレスカード FeliCa |
||
| SIM規格 | デュアルSIM (nano-SIMとeSIM) デュアルeSIM |
デュアルSIM (nano-SIMとeSIM) デュアルeSIM |
||
| 取扱キャリア | ソフトバンク au NTTドコモ 楽天モバイル |
ソフトバンク au NTTドコモ 楽天モバイル |
||
| カメラ性能 | iPhone13 Pro | iPhone13 Pro Max | iPhone14 Pro | iPhone14 Pro Max |
| 背面カメラ | 1,200万画素 トリプルカメラ 超広角 f1.8 広角 f1.5 望遠 f2.8 3倍の光学ズームイン 2倍の光学ズームアウト 6倍の光学ズームレンジ 最大15倍のデジタルズーム センサーシフト光学式手ぶれ補正 True Toneフラッシュとスローシンクロ Deep Fusion ナイトモード ナイトモードポートレート 自動調整 写真のスマートHDR 4 フォトグラフスタイル マクロ写真撮影 Apple ProRAW |
4,800万画素 メイン、1,200万画素 超広角、1,200万画素 望遠 メイン f1.78 超広角 f2.2 望遠 f2.8 3倍の光学ズームイン 2倍の光学ズームアウト 6倍の光学ズームレンジ 最大15倍のデジタルズーム 第2世代のセンサーシフト光学式手ぶれ補正 アダプティブTrue Toneフラッシュ Photonic Engine Deep Fusion ナイトモード ナイトモードポートレート 自動調整 写真のスマートHDR 4 フォトグラフスタイル マクロ写真撮影 Apple ProRAW |
||
| 前面カメラ | 1,200万画素 f2.2 4Kビデオ(24fps,25fps,30fps,60fps) Retina Flash 映画レベルの手ぶれ補正(4K,1080p,720p) 1080p HD(25fps,30fps,60fps) 1080pスローモーション(120p) 写真のスマートHDR 4 Dolby Vision対応HDR(最大4K,30fps) ナイトモード Deep Fusion QuickTakeビデオ フォトグラフスタイル シネマティックモード(1080p,30fps) ProRes撮影(最大4K,30fps。容量128GBモデルでは1080p,30fps) |
1,200万画素 f1.9 4Kビデオ(24fps,25fps,30fps,60fps) Retina Flash Photonic Engine 映画レベルの手ぶれ補正(4K,1080p,720p) 1080p HD(25fps,30fps,60fps) 1080pスローモーション(120p) 写真のスマートHDR 4 Dolby Vision対応HDR(最大4K,30fps) ナイトモード Deep Fusion QuickTakeビデオ フォトグラフスタイル シネマティックモード(最大4K HDR,30fps) ProRes撮影(最大4K,30fps。容量128GBモデルでは1080p,30fps) |
||
| ビデオ撮影 | 浅い被写界深度でビデオ撮影可能なシネマティックモード(1080p,30fps) ProRes撮影(最大4K,30fps。容量128GBモデルでは1080p,30fps) 4K(24fps,25fps,30fps,60fps) 1080p HD(25fps,30fps,60fps) Dolby Vision対応HDR(最大4K,60fps) ビデオのセンサーシフト光学式手ぶれ補正 3倍の光学ズームイン 2倍の光学ズームアウト 最大9倍のデジタルズーム オーディオズーム QuickTakeビデオ 1080pスローモーション(120fps,240fps) ステレオ録音 ナイトモードのタイムラプス |
浅い被写界深度でビデオ撮影可能なシネマティックモード(4K HDR,30fps) ProRes撮影(最大4K,30fps。容量128GBモデルでは1080p,30fps) 4K(24fps,25fps,30fps,60fps) 1080p HD(25fps,30fps,60fps) Dolby Vision対応HDR(最大4K,60fps) アクションモード ビデオのセンサーシフト光学式手ぶれ補正 3倍の光学ズームイン 2倍の光学ズームアウト 最大9倍のデジタルズーム オーディオズーム QuickTakeビデオ 1080pスローモーション(120fps,240fps) ステレオ録音 ナイトモードのタイムラプス |
||
| ポートレート モード |
進化したボケ効果と 深度コントロール |
進化したボケ効果と 深度コントロール |
||
| ポートレート ライティング |
◯ | ◯ | ||
| LiDARスキャナ | ◯ | ◯ | ||
| バッテリー性能 | iPhone13 Pro | iPhone13 Pro Max | iPhone14 Pro | iPhone14 Pro Max |
| 充電方式 | Lightning端子での有線接続 MagSafeおよびQi規格でのワイヤレス接続 |
Lightning端子での有線接続 MagSafeおよびQi規格でのワイヤレス接続 |
||
| 高速充電 | 対応(別売20W↑) 30分で最大50% |
対応(別売20W↑) 30分で最大50% |
対応(別売20W↑) 35分で最大50% |
|
| ビデオ再生 | 22時間 | 28時間 | 23時間 | 29時間 |
| ビデオストリーミング | 20時間 | 25時間 | 20時間 | 25時間 |
| オーディオ再生 | 75時間 | 95時間 | 75時間 | 95時間 |
iPhone14 各モデルのスペック



| 基本スペック | iPhone14 | iPhone14 Plus |
iPhone14 Pro |
iPhone14 Pro Max |
|---|---|---|---|---|
| カラー | ブルー スターライト ミッドナイト パープル (PRODUCT)RED |
シルバー スペースブラック ゴールド ディープパープル |
||
| ディスプレイ | 6.1インチ 有機EL(OLED) Super Retina XDR HDR True Tone 広色域 最大輝度800ニト(標準) 最大輝度1,200ニト(HDR) |
6.7インチ 有機EL(OLED) Super Retina XDR HDR True Tone 広色域 最大輝度800ニト(標準) 最大輝度1,200ニト(HDR) |
6.1インチ 有機EL(OLED) Super Retina XDR HDR Dynamic Island 常時表示 True Tone 広色域 ProMotion 最大輝度1,000ニト(標準) 最大輝度1,600ニト(HDR) 最大輝度2,000ニト(屋外) |
6.7インチ 有機EL(OLED) Super Retina XDR HDR Dynamic Island 常時表示 True Tone 広色域 ProMotion 最大輝度1,000ニト(標準) 最大輝度1,600ニト(HDR) 最大輝度2,000ニト(屋外) |
| 液晶画面 解像度 |
2,532×1,170 460ppi |
2,778×1,284 458ppi |
2,556×1,179 460ppi |
2,796×1,290 460ppi |
| 高さ 幅 厚み 重さ |
146.7 mm 71.5 mm 7.8 mm 172 g |
160.8 mm 78.1 mm 7.8 mm 203 g |
147.5 mm 71.5 mm 7.85 mm 206 g |
160.7 mm 77.6 mm 7.85 mm 240 g |
| システムチップ | A15 2つの高性能コア 4つの高効率コアを 搭載した6コアCPU 5コアGPU 16コアNeural Engine |
A16 2つの高性能コア 4つの高効率コアを 搭載した6コアCPU 5コアGPU 16コアNeural Engine |
||
| ストレージ | 128GB/256GB/512GB | 128GB/256GB/512GB/1TB | ||
| 認証形式 | Bluetooth 5.3 | |||
| 防水性能 (耐水・耐塵) |
IP68 (最大水深6mで最大30分間) |
|||
| 安全性能 | 緊急SOS 衝突事故検出 |
|||
| カメラ性能 | iPhone14 | iPhone14 Plus |
iPhone14 Pro |
iPhone14 Pro Max |
| 背面カメラ | 1,200万画素 デュアルカメラ 超広角 f2.4 広角 f1.5 2倍の光学ズームアウト 最大5倍のデジタルズーム センサーシフト光学式手ぶれ補正 True Toneフラッシュとスローシンクロ Photonic Engine ナイトモード 自動調整 写真のスマートHDR 4 フォトグラフスタイル |
4,800万画素 メイン、1,200万画素 超広角、1,200万画素 望遠 メイン f1.78 超広角 f2.2 望遠 f2.8 3倍の光学ズームイン 2倍の光学ズームアウト 6倍の光学ズームレンジ 最大15倍のデジタルズーム 第2世代のセンサーシフト光学式手ぶれ補正 アダプティブTrue Toneフラッシュ Photonic Engine Deep Fusion ナイトモード ナイトモードポートレート 自動調整 写真のスマートHDR 4 フォトグラフスタイル マクロ写真撮影 Apple ProRAW |
||
| 前面カメラ | 1,200万画素 f1.9 4Kビデオ(24fps,25fps,30fps,60fps) Retina Flash Photonic Engine 映画レベルの手ぶれ補正(4K,1080p,720p) 1080p HD(25fps,30fps,60fps) 1080pスローモーション(120fps,240fps) 写真のスマートHDR 4 Dolby Vision対応HDR(最大4K,60fps) ナイトモード Deep Fusion QuickTakeビデオ フォトグラフスタイル 浅い被写界深度でビデオ撮影可能なシネマティックモード(1080p,30fps) |
1,200万画素 f1.9 4Kビデオ(24fps,25fps,30fps,60fps) Retina Flash Photonic Engine 映画レベルの手ぶれ補正(4K,1080p,720p) 1080p HD(25fps,30fps,60fps) 1080pスローモーション(120p) 写真のスマートHDR 4 Dolby Vision対応HDR(最大4K,30fps) ナイトモード Deep Fusion QuickTakeビデオ フォトグラフスタイル シネマティックモード(最大4K HDR,30fps) ProRes撮影(最大4K,30fps。容量128GBモデルでは1080p,30fps) |
||
| ビデオ撮影 | 4K(24fps,25fps,30fps,60fps) 1080p HD(25fps,30fps,60fps) Dolby Vision対応HDR(最大4K,60fps) アクションモード ビデオのセンサーシフト光学式手ぶれ補正 2倍の光学ズームアウト 最大3倍のデジタルズーム オーディオズーム QuickTakeビデオ 1080pスローモーション(120fps,240fps) ステレオ録音 ナイトモードのタイムラプス 浅い被写界深度でビデオ撮影可能なシネマティックモード(1080p,30fps) |
浅い被写界深度でビデオ撮影可能なシネマティックモード(4K HDR,30fps) ProRes撮影(最大4K,30fps。容量128GBモデルでは1080p,30fps) 4K(24fps,25fps,30fps,60fps) 1080p HD(25fps,30fps,60fps) Dolby Vision対応HDR(最大4K,60fps) アクションモード ビデオのセンサーシフト光学式手ぶれ補正 3倍の光学ズームイン 2倍の光学ズームアウト 最大9倍のデジタルズーム オーディオズーム QuickTakeビデオ 1080pスローモーション(120fps,240fps) ステレオ録音 ナイトモードのタイムラプス |
||
| LiDARスキャナ | × | ◯ | ||
| その他スペック | iPhone14 | iPhone14 Plus |
iPhone14 Pro |
iPhone14 Pro Max |
| 通信方式 | 5G(sub-6 GHz) ギガビット級LTE MIMO対応の802.11ax Wi-Fi6 超広帯域チップ UMTS/HSPA+ DC-HSDPA GSM/EDGE VoLTE 内蔵GPS、GLONASS、Galileo、QZSS、BeiDou リーダーモード対応NFC 予備電力機能付きエクスプレスカード FeliCa |
5G(sub-6 GHz) ギガビット級LTE MIMO対応の802.11ax Wi-Fi6 超広帯域チップ CDMA EV-DO Rev. A UMTS/HSPA+ DC-HSDPA GSM/EDGE VoLTE 高精度2周波GPS(GPS、GLONASS、Galileo、QZSS、BeiDou) リーダーモード対応NFC 予備電力機能付きエクスプレスカード FeliCa |
||
| SIM規格 | デュアルSIM (nano-SIMとeSIM) デュアルeSIM |
|||
| 防沫・耐水・防塵性能 | IP68 (最大水深6mで最大30分間) |
|||
| バッテリー容量 | 非公表 | 非公表 | 非公表 | 非公表 |
| 充電方式 | Lightning端子での有線接続 MagSafeおよびQi規格でのワイヤレス接続 |
|||
| 高速充電 | 対応(別売20W↑) 30分で最大50% |
対応(別売20W↑) 35分で最大50% |
対応(別売20W↑) 30分で最大50% |
対応(別売20W↑) 35分で最大50% |
| ビデオ再生 | 20時間 | 26時間 | 23時間 | 29時間 |
| ビデオストリーミング | 16時間 | 20時間 | 20時間 | 25時間 |
| オーディオ再生 | 80時間 | 100時間 | 75時間 | 95時間 |
iPhone14 気になる各スペックを細かくチェック!
▼ iPhone 14の本体カラー
▼ iPhone 14のディスプレイ
▼ iPhone 14のシステムチップ
▼ iPhone 14のバッテリー
▼ iPhone 14のワイヤレス充電・高速充電
▼ iPhone 14のストレージ
▼ iPhone 14のカメラ性能
▼ iPhone 14の認証システム
▼ iPhone 14の防沫・耐水・耐塵
▼ iPhone 14のコネクタ・イヤホン
▼ iPhone 14のデュアルSIMへの対応
iPhone14のデザイン・本体サイズ
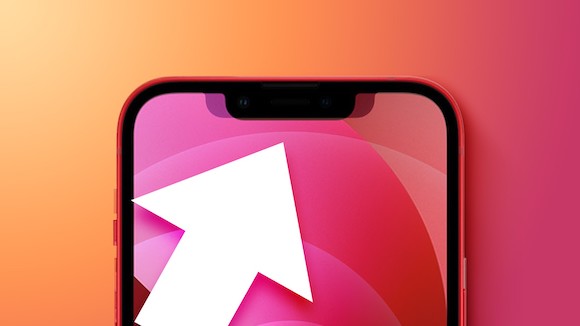
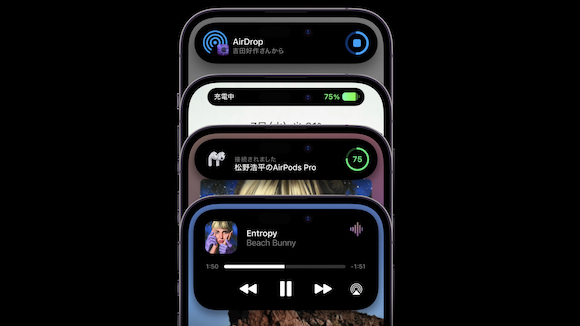
2017年発売のiPhone Xからホームボタンを搭載しない顔認証機種が登場し、前面がフルスクリーンディスプレイとなったことでベゼルレス(狭額縁)デザインになりました。ノッチ(切り欠き)のあるデザインはiPhone X以降の機種で継承されています。
iPhone12シリーズでは、iPhone SEのような側面がフラットなデザインになりました。噂されていた電源ボタンへの指紋認証(Touch ID)は搭載されませんでしたが、前面カメラを使った顔認証(Face ID)が利用できます。
iPhone 13シリーズのノッチのサイズはiPhone12より横幅が短くなり、従来のiPhoneより約20%小さくなりました。
iPhone14シリーズでは、iPhone14、iPhone14 PlusはiPhone13シリーズのデザインを引き継いでおり、従来通りのノッチ幅となっています。
iPhone14 Pro、iPhone14 Pro Maxはノッチ部分が刷新され、アニメーションで柔軟な表現や通知ができる「Dynamic Island」になりました。iPhoneの上部にコンパクトに通知を表示します。
iPhone14の本体カラー


本体カラーは、iPhone11には新色パープル、グリーン、iPhone11 Pro/Pro Maxには新色ミッドナイトグリーンが追加されました。iPhone11 Pro/Pro Maxはガラス素材も変更されたことで、従来機種にあるカラーでも質感が異なった印象となるでしょう。
iPhone12シリーズは、鮮やかな新色が追加されました。iPhone12、iPhone12 miniがホワイト、ブラック、ブルー、グリーン、(PRODUCT)REDの5色、iPhone12 Pro、iPhone12 Pro Maxはグラファイト、シルバー、ゴールド、パシフィックブルーの4色から選べます。
iPhone 13シリーズでは多くの新色が追加されました。iPhone13/13 miniは既存のレッドに加えてピンク、ブルー、スターライト、ミッドナイトの5色展開、iPhone13 Pro/Pro Maxは既存のシルバー、ゴールド、グラファイトに新色シエラブルーが追加されて4色のラインアップとなっています。
これまで以上に新色が多いことから、予約時には人気が集中することが予想され、実際に新色モデルほど在庫がなくなりやすい傾向にありました。
iPhone14シリーズでは、4モデルともにパープル系の新色が追加されました。iPhone14、iPhone14 Plusではパープル、iPhone14 Pro、iPhone14 Pro Maxではより深い色合いのディープパープルが選べるようになっています。
iPhone14のディスプレイ
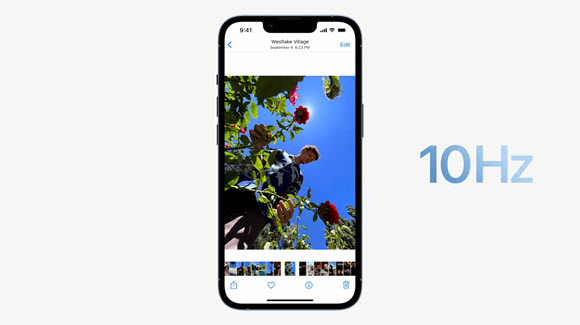
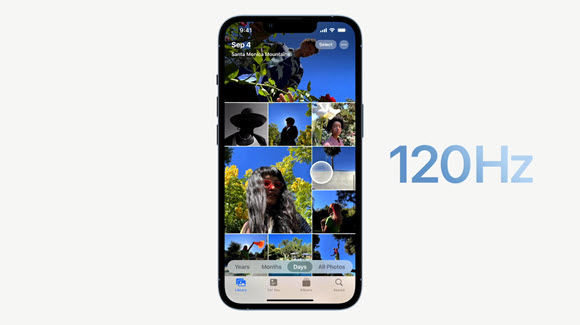
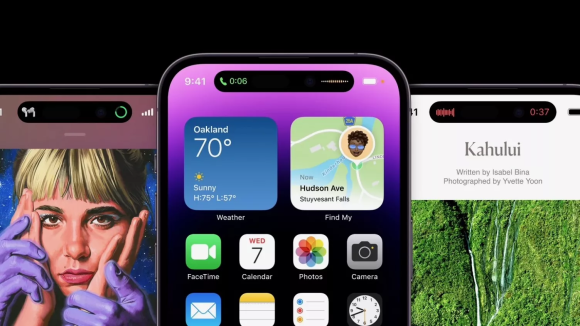

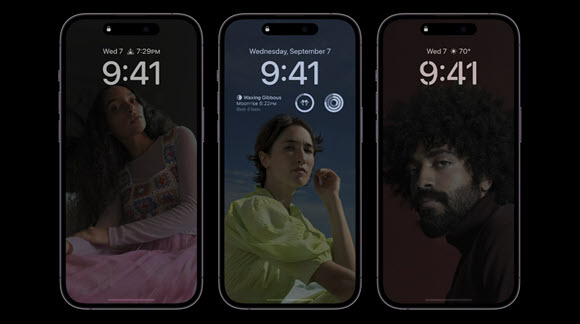
iPhone11シリーズがiPhone XS/XRから大きく進化したのがディスプレイ性能です。XS/XS MaxではXにも採用されたSuper Retina HDディスプレイ、XRはLiquid Retina HDディスプレイが採用されています。
iPhone12シリーズは、4モデルいずれもSuper Retina XDRディスプレイを採用。耐落下性能が従来の4倍となる、セラミックシールドという新素材が搭載されていました。
iPhone 13シリーズは、iPhone12シリーズに引き続き4モデルともSuper Retina XDRディスプレイが採用されていますが、iPhone13 Pro/iPhone13 Pro Maxでは、iPhoneとして初めてProMotionテクノロジーが搭載されました。これによりリフレッシュレートは最小10Hz、最大120Hzとなり、ユーザーの操作状況に応じて自動で調整されます。
iPhone14シリーズでは、iPhone14、iPhone14 Plus、iPhone14 Pro、iPhone14 Pro Maxの4モデルともにSuper Retina XDRディスプレイが搭載されており、そのうちiPhone14 Pro、iPhone14 Pro MaxではProMotionテクノロジーが採用されています。
また新たにiPhone14 Pro、iPhone14 Pro Maxのみ、ディスプレイ前面上部に新しいiPhoneの操作システムである「Dynamic Island」が搭載されました。
さらにこちらもiPhone14 Pro、iPhone14 Pro Maxのみとなりますが、iPhoneシリーズとして初めて「常時点灯ディスプレイ」が採用されました。これによりロック画面では壁紙の明るさを最小限に暗くする調整を行い、電力消費を抑えながら、時刻や通知などを表示した状態を維持できます。
iPhone14のシステムチップ
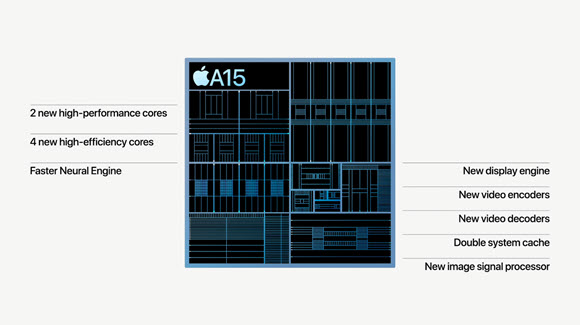
iPhone XS/XRシリーズに搭載されたのはA11から進化したA12チップでしたが、iPhone11シリーズでは、更に進化して第3世代となったニューラルエンジンを搭載したA13チップが採用されています。これにより、スマートフォンの中で最速となるCPU、GPUで、速度と消費電力ともに向上しました。
iPhone12シリーズに搭載されるのはA14チップで、業界初の5ナノメートルチップとなりました。トランジスタの数が4割増加したことでさらに高速化し、電力効率も向上。バッテリーが長時間駆動するとしています。
iPhone 13シリーズでは、前機種から順当進化したA15チップが搭載されました。Appleの案内によると、ほかのスマートフォンよりも最大50%速いCPU、最大30%速いグラフィックスとなっているそうです。iPhone13、iPhone13 mini、iPhone13 Pro、iPhone13 Pro Maxの4モデルとも、A15チップによりさまざまな面でスペックアップしています。
iPhone14シリーズでは、iPhone14、iPhone14 PlusにはA15、iPhone14 Pro、iPhone14 Pro MaxにA16が搭載されます。詳細な性能や前モデルとの違いは、発売後のさまざまな検証・実験で明らかになるとみられます。
iPhone14のバッテリー
バッテリー容量についてはAppleは公式発表していないため、新機種が発売された際は発売後の分解レポートで明らかになっています。iPhone13の予約段階から発売日まではバッテリー容量についての情報は不明です。
発売後に端末を分解して判明した正確なバッテリー容量では、iPhone8が1,821mAh、iPhone8 Plusが2,691mAhでした。iPhone8はiPhone7の1,960mAhから減少、iPhone8 Plusも、iPhone7 Plusの2,900mAhから減少しています。iPhone Xは2,716mAhです。
iPhone XS/XRシリーズでは、バッテリー容量はそれぞれiPhone XSが2,659mAh、XS Maxは3,179mAh、XRが2,945mAhです。XSはXから微減となりましたが、バッテリー持続時間はiPhone XS、XS MaxはXより1.5時間増加、iPhone XRはiPhone 8 Plusよりも1.5時間増加と向上しています。
■バッテリー容量(端末分解により推定)
iPhone7:1,960mAh
iPhone7 Plus:2,900mAh
iPhone8:1,821mAh
iPhone8 Plus:2,691mAh
iPhone X:2,716mAh
iPhone XS:2,659mAh
iPhone XS Max:3,179mAh
iPhone XR:2,945mAh
iPhone11:3,110mAh
iPhone11 Pro:3,046mAh
iPhone11 Pro Max:3,969mAh
iPhone12:2,227mAh
iPhone12 mini:2,227mAh
iPhone12 Pro:2,775mAh
iPhone12 Pro Max:3,687mAh
iPhone13 mini:2,406mAh
iPhone13:3,227mAh
iPhone13 Pro:3,095mAh
iPhone13 Pro Max:4,352mAh
iPhone13シリーズは、iPhone13 miniが2,405mAh、iPhone13とiPhone13 Proが3,095mAh、iPhone13 Pro Maxは4,352mAhになっており、いずれもiPhone12シリーズより約7%~15%ほどの増加でした。バッテリー容量はAppleは公表しておらず、製品発売後に分解して初めて明らかになります。
Appleの発表によると、iPhone13シリーズのバッテリー持続時間はiPhone12シリーズより延びたとのことで、1日あたりの駆動時間の違いは、iPhone13 miniはiPhone12 miniに比べて1.5時間、iPhone13はiPhone12に比べて2.5時間長くなるとしています。
iPhone14シリーズにおけるバッテリー容量も製品発売後、分解レポートなどから判明するものとみられます。公称のバッテリー駆動時間については、全モデルともに前機種より延びているかほぼ同じとなっています。
iPhone14のワイヤレス充電・高速充電
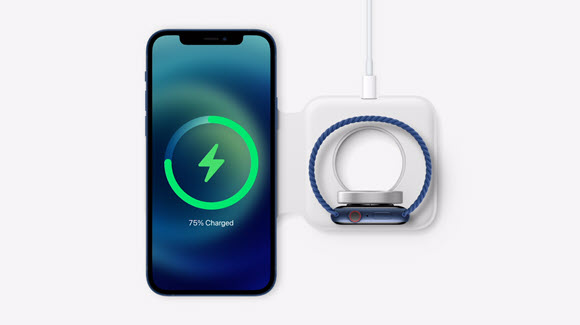
2020年春に発売されたiPhone SE (第2世代)は、初代iPhone SEでは非対応だったワイヤレス充電、高速充電に対応しています。ワイヤレス充電はQi(チー)規格で、これまでに販売されたQi規格のワイヤレス充電器がそのまま使用できます。高速充電は別売りの18W以上のアダプタがあれば利用可能です。
iPhone12シリーズもワイヤレス充電に対応するほか、マグネットタイプのコネクタとなる新たなワイヤレス充電器MagSafeにも対応しました。MagSafeタイプの充電器をiPhone12の背面につけると、ケースをつけたまま充電できます。
iPhone13シリーズの充電端子は引き続きLightningコネクタによる有線充電と、Qi規格でのワイヤレス充電となります。
iPhone14では、iPhone14、iPhone14 Plus、iPhone14 Pro、iPhone14 Pro Maxのすべてで、MagSafeおよびQiによるワイヤレス充電、Lightningによる有線充電と、別売りの20W以上のアダプタを使った高速充電に対応しています。
高速充電利用時は、iPhone14、iPhone14 Proでは30分で最大50%充電、iPhone14 Plus、iPhone14 Pro Maxでは35分で最大50%充電できます。
はじめてワイヤレス充電を利用する環境を整える方や、高速充電用の規定W以上のアダプタをお持ちでない方は、iPhone 14を予約する前や、iPhone 14を予約した後に、ケース・カバーなどとともに注文しておきましょう。
iPhone14のストレージ
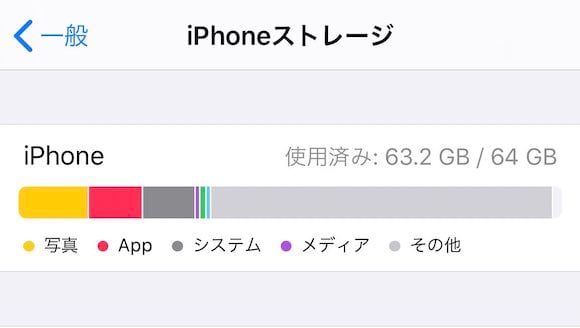
iPhoneシリーズのストレージは、初代iPhoneの4GB/8GB/16GBから徐々に大容量化しています。
iPhone7では最小が32GBからになり、最大容量も256GBとなりました。iPhone8/8 Plus、iPhone Xでは64GBと256GBと、最小ストレージが64GBとなりました。2018年発売のiPhone XS/XS Maxでは、iPhoneシリーズ初となる512GBモデルが登場しています。
初代iPhone SEには16GB、32GB、64GB、128GBの4モデルが存在します。2016年に発売されその1年後に、ストレージラインナップが16/64GBから32/128GBへと大型化しました。iPhone7は発売時は32/128/256GB、iPhone8は64/128/256GBでしたが、それぞれ後に32/128GB、64/128GBに変更されました。
iPhone12シリーズは4モデルでの展開ですが、iPhone12とiPhone12 miniでは64/128/256GB、iPhone12 Pro/Pro Maxでは128/256/512GBのラインアップから選択できます。
iPhone 13シリーズでは、iPhone13 Pro/iPhone 13 Pro MaxにiPhoneとして初めてストレージ1TBが追加され、128GB/256GB/512GB/1TBの4種類になりました。iPhone13/13 miniは128GB、256GB、512GBの3種類から選べます。
毎年新型iPhoneの予約開始時は、大きなストレージ容量のモデルから初回出荷分が終了している傾向にあります。昨年のiPhone13予約時も、iPhone13、iPhone13 miniの場合は256GBや512GB、iPhone13 ProやiPhone13 Pro Maxでは512GB、1TBあたりに人気が集中していました。
iPhone14シリーズのストレージ容量は、iPhone14、iPhone14 Plusでは最大512GB、iPhone14 Pro、iPhone14 Pro Maxで最大1TBのストレージ容量が選べます。
iPhone14の予約受付開始後すぐにiPhone14を予約したい方で、上記のストレージ容量のモデルを購入する場合は、iPhone14の予約手続きをすばやく完了させることを重視しましょう。iPhone14予約開始と同時にスタートダッシュしてカートに追加しても、予約手続きが完了するまではiPhone14の予約は確定していません。
iPhone14の予約申し込み後にショッピングローンの審査などでタイムラグが発生し、iPhone14予約開始と同時に予約申し込みしたにもかかわらず、発売日に間に合わなかった…という可能性も少なくありません。
iPhone14のカメラ性能


iPhone11シリーズでiPhone初のトリプルカメラ搭載となりましたが、iPhone12シリーズでも、Pro/Pro Maxでトリプルカメラが採用されました。iPhone12/12 miniはデュアルカメラです。広角カメラは、iPhoneシリーズでは初となる7枚構成レンズになりました。
Proラインアップには、iPad Proにも搭載されているLiDARスキャナがiPhoneで初めて採用されました。このほか広角カメラ、超広角カメラの両方でナイトモードが利用可能になり、明るさが足りない場所での撮影がより快適になります。
ナイトモードとポートレートモードが組み合わせられた「ナイトモードポートレート」も利用できます。明かりに照らされた建物など、夜景や暗い場所での撮影でも、あざやかな色と美しいボケのある写真が撮影できます。
iPhone 13シリーズでは、これまではiPhone12 Pro Maxにしか搭載されていなかった「センサーシフト光学式手ぶれ補正」がiPhone 13の4モデルすべてに採用されました。13 Pro/13 Pro Maxでは3つのレンズすべてがナイトモードに対応し、暗い場所でのより速いオートフォーカスなど、さまざまな面でカメラ性能が向上しています。
また、iPhone 13シリーズでのみ対応している新機能として、映画のようなピント送り動画が撮影できる「シネマティックモード」に対応。搭載レンズ・イメージセンサーも従来機種に搭載されていたものより性能が向上し、暗いところでもより美しい写真撮影ができるようになっています。
iPhone14シリーズでは、全モデルとも前機種よりカメラ性能がアップしています。iPhone14、iPhone14 Plus、iPhone14 Pro、iPhone14 Pro Maxともに、新技術のPhotonic Engineを採用し、低照度下での写真撮影時も画質を向上できるようになりました。
iPhone13からiPhone14への変更点では、メインカメラのf値が1.6から1.5とより明るいレンズが採用されました。iPhone13 ProからiPhone14 Pro、iPhone13 Pro MaxからiPhone14 Pro Maxでは、メインカメラが4,800万画素に対応したほか、センサーシフト光学式手ぶれ補正が第2世代にアップしています。
iPhone14の認証システム
iPhone Xで初めて搭載された顔認証システムFace IDは、前面上部のセンサーを使って認識・認証します。ホームボタンが搭載されない機種での認証システムとしてiPhone X以降の機種で採用されています。
2020年9月に発表されたiPad新機種では、端末側面の電源ボタンに内蔵された指紋認証(Touch ID)が新たに搭載されており、iPhone12シリーズでも同様に電源ボタン内蔵の認証形式になることが噂されましたが、昨年のiPhone11シリーズから引き続き、前面カメラを使った顔認証(Face ID)となっています。
iPhone13でも変わらず従来と同じFace IDが搭載されています。Apple Watchを利用している場合はiPhoneと連携させて、マスク着用時でもApple Watchを使ったロック解除が可能です。また現在提供されているiOSバージョンでは、Apple Watchと連携していなくても、マスク着用時のFace IDロック解除に対応しました。
iPhone14シリーズはiPhone13シリーズから大きなデザインの変更はなく、引き続きFace IDでの顔認証が採用されます。iPhone14 Pro、iPhone14 Pro Maxの場合は、ディスプレイ前面上部のノッチが「Dynamic Island」になったことにより、Face ID使用時の通知・表示方法が変更されています。
iPhone14の防沫・耐水・耐塵
iPhoneシリーズにおいては、iPhone7/7 Plusで初めて防水・防塵性能(耐水性能)が搭載されました。iPhone8/8 Plus、iPhone Xは本体パネルにガラスを使用していますが、防水・防塵性能を備えています。
iPhone8/8 Plus、iPhone X、iPhone 7/7 Plusに搭載されているのはいずれもIP67等級で、iPhone XS/XS Maxは水深2メートルで最大30分間の耐水性能をもつIP68等級、iPhone XRは水深1メートルで最大30分間の耐水性能をもつIP67等級となっています。
iPhone12シリーズ、iPhone13シリーズはいずれもIP68等級の防沫・耐水・防塵性能を有しています。これは最大水深6メートルで最大30分間耐えられるレベルです。
iPhone14シリーズでも、iPhone14、iPhone14 Plus、iPhone14 Pro、iPhone14 Pro Maxすべてで、IP68等級の防沫・耐水・防塵性能を搭載しています。
iPhone14のコネクタ・イヤホン
iPhone X以降のホームボタンのない機種では、耐水性能向上のためイヤフォンジャックは廃止され、Lightningコネクタのみとなりました。充電とイヤホンはLightningコネクタひとつから取るため、Lightning端子の有線イヤホンを普段利用している場合は、端子をイヤホンで利用中は充電ができない、ということになります。
サードパーティ製品に、Lightningコネクタから分岐して、有線イヤホンと充電を同時に行えるものも登場しています。またイヤホンをAirPodsといったワイヤレスイヤホンにすることで、Lightningコネクタが競合する問題を解決できます。
近年のiPhoneでの充電方法はLightning端子による有線充電と、Qi(チー)規格によるワイヤレス充電が主流となっていますが、USB Type-Cへの変更が毎年噂されています。しかし現時点では、iPhone12はUSB-Cへは変更されず、従来どおりLightning端子が採用されました。なお同梱物は、イヤホンEarPods、電源アダプタは同梱されず、付属ケーブルは新しいUSB-C – Lightningケーブルになっています。
iPhone 13シリーズではLightning端子が採用されました。iPhone14シリーズではUSB-C端子に変更される噂も浮上していましたが、引き続きLightning端子が採用されました。
iPhone14のデュアルSIMへの対応
2018年発売のiPhone XS/XS Max、iPhone XRでは、iPhoneシリーズ初となる2枚のSIMカードを利用できる「デュアルSIM」に対応しました。2019年秋発売のiPhone11、iPhone11 Pro/11 Pro MaxでもデュアルSIM(nano-SIMとeSIM)に対応しています。
デュアルSIMは、1台のiPhoneで仕事とプライベートでの使い分けをしたり、海外旅行先でデータSIMなどを個別に借りた場合でも、差し替えではなく差し足すことで対応可能になるなどのメリットがあります。
iPhone 13シリーズでは、これまで同時に利用できなかったeSIMとeSIMのデュアルSIMが可能になります(従来機種では物理SIMとeSIMでのデュアルSIMでした)。大手キャリアも順次eSIMでの契約に対応しており、iPhone13ではこれまで以上に回線契約やのりかえが簡単になりそうです。
iPhone14シリーズでもiPhone13シリーズ同様に、eSIMとeSIMのデュアルSIMに対応。米国向けiPhone14では物理的なSIMトレーを廃止した、eSIM専用モデルも販売される予定です。
早期・確実に入手するには「オンライン予約」がおすすめ!
いつでも・どこでも・好きなときにすばやく予約
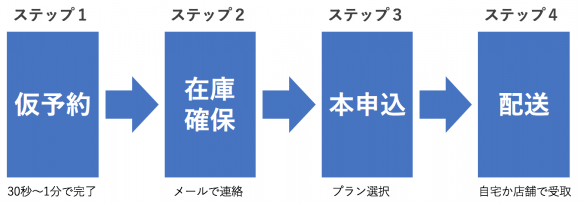
iPhone Maniaでは毎年、オンラインでの予約をおすすめしています。その理由は「いつでも」「どこでも」「簡単に」「すばやく」予約できるためです。
iPhone14の予約は、Apple Storeやソフトバンク、au、NTTドコモに加えて、今年からは楽天モバイルでも可能になりました。ただし近年はコロナ対策として、キャリアショップ店頭でiPhone14を予約したい場合でも、あらかじめ店舗への来店予約が必要となっています。
予約した時間に訪れても、スタッフが他の方の応対中であれば、待ち時間が発生します。iPhone14の予約受付開始日は特に混雑することが見込まれますし、当日の来店予約ができないかもしれません。
自宅にいながら、あるいは外出先でも、スマートフォンや携帯電話、パソコンから手軽に手続きできるのがオンライン予約です。いつでも好きなときに申し込みできるのが最大のメリットで、スタッフと対面して話す必要がないため、外出自粛のなかでもiPhone14を予約したい方には特におすすめしたい方法です。
オンラインでiPhone14を予約する場合、iPhone14の初期設定を自分で行う必要はありますが、ショップから届いた説明書を見ながら簡単に設定することができます。
実際にiPhone 14の予約申し込みにかかる時間は、機種変更なら10分、新規契約なら15分、のりかえ(MNP)だと予約番号が必要になりますが約30分ほどが完了目安です。MNP予約番号はこれまで電話で転出申し込みをする必要がありましたが、近年はキャリア側で対応方法が増え、会員ページなどオンライン上でMNP申し込み、MNP予約番号発行ができるようになりました。以前よりもスムーズにMNPしやすくなっています。
ソフトバンク、NTTドコモ、au、楽天モバイルといったキャリアでiPhone14を予約する場合は、必要最小限の個人情報で申し込む「仮予約」と、キャリア側でiPhoneの在庫を確保した後に、必要なすべての情報とともに申し込む「本申し込み」の2段階での手続きとなります。
本申し込み前の仮予約は1~2分程度で完了できる簡単な手続きで、本申し込みを完了するまで購入は確定されないため、iPhone14を予約購入するかどうか悩んでいる方もひとまず仮予約をしておき、本申し込みの連絡を受けた段階であらためて購入を検討する、ということも可能です。仮予約段階ではキャンセル料などはかからず、デメリットはありません。
本申し込みの連絡は仮予約した順番に案内されるため、仮予約が遅れるほど発売日当日の受け取りが難しくなります。後述しますが新色など新たなラインアップが追加されるような機種ですと、予約していても発売日当日に受け取れない場合もあります。
予約開始日にすぐ予約完了しないと発売日に入手できないかも
これまでは新型iPhoneの発売日当日に、Apple Storeの前にはiPhoneを当日購入したい方の長蛇の列ができるのが恒例の光景でした。Appleは、iPhone6sシリーズごろからオンラインでの予約を推奨しており、また近年は新型コロナウイルス感染症の感染防止のため、Apple Store、各キャリアショップともに、オンラインでの予約を推奨しています。
新型iPhoneをスムーズに入手するには、予約するタイミングが最も重要です。予約開始日当日に予約が完了すれば、発売日当日に入手できる可能性が高まります。しかし、予約開始から数時間後、あるいは数日後に予約完了した場合は、発売日に受け取るのが難しくなります。
過去に新型iPhoneが発売された時は、新色などの人気モデルは、手元に届くまで1カ月以上かかった例もありました。
昨年のiPhone12シリーズ発売時は、Apple Storeでの予約受付開始から1時間ほどで、発売日に届くiPhone12 Proの初回出荷分が終了していました。iPhone14でも人気を集めるPro/Pro Max、Maxから初回出荷分が終了する可能性があります。
各キャリアでは、予約受付開始直後は初回出荷分を確保していますが、確保された在庫は、発売時には予約済みの方への引き渡し分でなくなるため、予約なくショップを訪れてもその場で購入できない可能性が高いです。予約する時期が遅くなるほどiPhone14を入手するまでにかかる時間が遅くなるため、早期に入手したい方はiPhone14予約受付開始直後にすばやく予約しましょう。
キャリア店舗では頭金が必要になる場合も…オンラインなら不要!
一部のキャリアショップでは、iPhoneの予約時に頭金を約5,000円~数万円程度支払わなければならないという事例が毎年報告されています。
これはキャリアショップのほとんどが直営店ではなく代理店の運営で、代理店での販売はオープン価格となるため、ショップ側が価格を設定できることが理由です。しかしキャリアのオンラインショップは直営店ですので、iPhone14を予約購入しても頭金は発生しません。
iPhone14 SIMフリー版を予約・購入できるApple Storeももちろん直営店ですので、頭金は発生しません。キャリアのような端末購入補助プログラム、大幅な割引などは実施されていませんが、提携するショッピングローンで予約・購入申し込みをすると、規定回数までの分割払いは手数料が無料になるなどのキャンペーンを実施しています。
Apple Storeでは近年、iPhoneなど新製品の予約注文を前に、ペイディあと払い専用プランの事前申し込みができるようになっており、Apple Storeアプリとペイディアプリをインストールすることで、iPhone14の予約開始前に面倒な手続きを一部完了させることができます。スムーズにiPhoneを予約するために活用しましょう。
人気が集まりそうなモデルは可能なら避ける
iPhoneの発売日当日、またはなるべく早くに予約して入手するには、どのiPhoneのモデルを選ぶかも大事なポイントです。これまでの新型iPhone発売時は、ストレージ容量はより大きいモデル、カラーは新色など今までにない色に特に人気が集中しており、在庫切れとなりやすいです。人気が集中しそうなモデルを選択肢からはずすことで、早期に入手できる可能性が高まります。
これまでの例だと、iPhone5s発売時はゴールド、iPhone7ではジェットブラックといった新色で爆発的な人気となり、いずれも発売してしばらくはどこにいっても在庫切れ、予約は可能ながらいつ入荷されるかわからない、といった状況が続いていました。予約受付開始直後に予約完了したにもかかわらず、入手できるまで1カ月以上かかったという報告もありました。
iPhone14をオンライン予約する場合でも、少しでも出遅れると欲しいモデルが入荷するまで待たなければいけません。特に近年はコロナ禍の影響により、Apple Store、キャリアともにオンライン予約を特に推奨しており、そのぶん予約の”競争相手”が増えていると考えられます。予約注文の手続きタイミングや選んだカラー・モデルによっては、自分よりも遅く予約した人のほうが、先にiPhone14を入手する可能性もあります。
ケースやカバーを利用するなどでiPhone14自体のカラーにこだわりがない場合は、従来からあるカラー・モデルを選ぶことで、早期にiPhone14を予約入手できる可能性があります。とりあえず早くiPhone 14が欲しい!という方は、人気色・モデル以外を選ぶのも一つの選択肢でしょう。
Apple StoreでiPhone14を予約するなら、事前に「お気に入り登録」して予約注文はApple Storeアプリで!
Apple Storeでは準備のため、予約受付開始時刻より6時間ほど前からメンテナンス入りすることが多く、iPhone13発売時も予約受付開始日当日の午後3時ごろから、メンテナンスモードとなっていました。
メンテナンス中はApple Storeの購入に関する手続きが一切できず、あらかじめカートに入れておくことなどもできません。ただしメンテナンスに入る前に、購入予定のiPhoneをあらかじめお気に入り登録しておくことで、メンテナンスが終わり予約受付開始となった際に、すばやく予約注文できます。
詳しくはこちらの記事をチェック!
iPhone14を予約するならどれが最適?iPhone14 モデルの選び方
▼ iPhone14シリーズの端末サイズ
▼ iPhone14シリーズのストレージ容量
▼ iPhone14シリーズの本体カラー
iPhone14シリーズの端末サイズ
ポイント:自分の手の大きさ、使用感で決める

→ iPhone 14、iPhone14 Pro
→ iPhone 14 Plus、iPhone 14 Pro Max

iPhone14シリーズは4つのモデルから選べます。
5.4インチ端末と小さい本体サイズで、片手で操作したい方や少しでも軽いほうが良い方にオススメだったiPhone13 miniは、iPhone14シリーズでは後継機種はなく、コンパクトな端末を選びたい場合はともに6.1インチ端末のiPhone14、iPhone14 Proを選ぶことになりそうです。
iPhone14、iPhone14 Proは、同じく6.1インチ端末で、5.8インチラインのiPhone X/XSよりも少し大きいサイズですが、片手操作は難しくないサイズ感です。重さはiPhone14が172グラム、iPhone14 Proが206グラムとなっており、長時間操作する場合にはiPhone14 ProよりもiPhone14の方が快適に利用できるかもしれません。
iPhone14 Plus、iPhone14 Pro Maxは、片手操作には適していませんが、6.7インチの大画面は動画などの視聴やゲームの快適なプレイを重視する方にはオススメです。ただしiPhone14 Plus、iPhone14 Pro Maxともに重さが200グラムを超えるので、例えば横になって利用するときなどは重く感じる可能性があります。
どの大きさのiPhoneが自分に合っているかは、実際に店頭などで触れてみることがおすすめです。
iPhone14シリーズのストレージ容量
ポイント:写真や動画、アプリや音楽など自分の使い方に合わせる
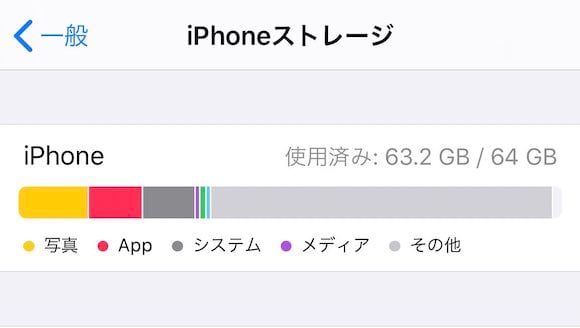
iPhone 13シリーズでは、カメラ性能がさらにアップしました。これまで以上に写真や動画を撮る機会が増えることを見越して、大きめのストレージ容量を選ぶのがオススメです。
主にiPhoneのストレージ容量を圧迫するのが、音楽ファイルやゲームなどの容量の大きなアプリ、また写真や動画です。写真や動画はあまり撮らないけど、音楽をたくさん入れている、またはアプリをたくさん入れている場合も、空き容量に注意しましょう。最近のゲームアプリは、アプリひとつで1GBを超えるものもあります。
iPhone13シリーズから新しく搭載されるシネマティックモードやフォトグラフスタイルなど、新機能での写真撮影はファイルサイズが大きくなっている傾向にあります。
さらにiPhone13 Pro、iPhone13 Pro Maxでは、ProResビデオの撮影にも対応しています。最大4K、30fpsでの撮影が可能ですが、注意点としてストレージ容量128GBモデルの場合は最大1080p、30fpsとなります。高画質でProResビデオの撮影がしたい方は、256GB以上のストレージ容量を選びましょう。
iPhone13シリーズと同等またはそれ以上のカメラ性能を有するとみられるiPhone14シリーズでも、上記と同じ判断基準でストレージ容量を選ぶのがおすすめです。
このほか日常的にiPhoneで写真や動画を撮影する人で、撮りためたデータをパソコンやハードディスクなどに移さない場合は、128GBや256GBの容量ではつらいかもしれません。パソコンを持っておらずバックアップ方法がわからない方は、iCloudの有料プランを購入して、ネット上にデータを保存できるサービスを利用しましょう。
iOS12以降では、200GBなど大容量のiCloudストレージプランであれば、「ファミリー共有」機能でストレージ容量を分け合うことができるようになりました。ファミリー共有は家族に限らず、友人やパートナーなどをメンバーに設定でき、さまざまなデータをシェアできます。iOS12でもおそらく引き続き利用できるとみられますので、大容量のプランを契約してシェアする使い方もひとつの選択肢です。
現在自分が利用している端末で、どんな使い方をしているか、どれほど容量を消費しているかをあらかじめチェックしておき、新機種購入の際の参考にしましょう。
iPhone14シリーズの本体カラー
ポイント:人気の高そうな色、在庫の少なそうな色は避けるべし

iPhoneの新機種を発売日当日、またはなるべく早く入手したい場合は、人気が集まりそうなモデルを選択肢からはずすことが重要です。これまでのiPhone発売時を例に挙げると、ストレージ容量の少ないモデルよりも大きいモデル、そしてカラーは新色が特に人気を集める傾向にあり、在庫切れとなりやすいです。
iPhone13シリーズでも多くの新色が追加されました。iPhone13/13 miniではスターライト、ミッドナイト、ブルー、ピンクの4色、iPhone13 Pro/Pro Maxでは新色シエラブルーのが追加され、多くの注目を集めています。本体カラーにこだわりがない場合は従来あった色を選ぶことで、より早く入手できる可能性が高まるかもしれません。
iPhone14シリーズでは、iPhone14とiPhone14 Plusに「パープル」、iPhone14 ProとiPhone14 Pro Maxに「ディープパープル」の新色が追加されており、予約開始直後から人気を集めることが予想されます。
iPhone14本体の色にこだわらず、とりあえず早くiPhone14を予約して入手したい!という場合は、人気が集まりそうなカラー以外を選ぶとよいでしょう。iPhone Maniaでは毎年新機種の特集ページを開設しています。掲示板では、投稿されたユーザーの予約・在庫情報を定期的に集計しますので、人気のモデルの傾向など参考にしてみてください。
どこが最安?iPhone14 端末代金比較
※下記の表は税込価格です。赤字の価格はそれぞれ割引適用後の価格で、ソフトバンクは新トクするサポート適用時、wはオンライン限定のweb割、auは新は新規契約、MはMNP、機は機種変更でのスマホトクするプログラム適用時、ドコモはいつでもカエドキプログラムを利用、23カ月目に本機種を返却した場合の金額となっています。楽天モバイルは楽天モバイルiPhoneアップグレードプログラム適用で24回払い総額(25カ月目に機種変更)のものです。
iPhone14
| Apple Store |
SoftBank | docomo | au | Rakuten | |
|---|---|---|---|---|---|
| 128GB | 119,800円 | 140,400円 | 138,930円 | 140,640円 | 131,800円 |
| 70,200円 w:59,400円 |
新:69,690円 機:69,690円 M:47,690円 |
新:60,760円 機:60,760円 M:49,760円 |
65,880円 | ||
| 256GB | 134,800円 | 161,280円 | 161,480円 | 161,770円 | 148,800円 |
| 80,640円 w:56,600円 |
新:81,680円 機:81,680円 M:59,680円 |
新:71,570円 機:71,570円 M:60,570円 |
74,400円 | ||
| 512GB | 164,800円 | 201,600円 | 201,740円 | 201,925円 | 181,800円 |
| 100,800円 w:71,600円 |
新:102,140円 機:102,140円 M:80,140円 |
新:91,925円 機:80,925円 M:80,925円 |
90,888円 |
iPhone14 Plus
| Apple Store |
SoftBank | docomo | au | Rakuten | |
|---|---|---|---|---|---|
| 128GB | 134,800円 | 158,400円 | 158,180円 | 175,860円 | 148,800円 |
| 79,200円 w:56,600円 |
新:79,220円 機:79,220円 M:57,220円 |
新:69.730円 機:69,730円 M:58,730円 |
74,400円 | ||
| 256GB | 149,800円 | 179,280円 | 179,520円 | 179,850円 | 164,800円 |
| 89,640円 w:64,100円 |
新:90,000円 機:90,000円 M:68,000円 |
新:80,770円 機:80,770円 M:69,770円 |
82,392円 | ||
| 512GB | 179,800円 | 220,320円 | 220,330円 | 220,355円 | 197,800円 |
| 110,160円 w:79,100円 |
新:111,250円 機:111,250円 M:89,250円 |
新:101,355円 機:101,355円 M:90,355円 |
98,880円 |
iPhone14 Pro
| Apple Store |
SoftBank | docomo | au | Rakuten | |
|---|---|---|---|---|---|
| 128GB | 149,800円 | 175,680円 | 174,130円 | 175,860円 | 164,800円 |
| 87,840円 w:64,100円 |
新:87,370円 機:87,370円 M:65,370円 |
新:78,700円 機:78,700円 M:67,700円 |
82,392円 | ||
| 256GB | 164,800円 | 201,600円 | 198,880円 | 201,925円 | 181,800円 |
| 100,800円 w:71,600円 |
新:99,880円 機:99,880円 M:77,880円 |
新:91,925円 機:91,925円 M:80,925円 |
90,888円 | ||
| 512GB | 194,800円 | 238,320円 | 238,480円 | 238,555円 | 214,800円 |
| 119,160円 w:86,600円 |
新:120,400円 機:120,400円 M:98,400円 |
新:110,555円 機:110,555円 M:99,555円 |
107,400円 | ||
| 1TB | 224,800円 | 275,040円 | 275,220円 | 275,415円 | 247,800円 |
| 137,520円 w:101,600円 |
新:139,260円 機:139,260円 M:117,260円 |
新:129,415円 機:129,415円 M:118,415円 |
123,888円 |
iPhone14 Pro Max
| Apple Store |
SoftBank | docomo | au | Rakuten | |
|---|---|---|---|---|---|
| 128GB | 164,800円 | 201,600円 | 201,850円 | 201,925円 | 181,800円 |
| 100,800円 w:71,600円 |
新:101,890円 機:101,890円 M:79,890円 |
新:91,925円 機:91,925円 M:80,925円 |
90,888円 | ||
| 256GB | 179,800円 | 220,320円 | 220,330円 | 220,355円 | 197,800円 |
| 110,160円 w:79,100円 |
新:111,250円 機:111,250円 M:89,250円 |
新:101,355円 機:101,355円 M:90,355円 |
98,880円 | ||
| 512GB | 209,800円 | 257,040円 | 257,070円 | 257,100円 | 230,800円 |
| 128,520円 w:94,100円 |
新:129,990円 機:129,990円 M:107,990円 |
新:120,100円 機:120,100円 M:109,100円 |
115,392円 | ||
| 1TB | 239,800円 | 281,520円 | 289,300円 | 293,845円 | 263,800円 |
| 140,760円 w:109,100円 |
新:144,940円 機:144,940円 M:122,940円 |
新:138,845円 機:138,845円 M:127,845円 |
131,880円 |
iPhone14を予約後、入手までに準備すること
今使っているスマートフォン・携帯電話のバックアップ
おすすめのアプリをチェック

これまでのiPhoneからiPhone14への移行は、iCloudまたはiTunesへのバックアップで簡単に行うことができます。またAndroidからiPhoneへの移行の場合は、Appleが提供している「Move to iOS」というアプリを使えば可能です。
注意点として、新しいiPhoneのiOSは、最新バージョンがインストールされています。そのため、古いiPhoneでバックアップを取る際に、同じバージョンでないとうまくデータ移行できない可能性があります。
古いiPhoneからiPhone14に移行する準備の流れ
(1)古いiPhoneのiOSバージョンを最新にする
(2)データ整理をしてバックアップをとる
(3)バックアップをとる
(4)引き継ぎ設定が必要なゲームなどのアプリデータについて調べる
(5)ケースや液晶保護シートなどアクセサリを揃える
iOS11以降の場合は「自動セットアップ」機能が利用できます。これまで利用していたiPhoneやiPadから新しい端末に移行する際のデータ移行の作業を簡単に行える機能で、これまで使っていた端末と新しい端末を近づけるだけで、個人設定や環境設定が自動で読み込まれます。
これまで利用していたiPhoneと、新たに購入したiPhone14両方にiOS11以降をインストールしていることが前提条件ですので、データ移行をするまえに、これまで利用していた端末のiOSをバージョンアップしましょう。