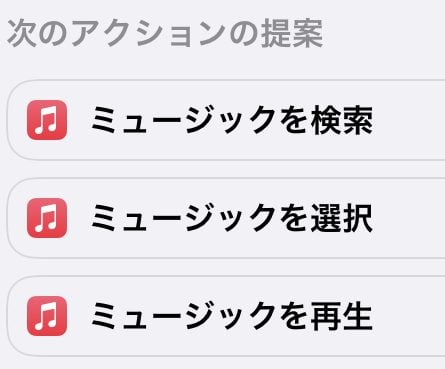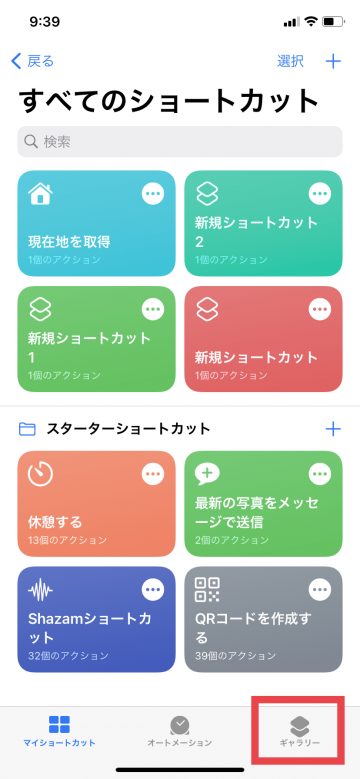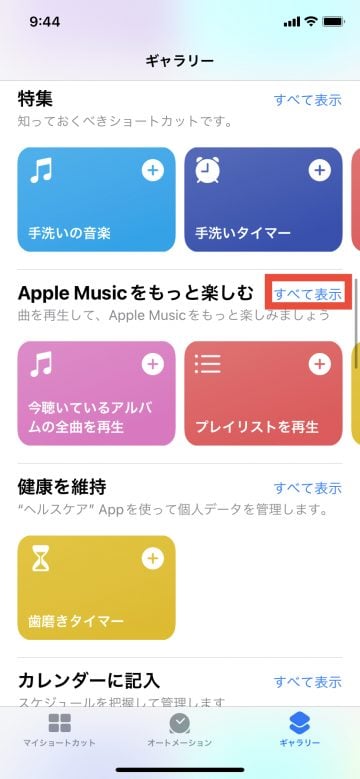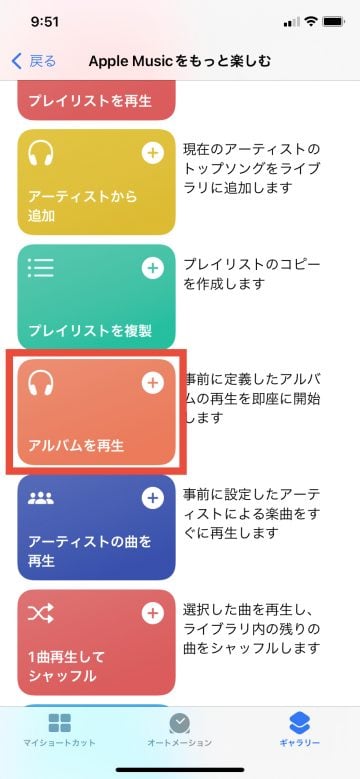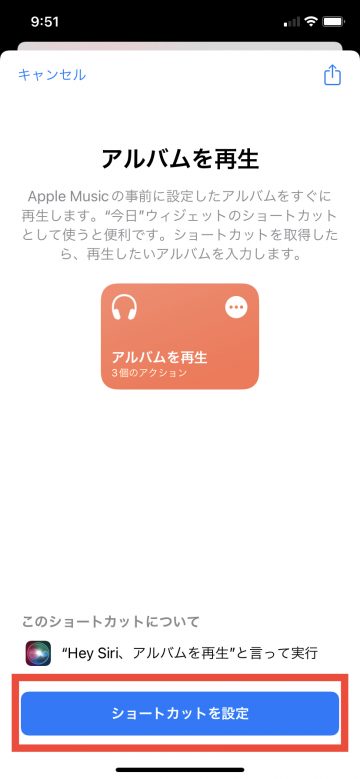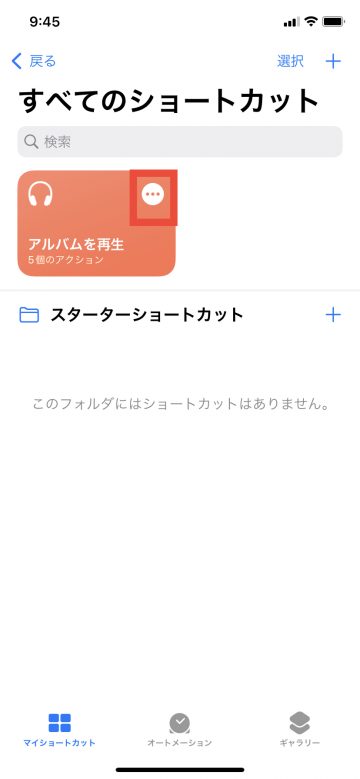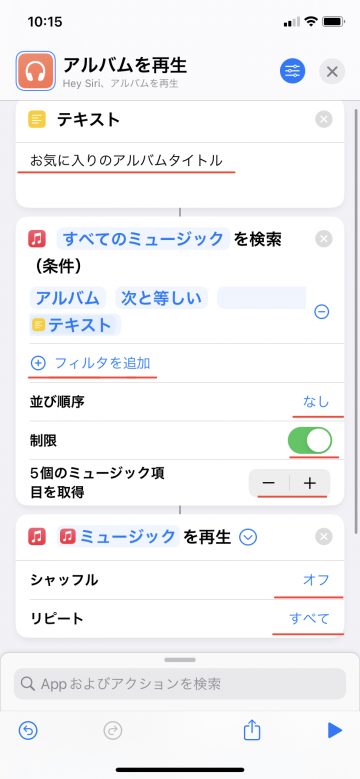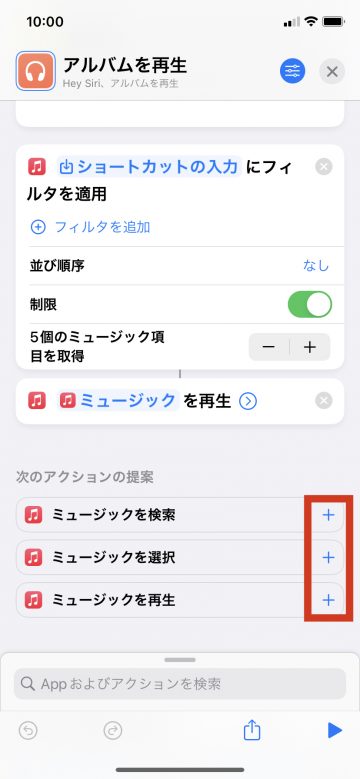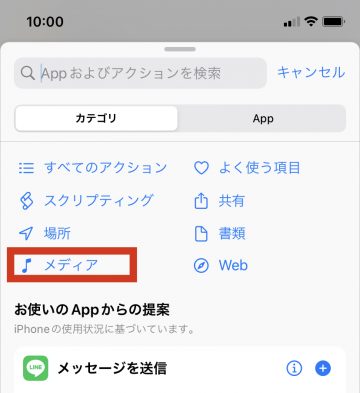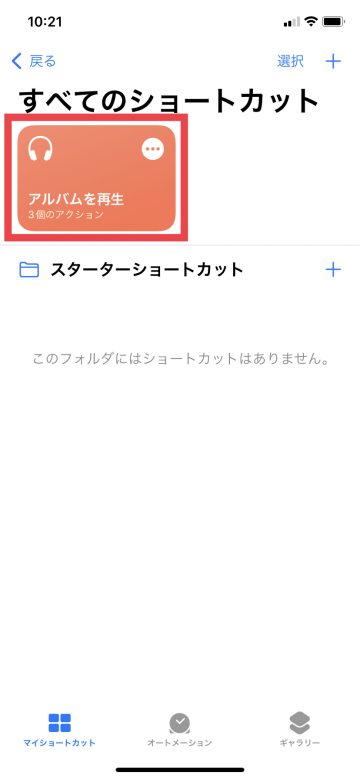【iOSショートカット】既存のショートカットを改造してカスタマイズする方法
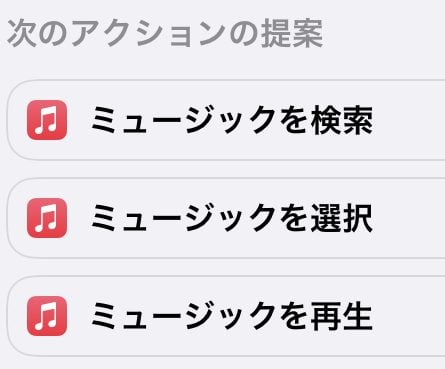
目次
ショートカットを自分の使いやすいようにカスタマイズしたい

iOS13から標準インストールのアプリとなった「ショートカット」は、よく使う機能やさまざまな操作を自動化して実行させる機能です。
ショートカットは自分で複数のアクションを組み込み自作することが可能ですが、既存のショートカットを流用し改造すれば、簡単に自分に合ったショートカットへとカスタマイズすることが可能です。
例として、ここではギャラリーの「アルバムを再生」ショートカットを改造する手順をご紹介します。
「アルバムを再生」を改造する手順
1
ショートカットアプリを起動する
 「ショートカット」アプリをタップします
「ショートカット」アプリをタップします
2
ショートカットのギャラリーを選択する
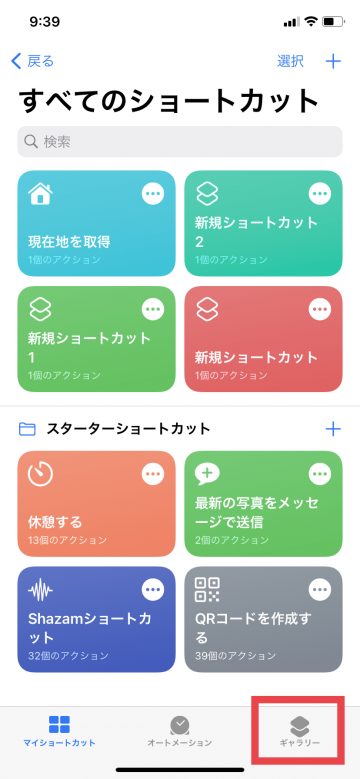 すべてのショートカットの「ギャラリー」をタップします
すべてのショートカットの「ギャラリー」をタップします
3
「アルバムを再生」を表示させる
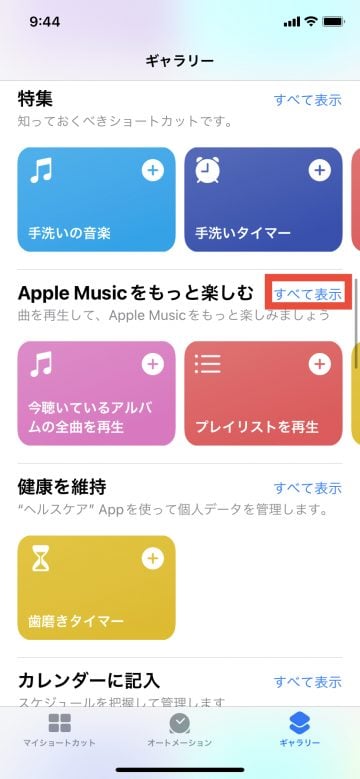 「Apple Musicをもっと楽しむ」カテゴリーの「すべて表示」をタップします
「Apple Musicをもっと楽しむ」カテゴリーの「すべて表示」をタップします
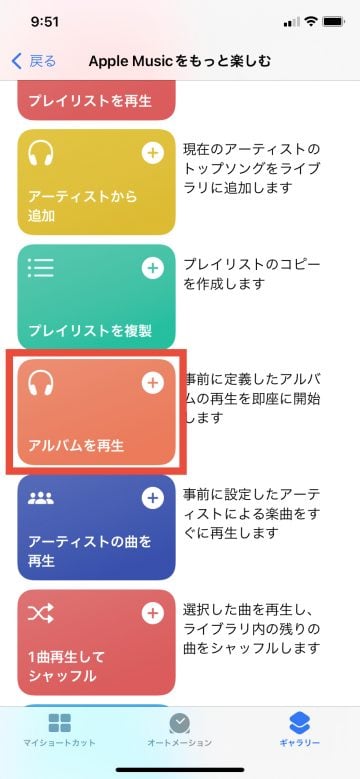 一覧から「アルバムを再生」をタップします
一覧から「アルバムを再生」をタップします
4
マイショートカットに追加する
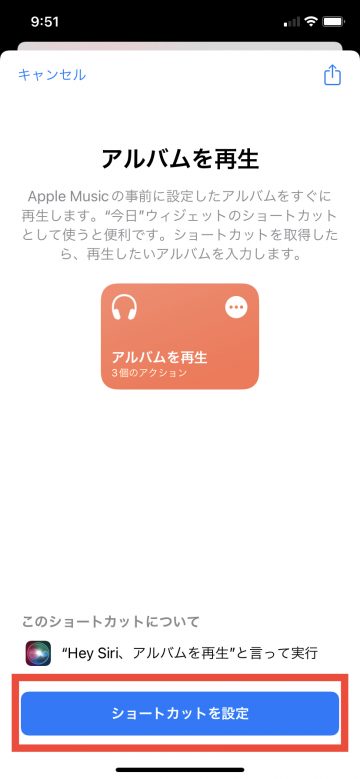 「ショートカットを設定」をタップします
「ショートカットを設定」をタップします
5
アクションを表示させる
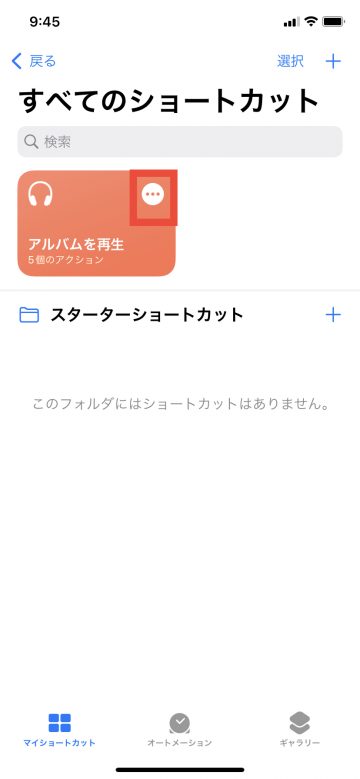 すべてのショートカットから「アルバムを再生」の「…」をタップします
すべてのショートカットから「アルバムを再生」の「…」をタップします
6
アクションをカスタマイズする
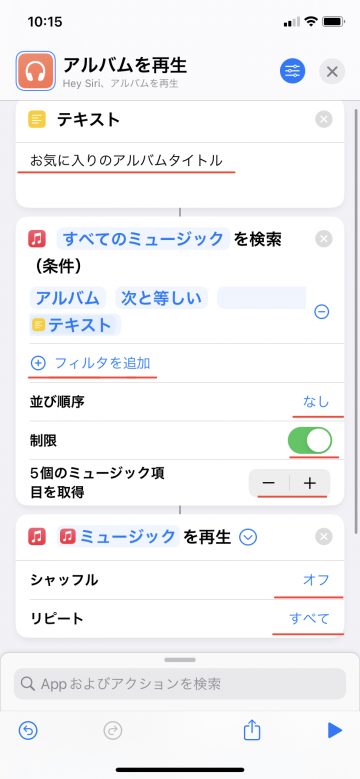 テキストを入力して変更したり、自分好みに細かく設定することができます
テキストを入力して変更したり、自分好みに細かく設定することができます
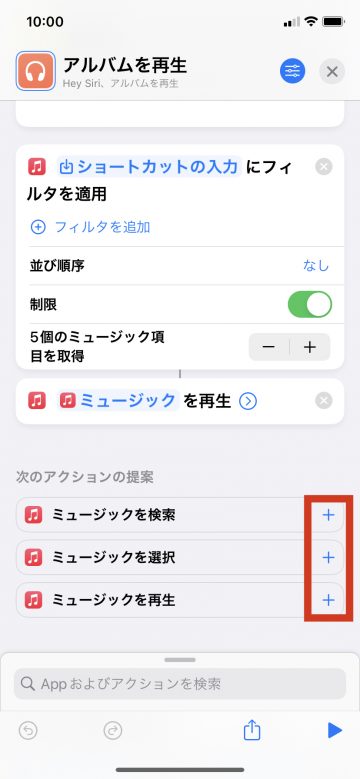 「+」をタップすると提案されたアクションを追加することができます
「+」をタップすると提案されたアクションを追加することができます
7
アクションを検索して追加する
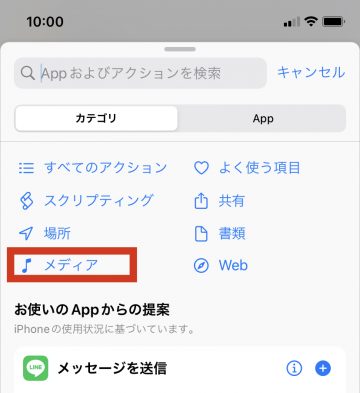 さらにアクションを追加したい場合は検索窓をタップし、表示されるカテゴリーを選択します
さらにアクションを追加したい場合は検索窓をタップし、表示されるカテゴリーを選択します
8
追加したいアクションを選択する
 追加したいアクションをタップします
追加したいアクションをタップします
9
ショートカットを実行する
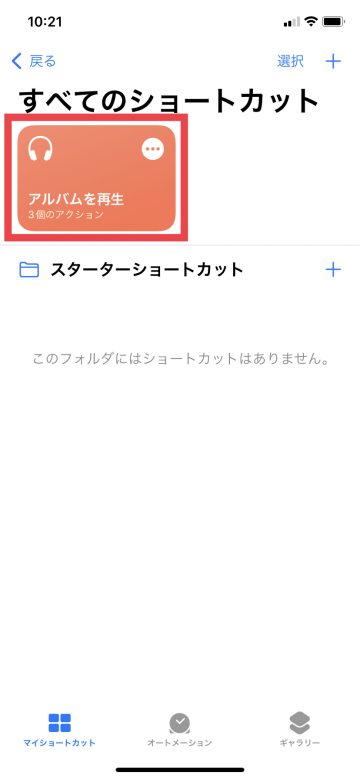 すべてのショートカットから「アルバムを再生」をタップすると、カスタマイズしたショートカットを実行することができます
すべてのショートカットから「アルバムを再生」をタップすると、カスタマイズしたショートカットを実行することができます
ショートカットの実行方法
作成したショートカットの実行方法には「ホーム画面にアイコンを追加する」「ウィジェットに登録する」「Siriショートカットを設定する」と3種類あります。
ホーム画面にアイコンを追加する方法では、ホーム画面にアプリのようなショートカット実行用アイコンを追加でき、タップしてすばやく起動できます(ホーム画面に追加する方法解説記事)。
iPhoneのウィジェット機能では、ショートカットの項目を追加することですばやく起動できます(ウィジェットに追加する方法解説記事)。
Siriに音声で呼びかけて実行する「Siriショートカット」による起動も可能です。Siriショートカットの基本機能・設定解説記事、Siriショートカットの作成方法記事もあわせてご参照ください。
(ryou)