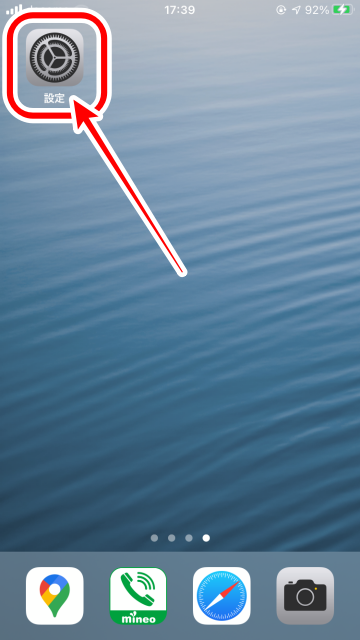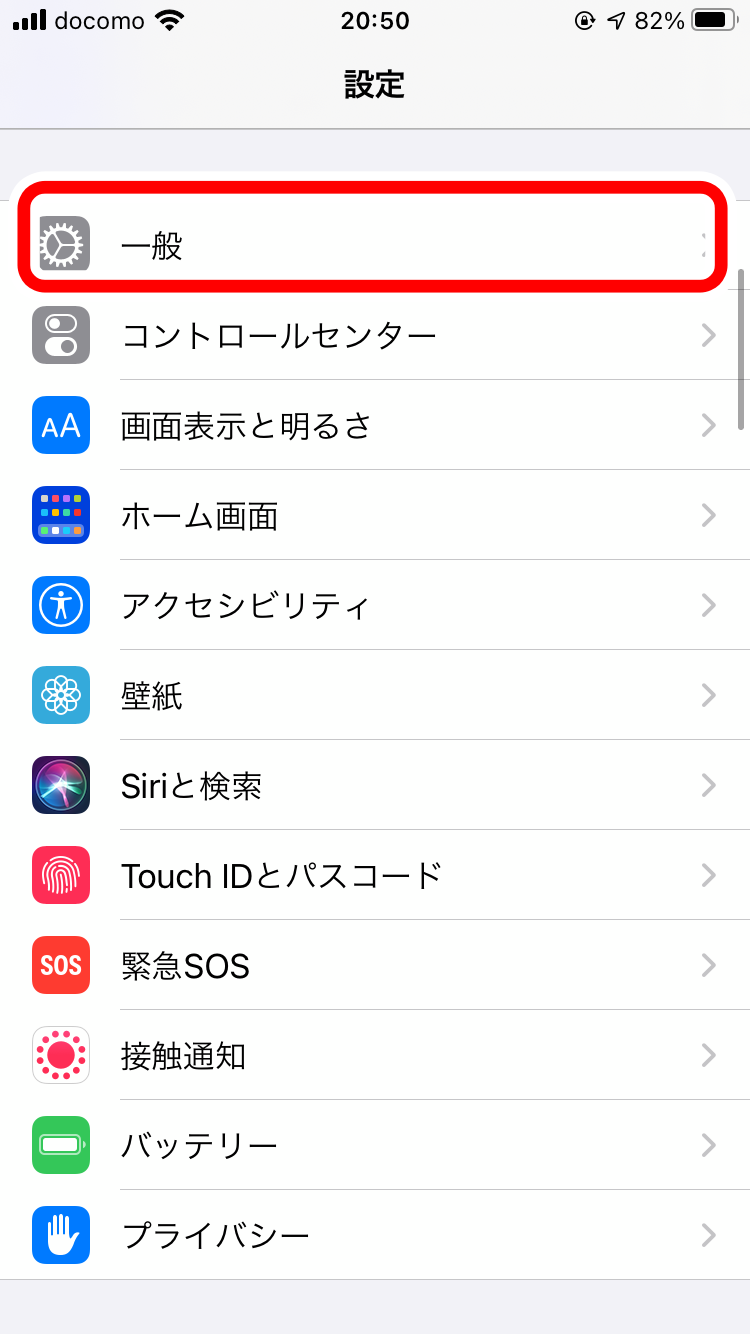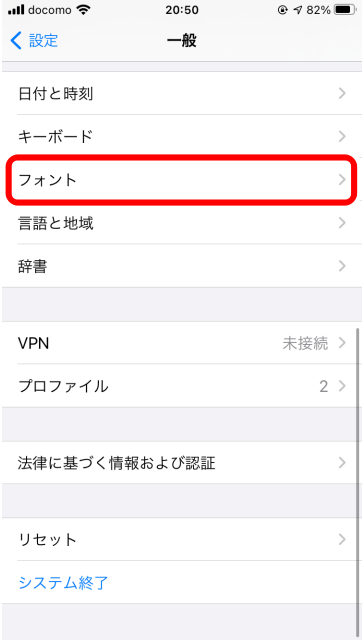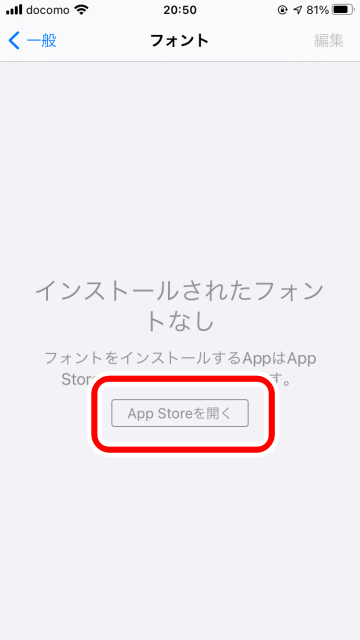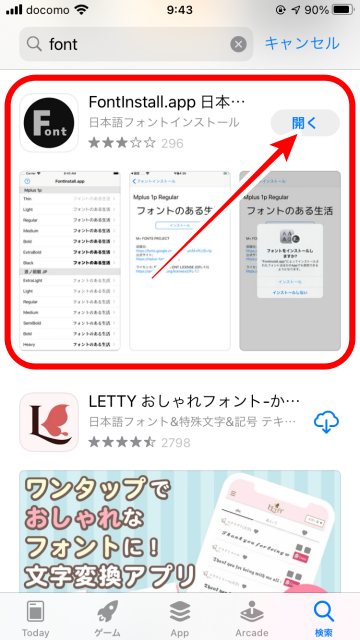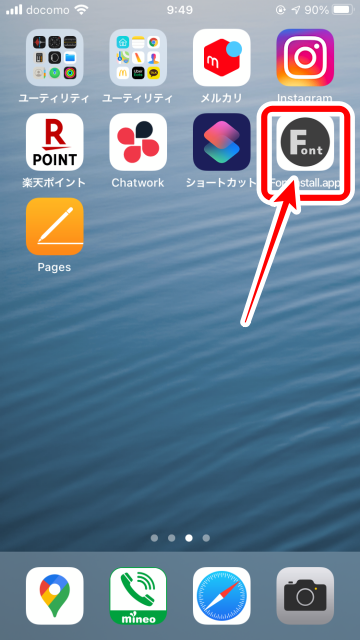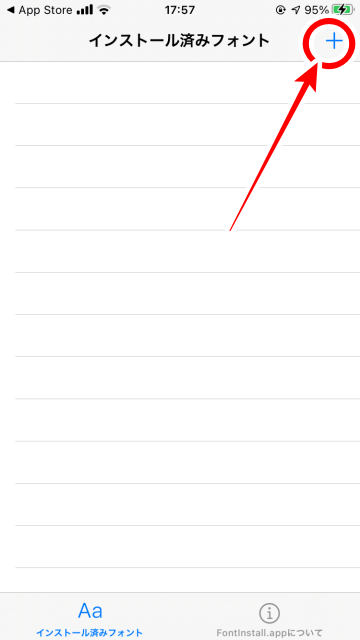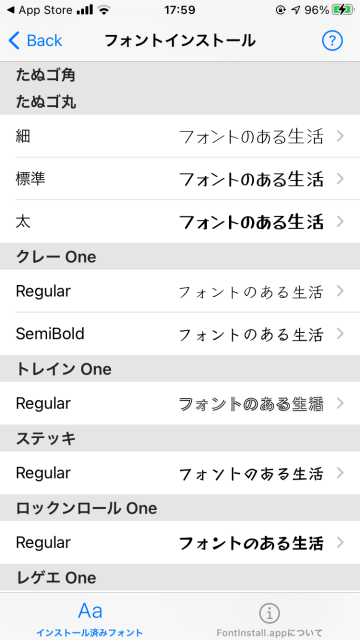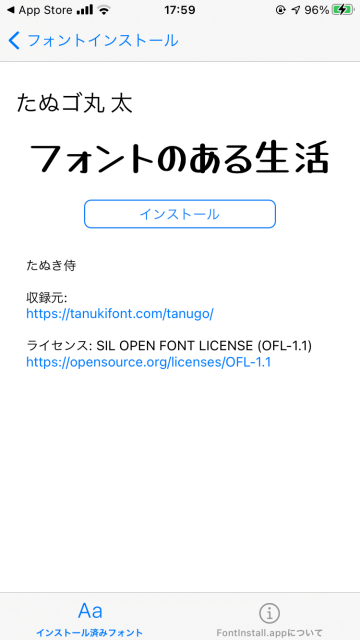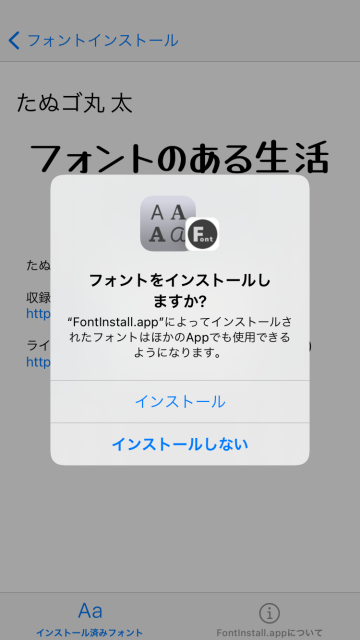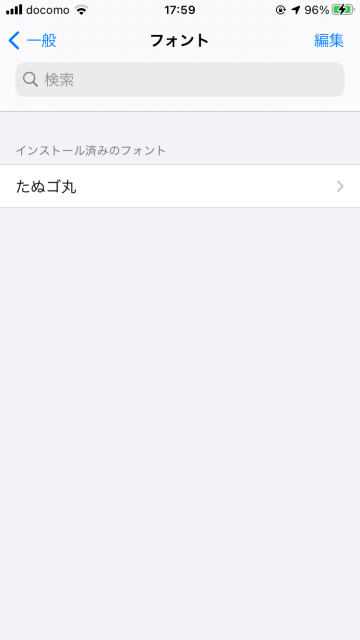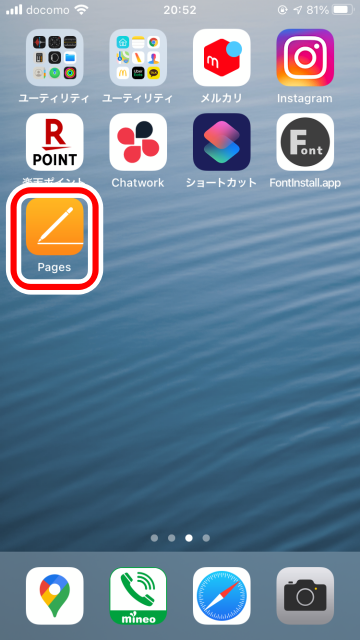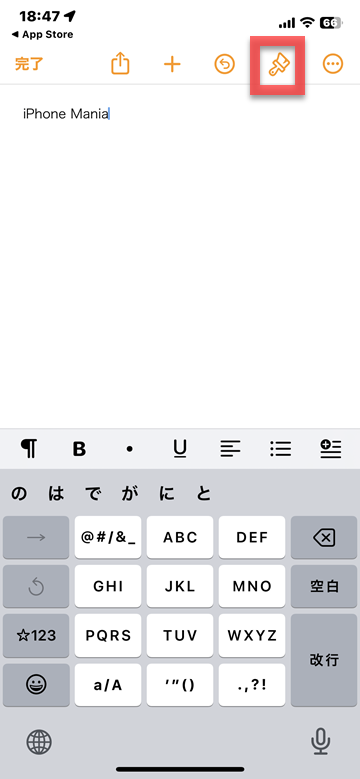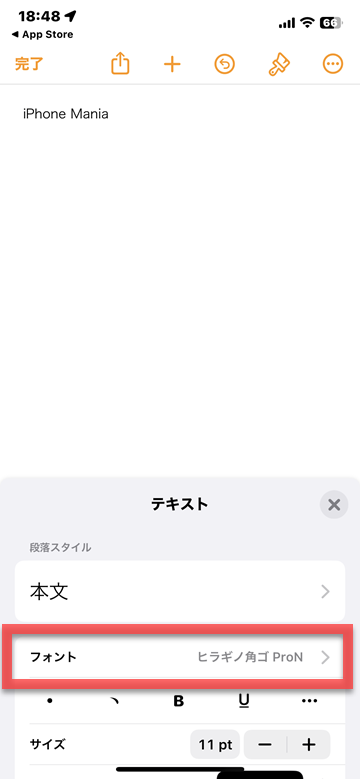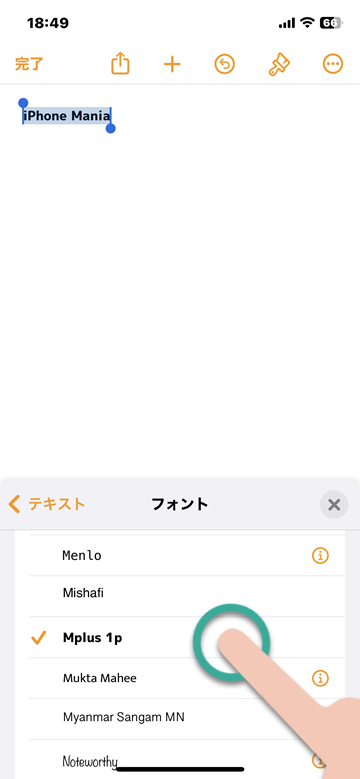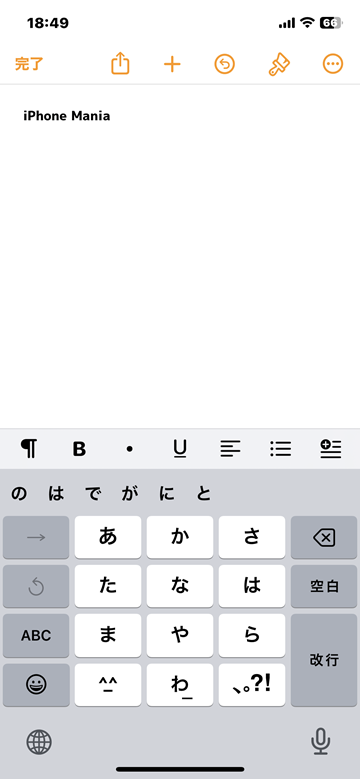【iOS16対応】iPhoneで好みのフォントを使う方法 ※対応アプリ限定


お好みの「フォント」(文字の種類)をインストールすると、フォント変更に対応したアプリの利用中に限り、フォントを変更することができます。
今回は、フォントインストールアプリ(Fontinstall.app)でフォントをインストールし、iWorks(Pages,Numbers,Keynote)など、フォント変更対応アプリのフォントを変更する方法を紹介します。
なお、iPhoneのシステム自体のフォントを変更することはできません。またフォント変更に対応していないアプリでも、この方法でのフォント変更はできないためご注意ください。
▼iPhoneの「フォント」の設定を行う
▼iPhoneの「フォント」をインストールする
▼「フォント」を変更できるアプリで設定をする
iPhoneの「フォント」を変更するための設定方法
1
設定アプリで「一般」を選択します
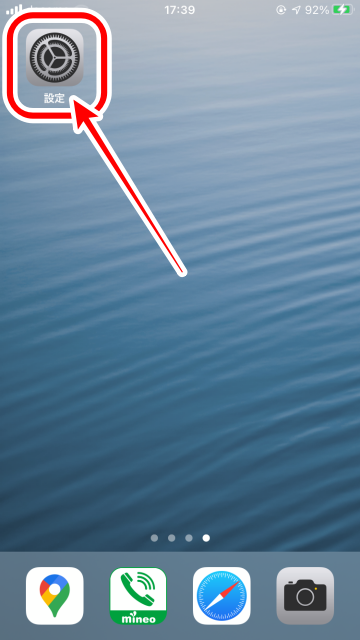 「設定」アプリをタップします
「設定」アプリをタップします
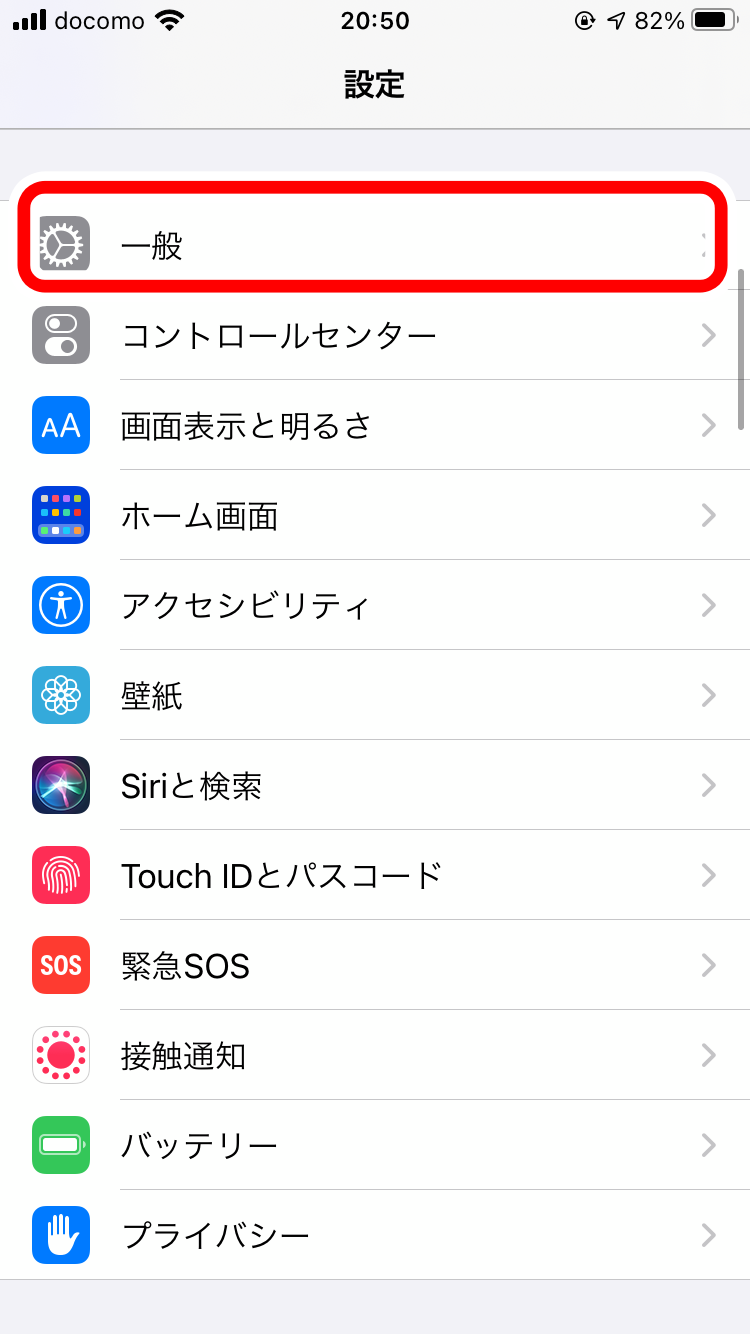 「一般」をタップします
「一般」をタップします
2
「フォント」を選択します
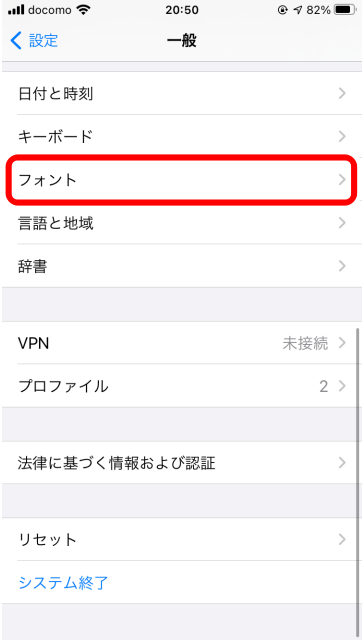 「フォント」をタップします
「フォント」をタップします
3
「フォント」を設定します
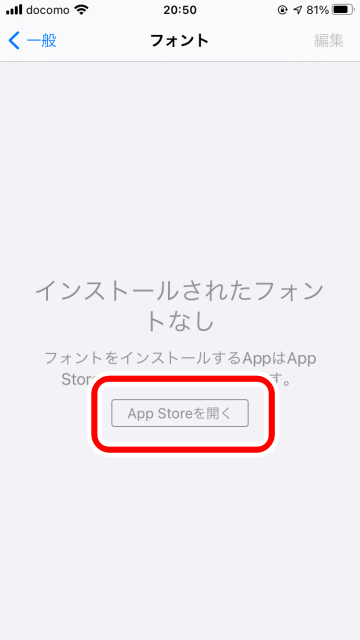 この画面で、インストール済みのフォントを確認できます。自分でインストールしたフォントがない場合は、「App Storeを開く」からApp Storeのフォントアプリでインストールします
この画面で、インストール済みのフォントを確認できます。自分でインストールしたフォントがない場合は、「App Storeを開く」からApp Storeのフォントアプリでインストールします
iPhoneの「フォント」をインストールする
1
App Storeから「フォントインストールアプリ」をインストールします
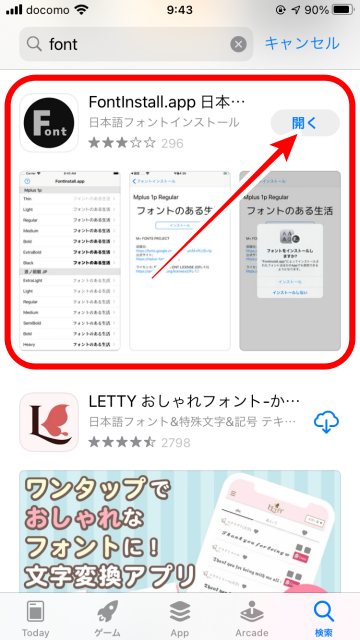 「App Store」から「フォント」で検索します
今回は「FontInstall.app 日本語フォントインストール」を選択します
「App Store」から「フォント」で検索します
今回は「FontInstall.app 日本語フォントインストール」を選択します
2
「フォントインストールアプリ」を使いフォントをインストールします
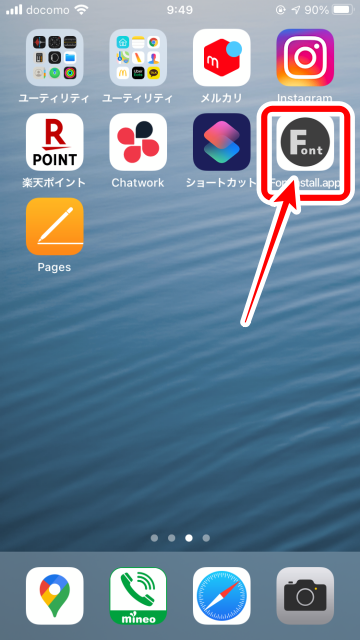 「FontInstall.app 日本語フォントインストール」をタップします
「FontInstall.app 日本語フォントインストール」をタップします
3
フォントを追加します
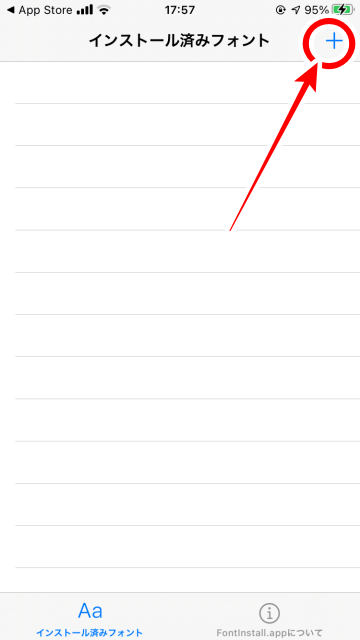 起動したら右上の「+」アイコンをタップします
起動したら右上の「+」アイコンをタップします
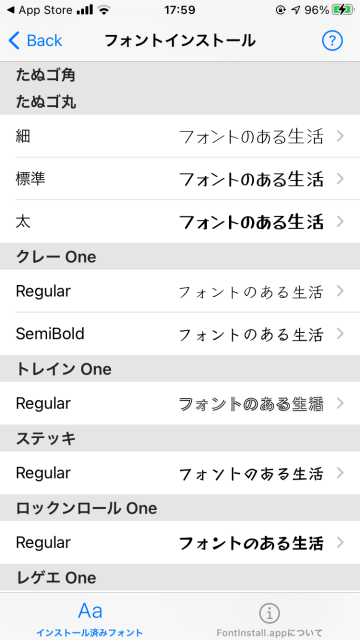 お好みのフォントをタップします
お好みのフォントをタップします
4
各フォントを確認して、「インストール」します
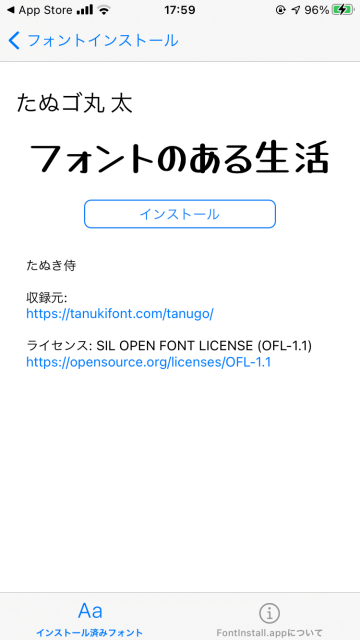 「インストール」をタップします
「インストール」をタップします
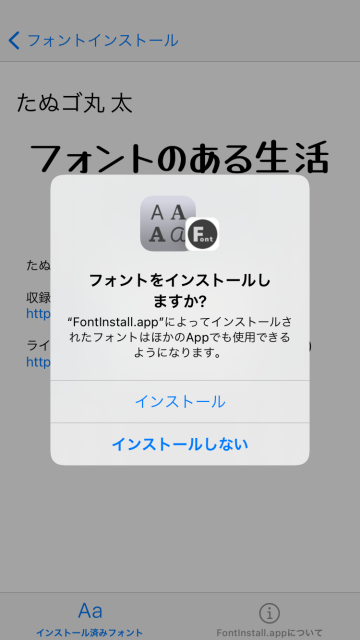 ポップアップが出るので「インストール」をタップします
ポップアップが出るので「インストール」をタップします
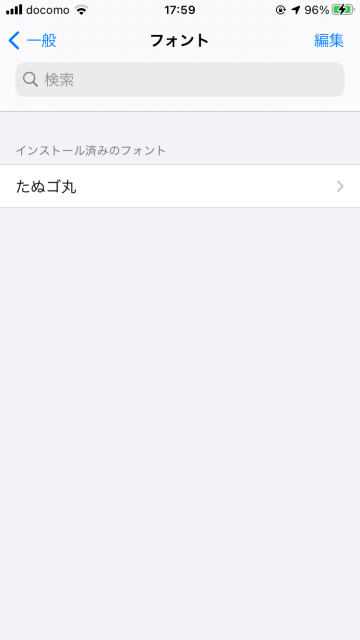 選択したフォントのインストールが完了します
選択したフォントのインストールが完了します
「フォント」を変更できるアプリで設定をする
1
iPhoneのフォント変更対応アプリでフォントを変更する
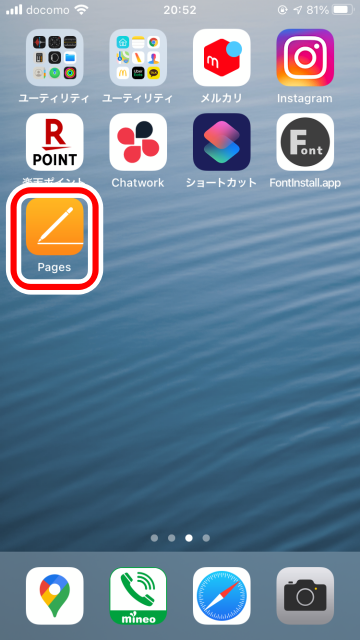 iPhoneのフォント変更対応アプリでフォントを変更します
iWorks(Pages,Numbers,Keynote)などでフォント変更可能です
今回は「Pages」を選択します
iPhoneのフォント変更対応アプリでフォントを変更します
iWorks(Pages,Numbers,Keynote)などでフォント変更可能です
今回は「Pages」を選択します
2
ブラシマークを選択して、フォントを選びます
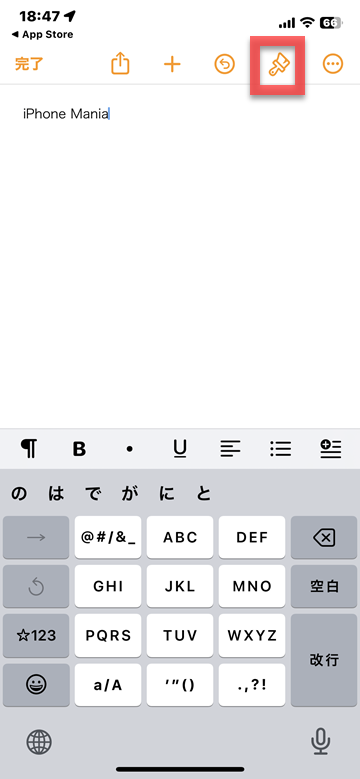 ブラシマークをタップします
ブラシマークをタップします
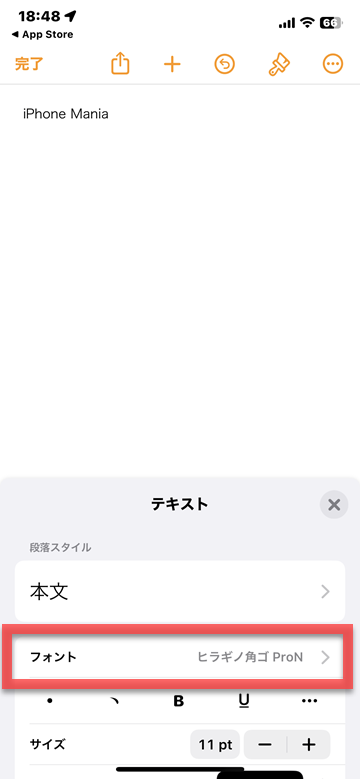 フォントをタップします
フォントをタップします
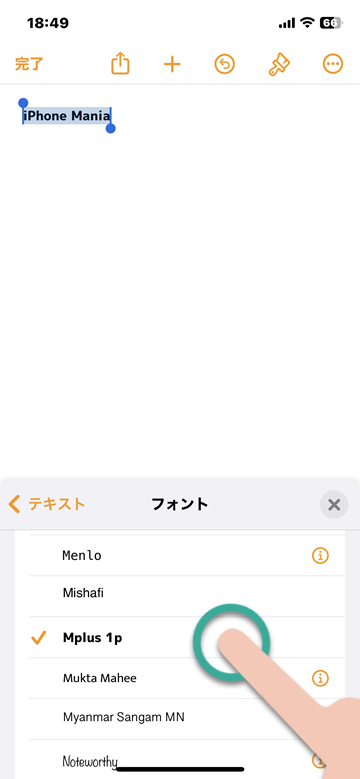 インストールしたフォントをタップします
インストールしたフォントをタップします
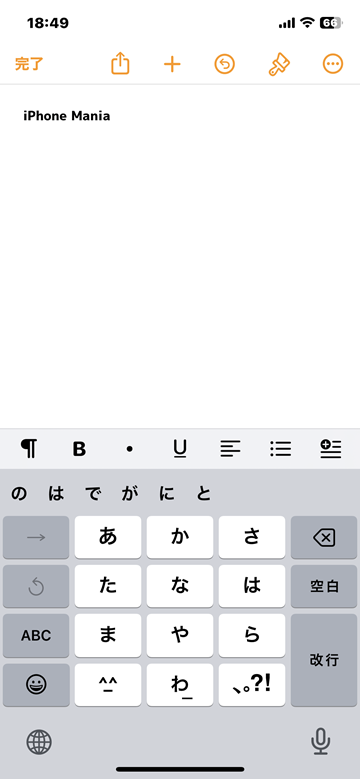 インストールしたフォントで文字を打つことができれば完了です
他にも様々なフォントがあるので試してみてください
インストールしたフォントで文字を打つことができれば完了です
他にも様々なフォントがあるので試してみてください
(たまちゃん)