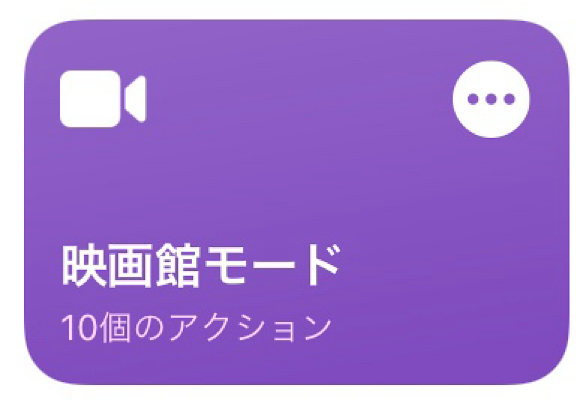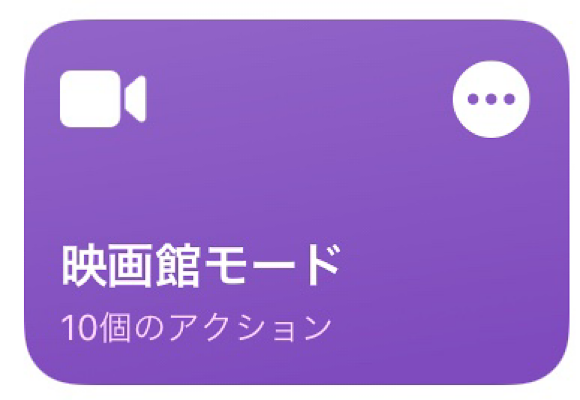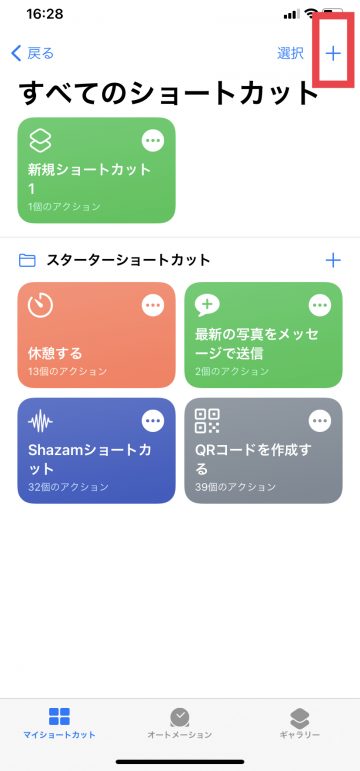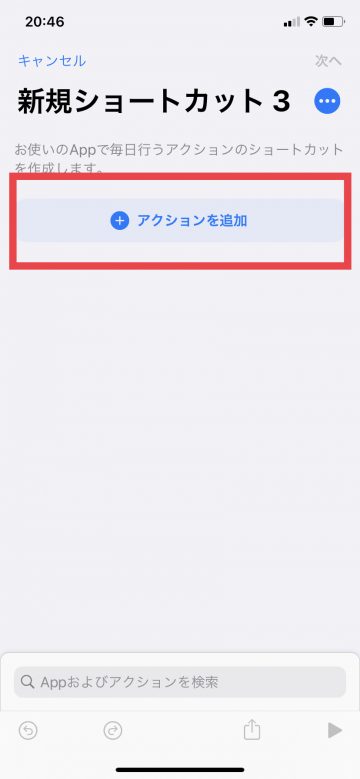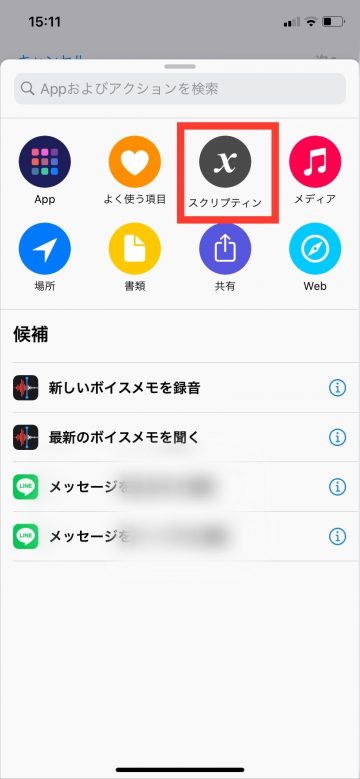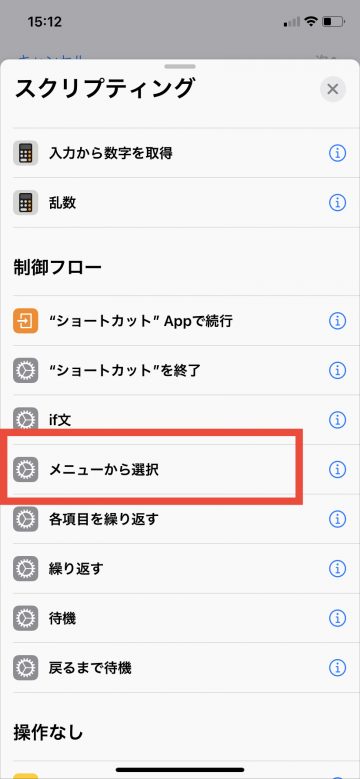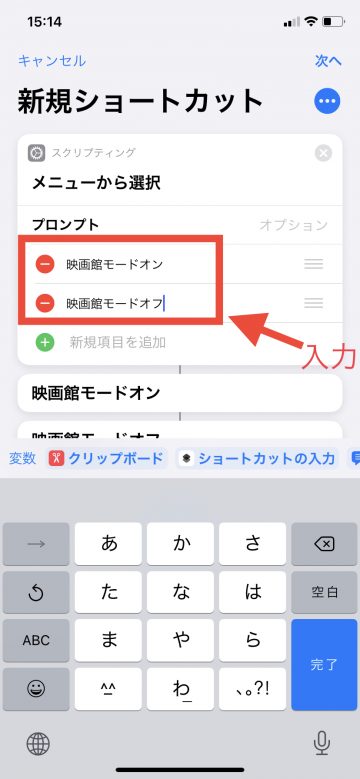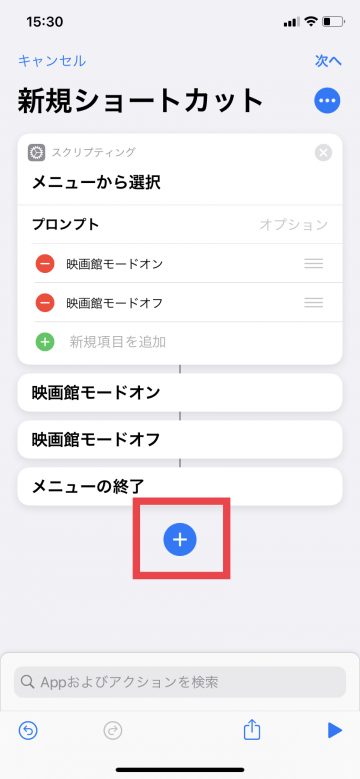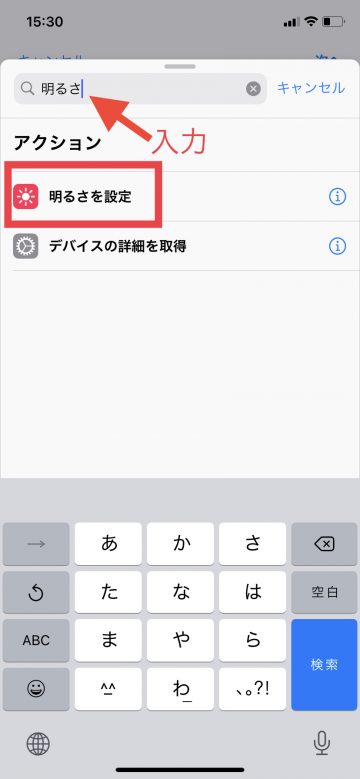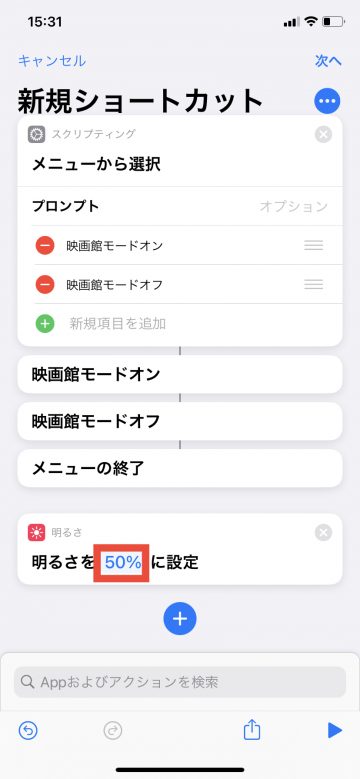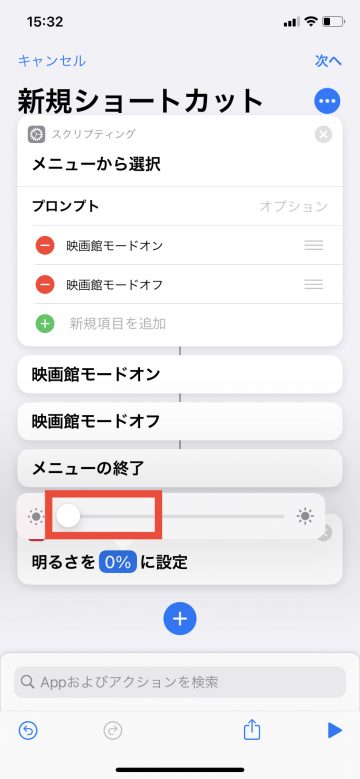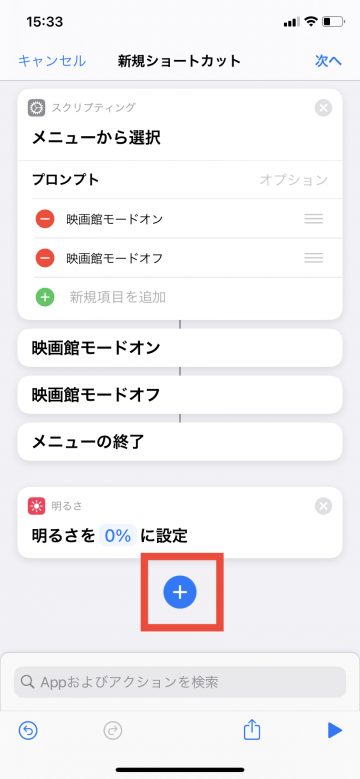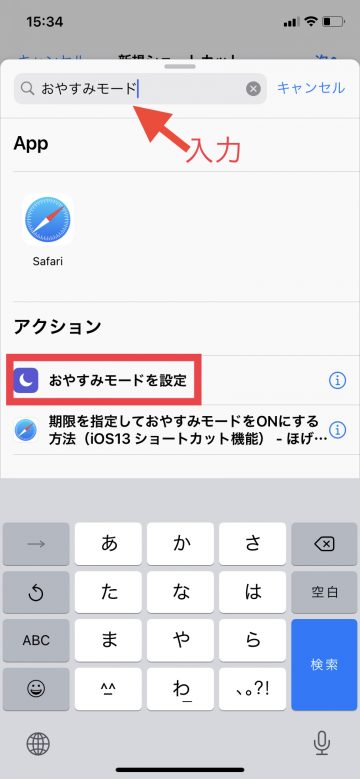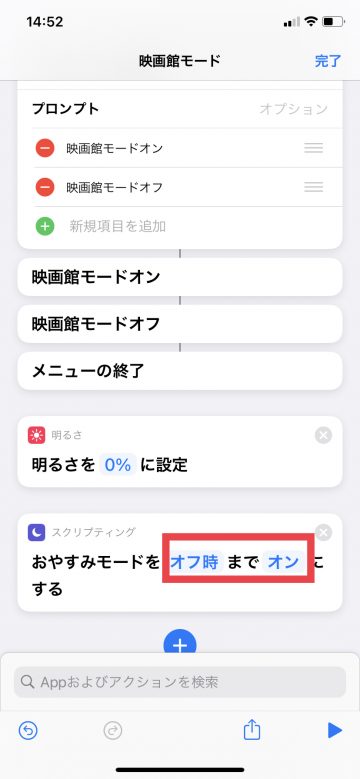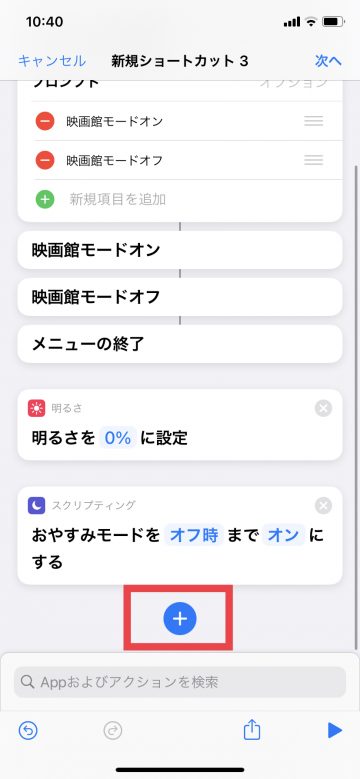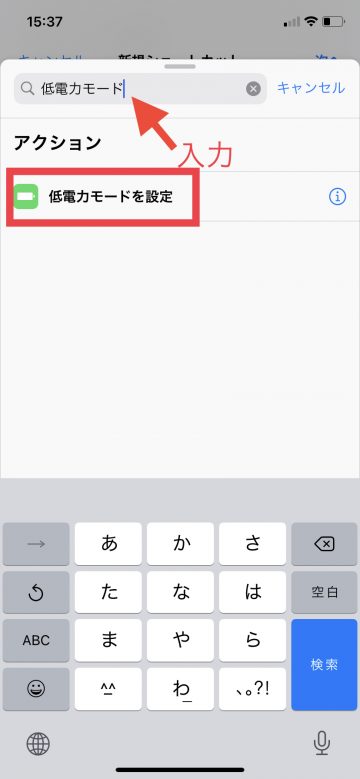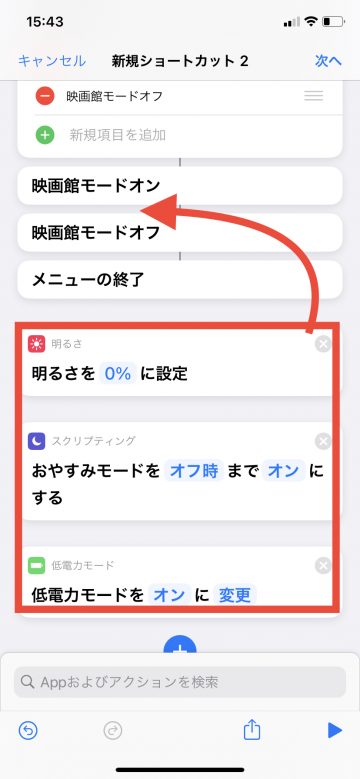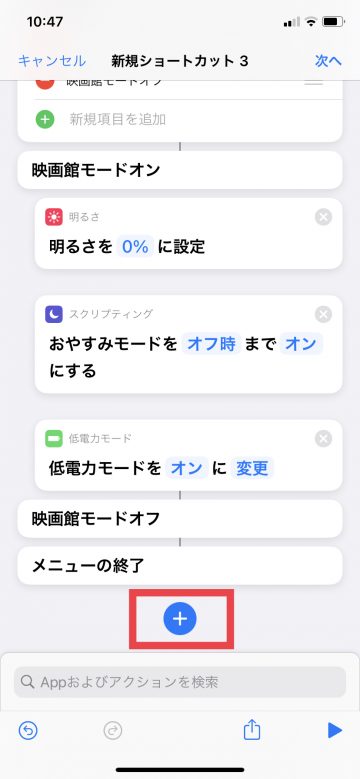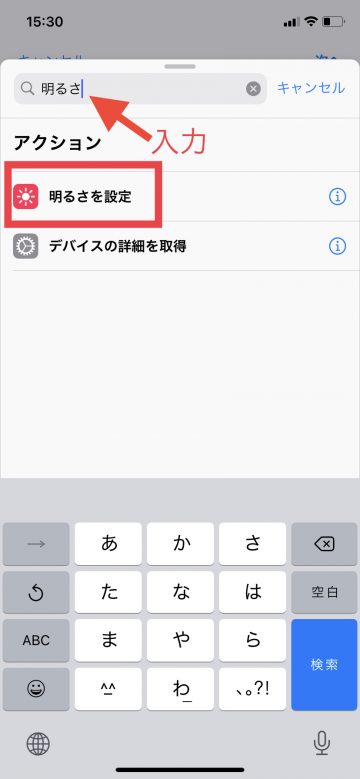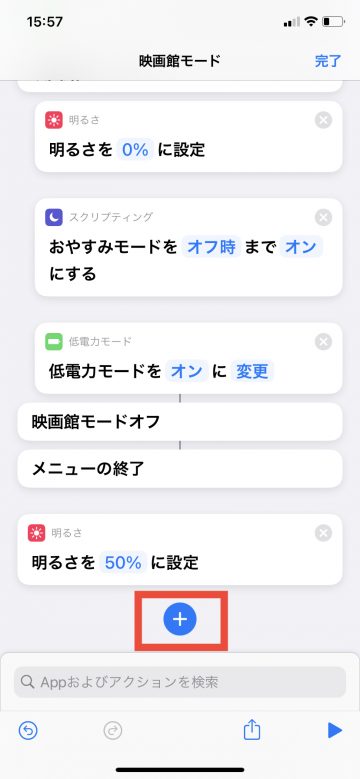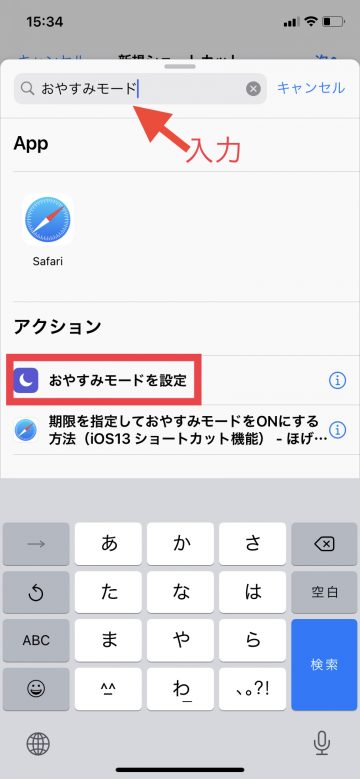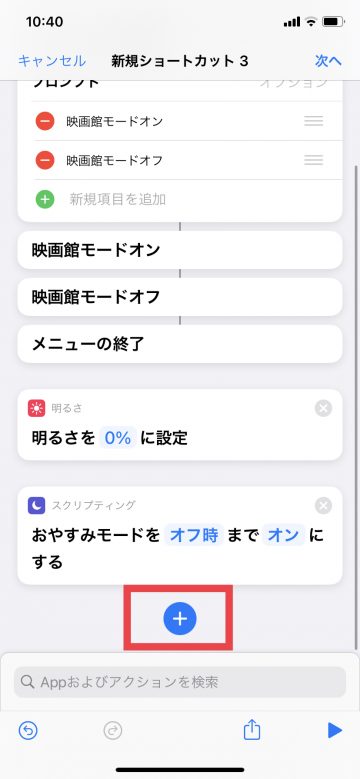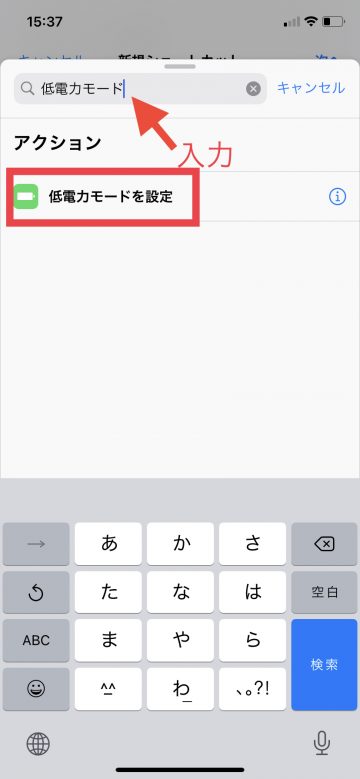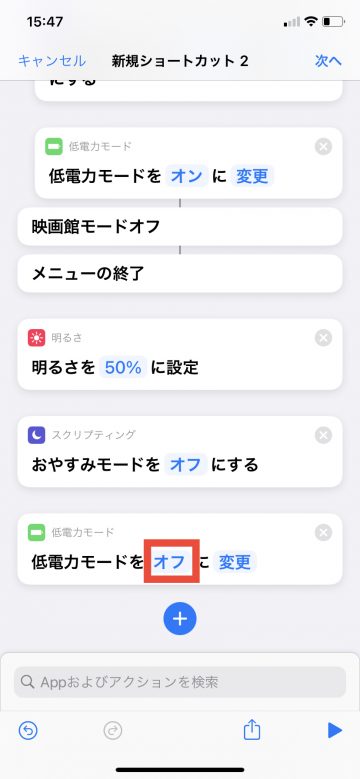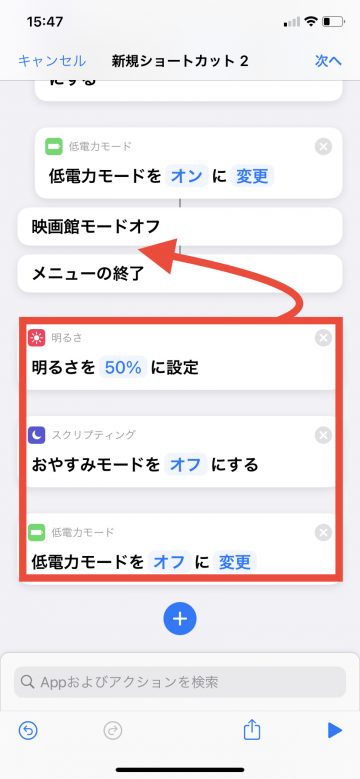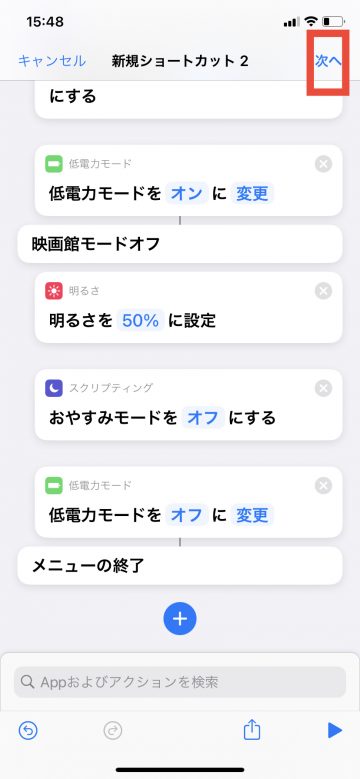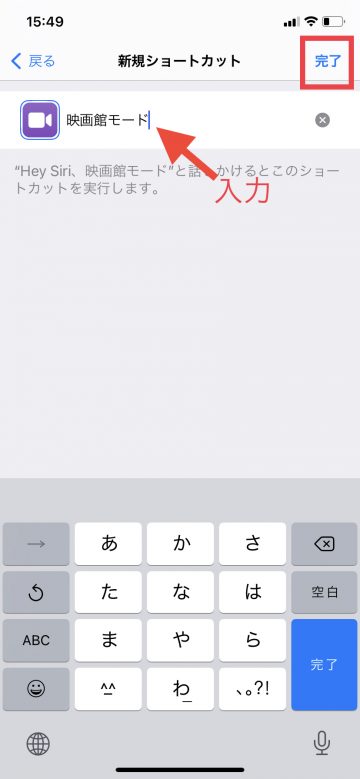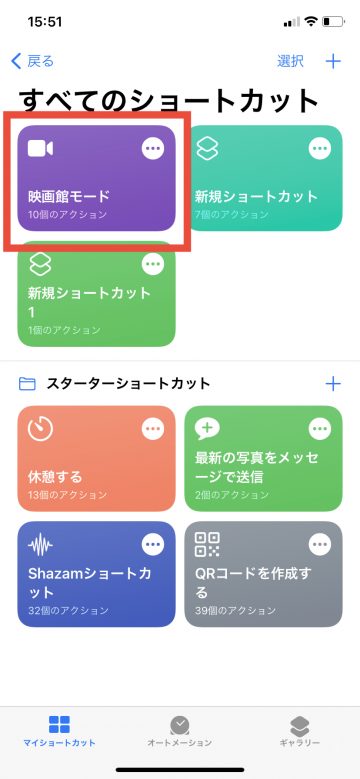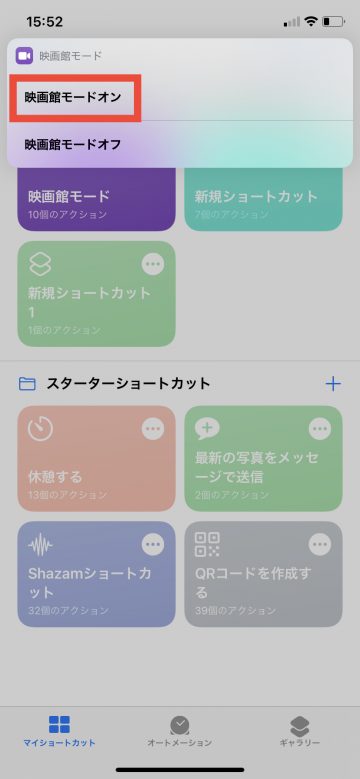【iOSショートカット】劇場や映画館で1タップ設定!「映画館モード」
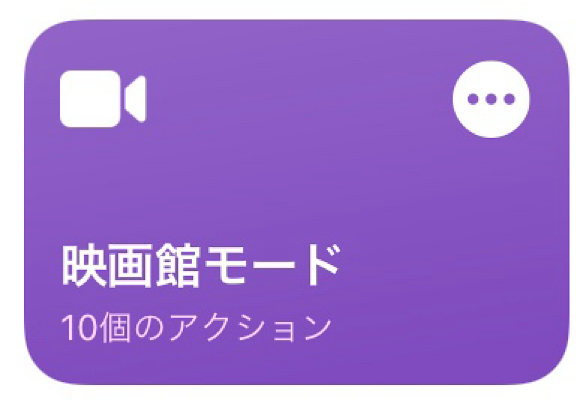
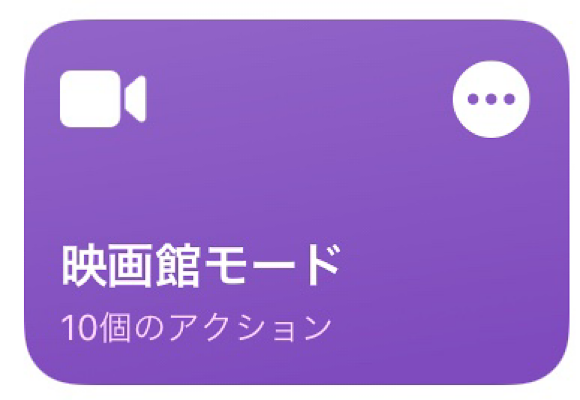
iOS13から標準インストールのアプリとなった「ショートカット」は、よく使う機能やさまざまな操作を自動化して実行させる機能です。
今回ご紹介する「映画館モード」は、「明るさ調整」「おやすみモード」「低電力モード」を同時に設定できるショートカットレシピです。「映画館モード」の設定方法を解説します。
▼「映画モードオン」のアクションを作成する手順
▼「映画モードオフ」のアクションを作成する手順
「映画モードオン」のアクションを作成する手順
1
ショートカットアプリを起動する
 「ショートカット」アプリをタップします
「ショートカット」アプリをタップします
2
新規ショートカットを作成する
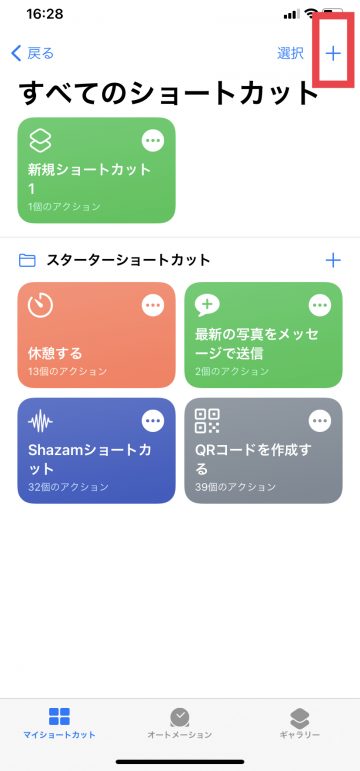 マイショートカット画面の右上にある「+」をタップします
マイショートカット画面の右上にある「+」をタップします
3
アクションを追加する
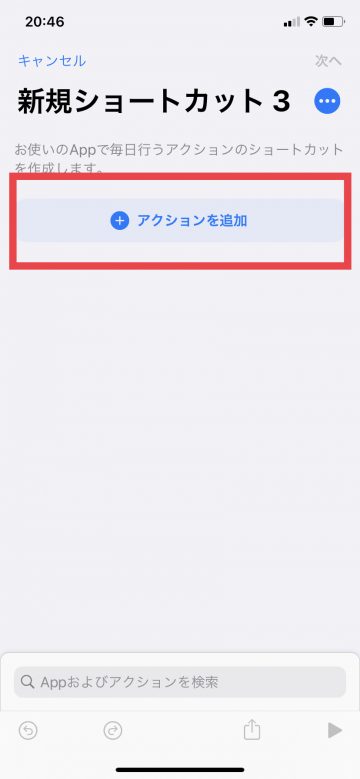 「アクションを追加」をタップします
「アクションを追加」をタップします
4
スクリプティンを選択する
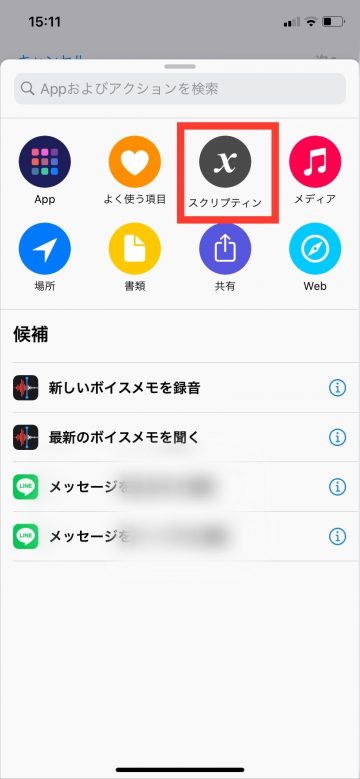 「スクリプティン」のアイコンをタップします
「スクリプティン」のアイコンをタップします
5
「メニューから選択」を選択する
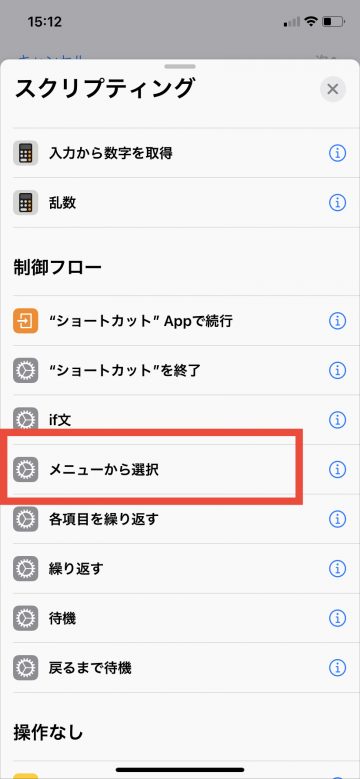 制御フロー一覧から「メニューから選択」をタップします
制御フロー一覧から「メニューから選択」をタップします
6
プロンプトを入力する
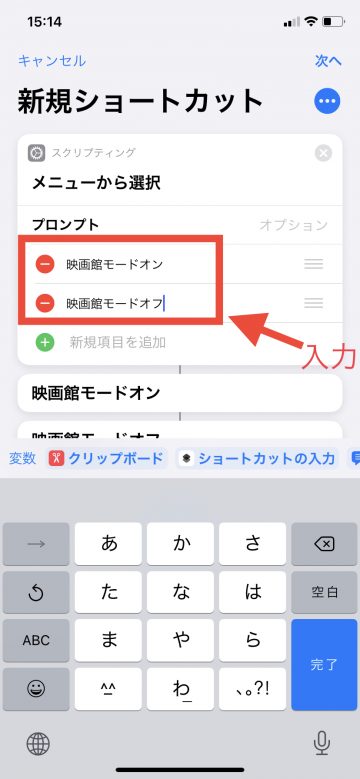 1件目に「映画館モードオン」、2件目に「映画館モードオフ」と入力します
1件目に「映画館モードオン」、2件目に「映画館モードオフ」と入力します
7
「明るさを設定」のアクションを追加する
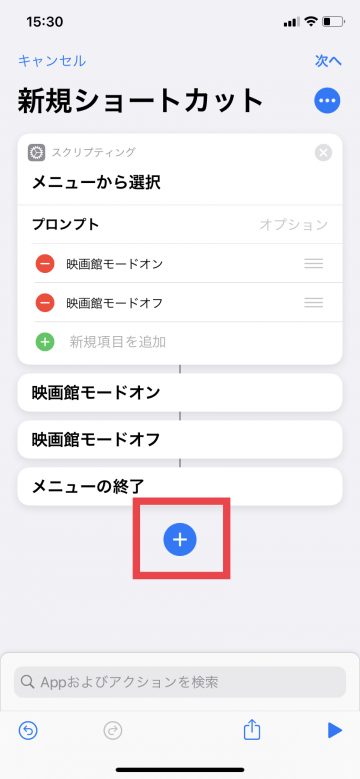 「+」をタップします
「+」をタップします
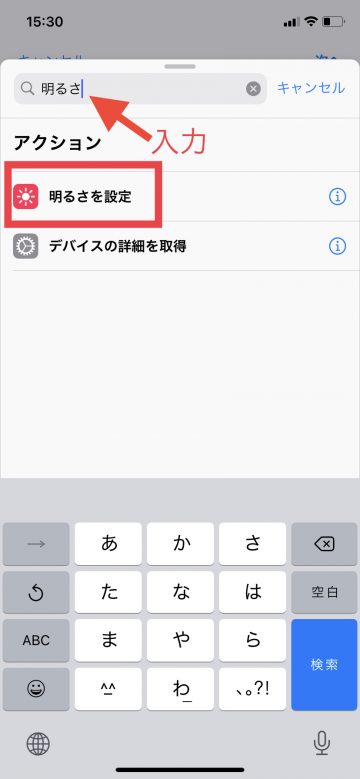 検索窓に「明るさ」と入力し、表示された一覧から「明るさを設定」をタップします
検索窓に「明るさ」と入力し、表示された一覧から「明るさを設定」をタップします
8
明るさを「0」に設定する
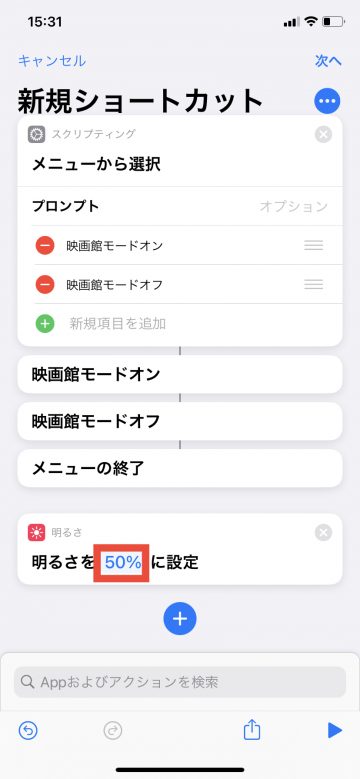 明るさの「50%」をタップします
明るさの「50%」をタップします
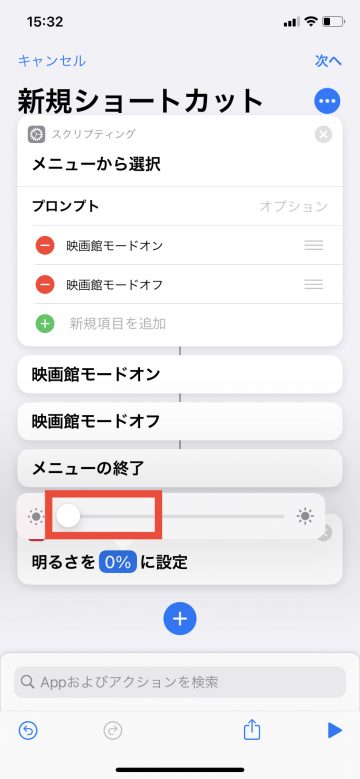 明るさを「0%」に設定します
明るさを「0%」に設定します
9
「おやすみモード」のアクションを追加する
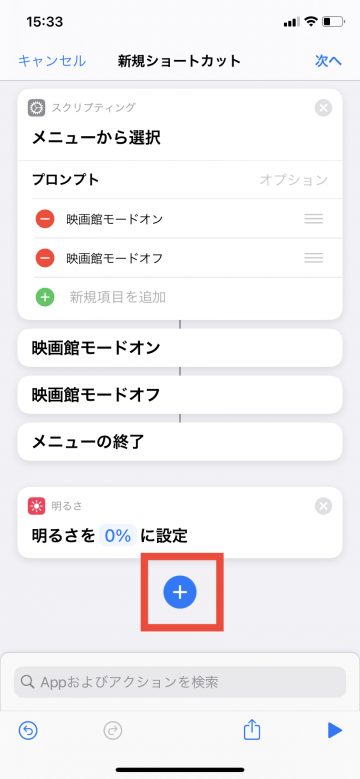 「+」をタップします
「+」をタップします
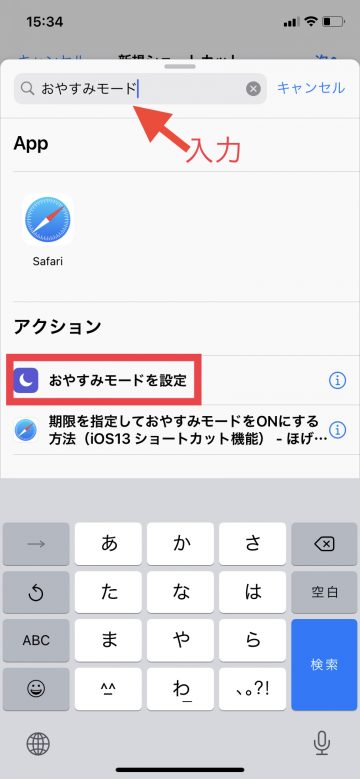 検索窓に「おやすみモード」と入力し、表示された一覧から「おやすみモードを設定」をタップします
検索窓に「おやすみモード」と入力し、表示された一覧から「おやすみモードを設定」をタップします
10
おやすみモードを「オン」に設定する
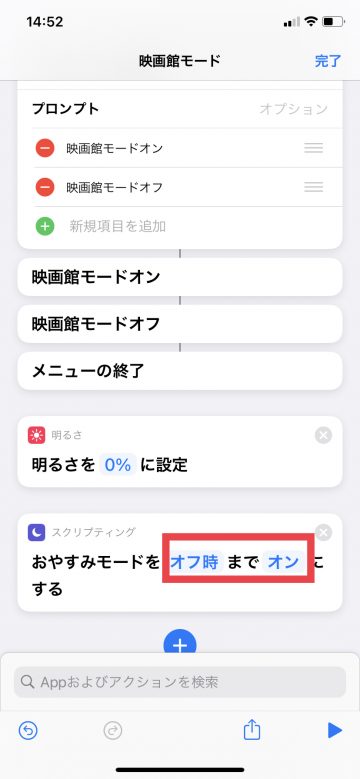 おやすみモードの「オフ」をタップし「オフ時までオン」に切り替え設定します
おやすみモードの「オフ」をタップし「オフ時までオン」に切り替え設定します
11
「低電力モード」のアクションを追加する
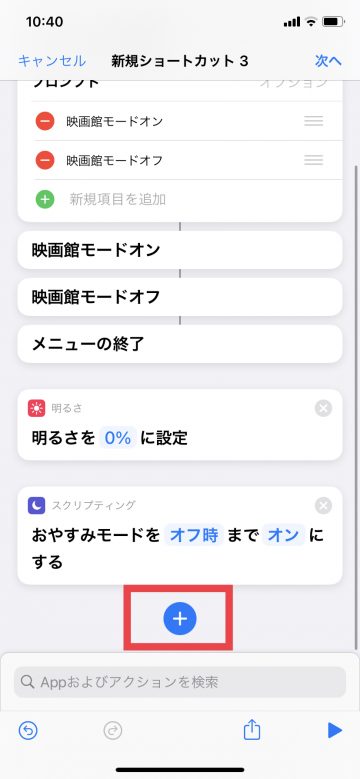 「+」をタップします
「+」をタップします
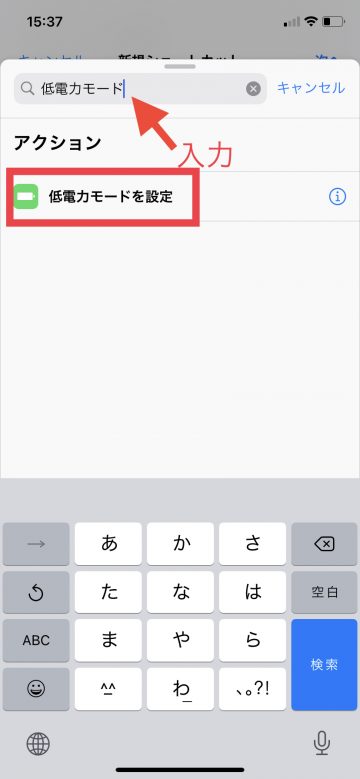 検索窓に「低電力モード」と入力し、表示された「低電力モードを設定」をタップします
検索窓に「低電力モード」と入力し、表示された「低電力モードを設定」をタップします
12
追加したアクションの並び替えをする
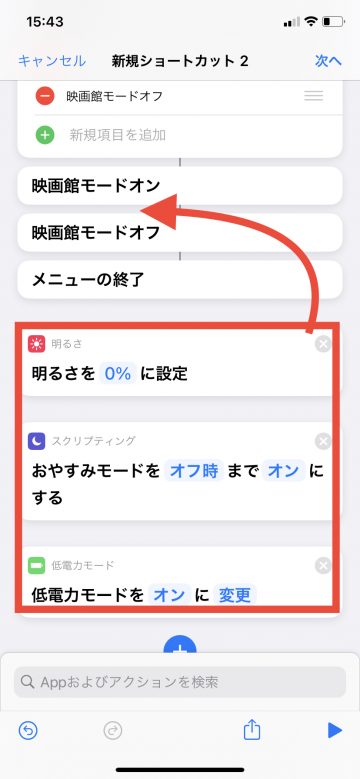 「明るさ」「おやすみモード」「低電力モード」をひとつずつドラッグし、「映画館モードオン」の下に配置します。
「明るさ」「おやすみモード」「低電力モード」をひとつずつドラッグし、「映画館モードオン」の下に配置します。
「映画モードオフ」のアクションを作成する手順
1
「明るさを設定」のアクションを追加する
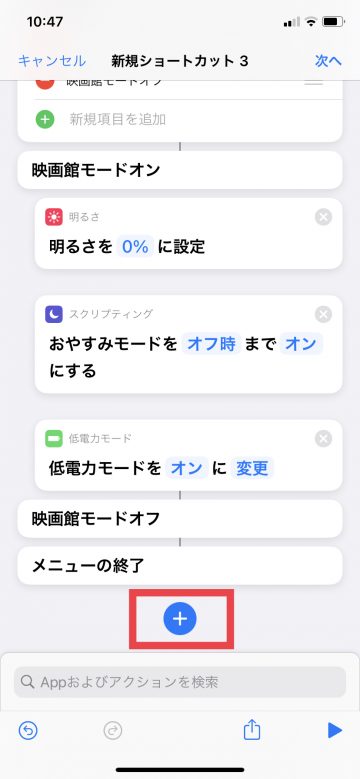 「+」をタップします
「+」をタップします
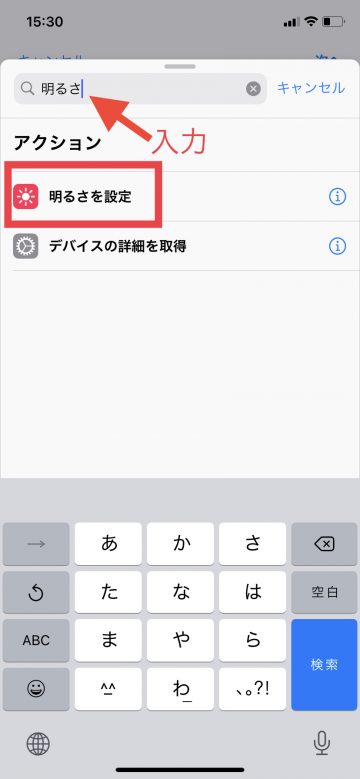 検索窓に「明るさ」と入力し、表示された一覧から「明るさを設定」をタップします
検索窓に「明るさ」と入力し、表示された一覧から「明るさを設定」をタップします
2
「おやすみモード」のアクションを追加する
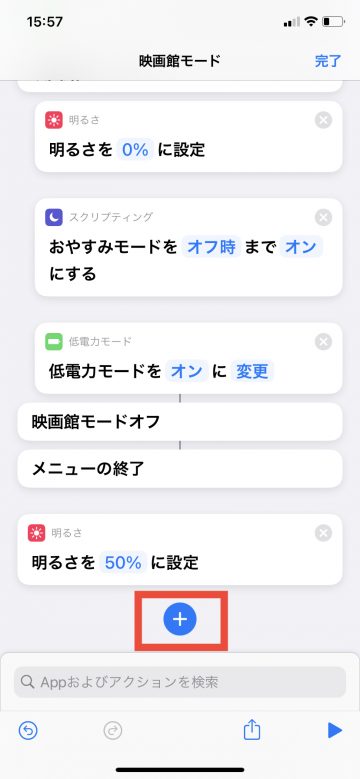 「+」をタップします
「+」をタップします
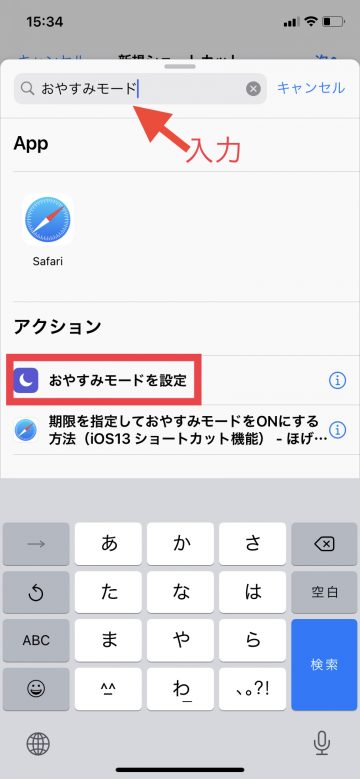 検索窓に「おやすみモード」と入力し、表示された一覧から「おやすみモードを設定」をタップします
検索窓に「おやすみモード」と入力し、表示された一覧から「おやすみモードを設定」をタップします
3
「低電力モード」のアクションを追加する
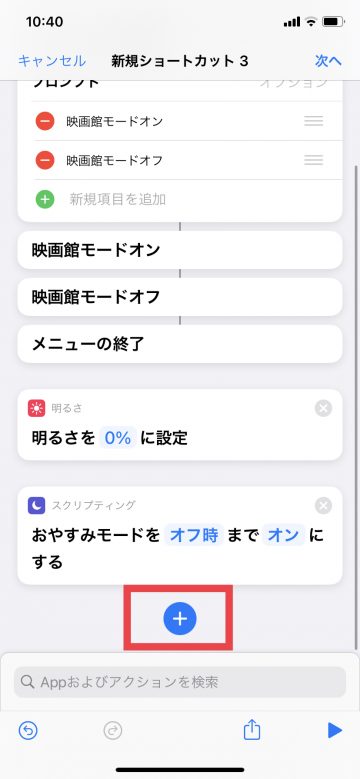 「+」をタップします
「+」をタップします
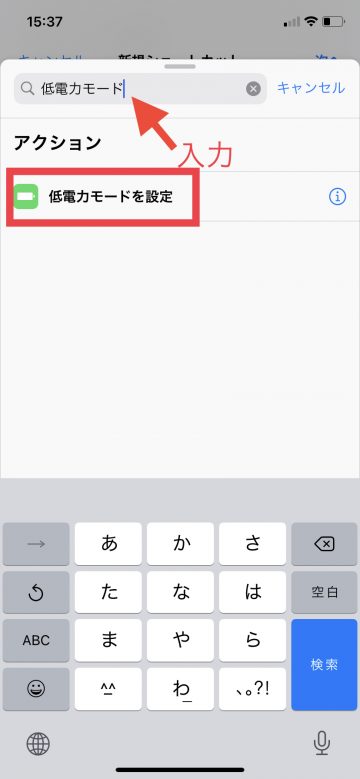 検索窓に「低電力モード」と入力し、表示された「低電力モードを設定」をタップします
検索窓に「低電力モード」と入力し、表示された「低電力モードを設定」をタップします
4
「低電力モード」をオフにする
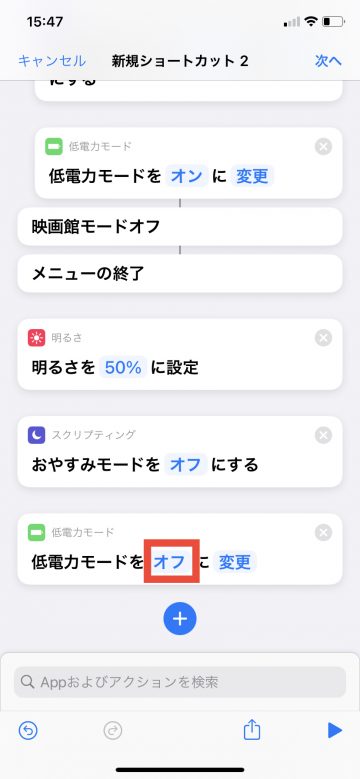 低電力モードの「オン」をタップし、「オフ」に切り替え設定します
低電力モードの「オン」をタップし、「オフ」に切り替え設定します
5
追加したアクションの並び替えをする
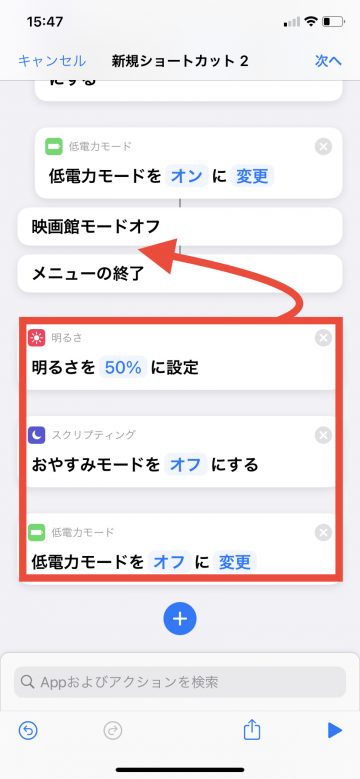 「明るさ」「おやすみモード」「低電力モード」をひとつずつドラッグし、「映画館モードオフ」の下に配置します。
「明るさ」「おやすみモード」「低電力モード」をひとつずつドラッグし、「映画館モードオフ」の下に配置します。
6
ショートカットに名前をつける
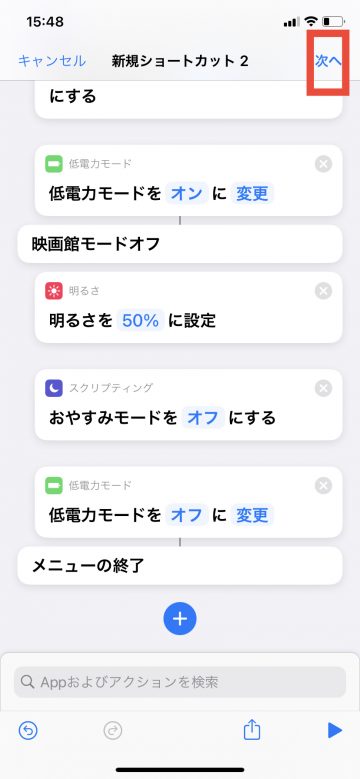 「次へ」をタップします
「次へ」をタップします
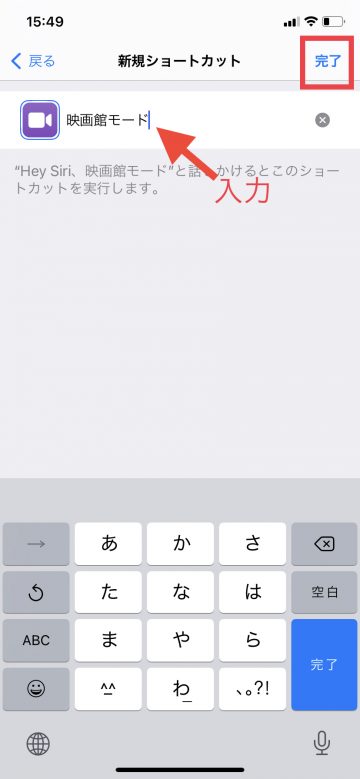 ショートカット名の欄に「映画館モード」と入力し、「完了」をタップします
ショートカット名の欄に「映画館モード」と入力し、「完了」をタップします
7
「映画館モード」を実行する
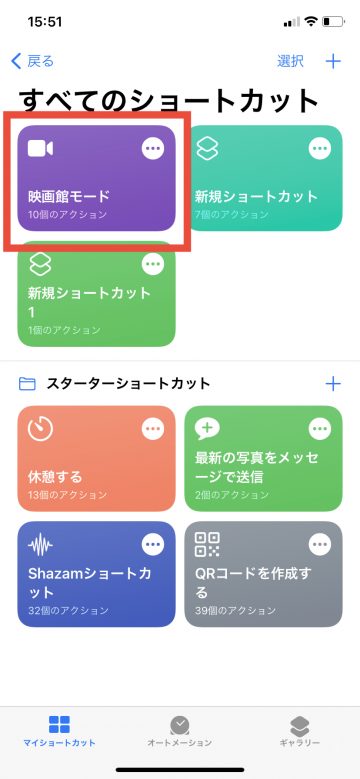 マイショートカット画面から「映画館モード」をタップします
マイショートカット画面から「映画館モード」をタップします
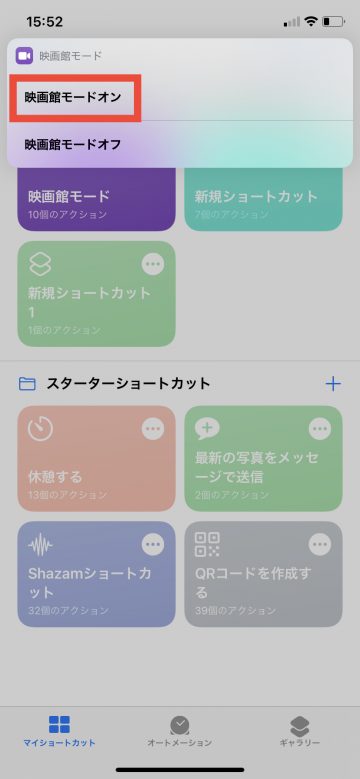 「映画館モードオン」をタップします
「映画館モードオン」をタップします
「明るさ」0、「おやすみモード」オン、「低電力モード」オンに切り替わります
ショートカットの実行方法
作成したショートカットの実行方法には「ホーム画面にアイコンを追加する」「ウィジェットに登録する」「Siriショートカットを設定する」と3種類あります。
ホーム画面にアイコンを追加する方法では、ホーム画面にアプリのようなショートカット実行用アイコンを追加でき、タップしてすばやく起動できます(ホーム画面に追加する方法解説記事)。
iPhoneのウィジェット機能では、ショートカットの項目を追加することですばやく起動できます(ウィジェットに追加する方法解説記事)。
Siriに音声で呼びかけて実行する「Siriショートカット」による起動も可能です。Siriショートカットの基本機能・設定解説記事、Siriショートカットの作成方法記事もあわせてご参照ください。
(ryou)