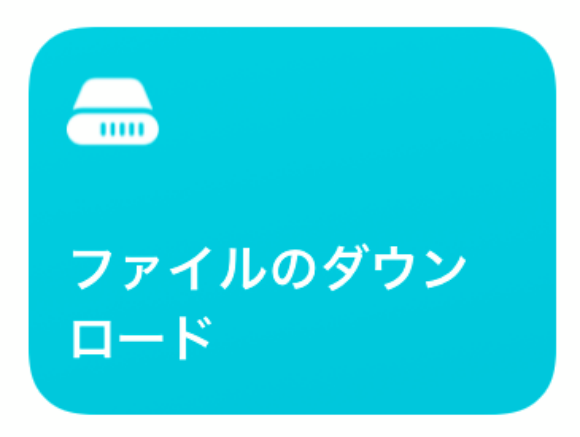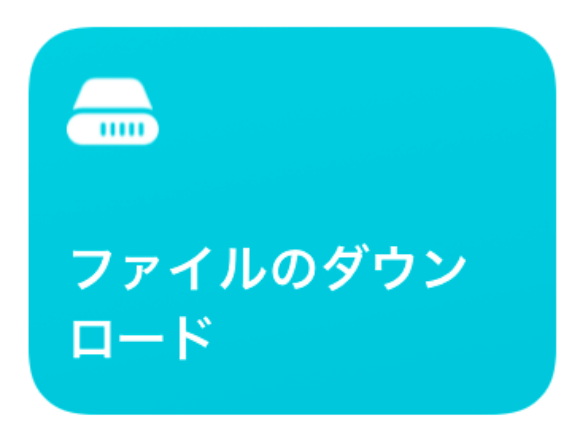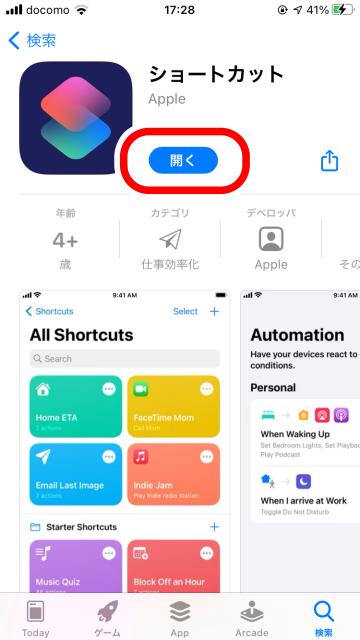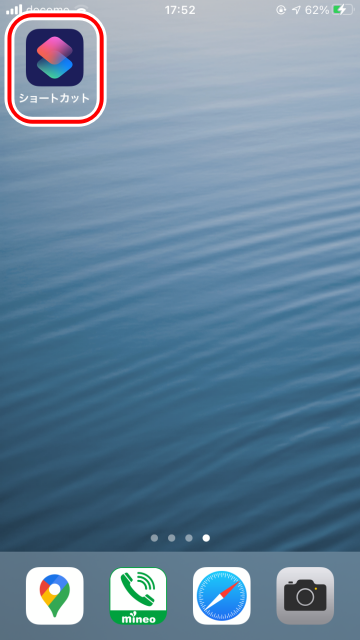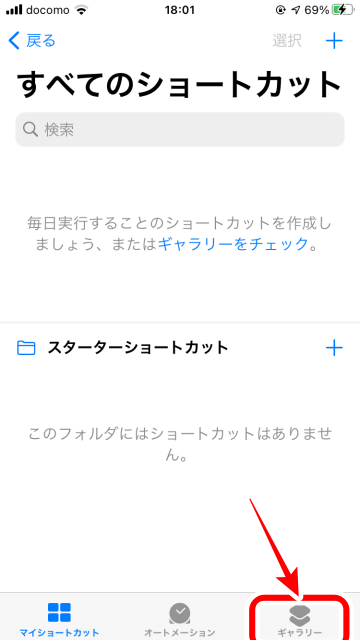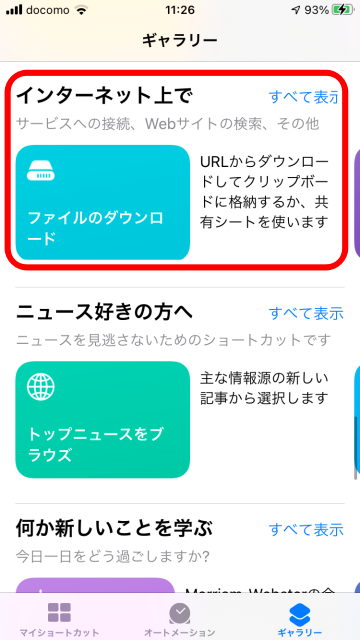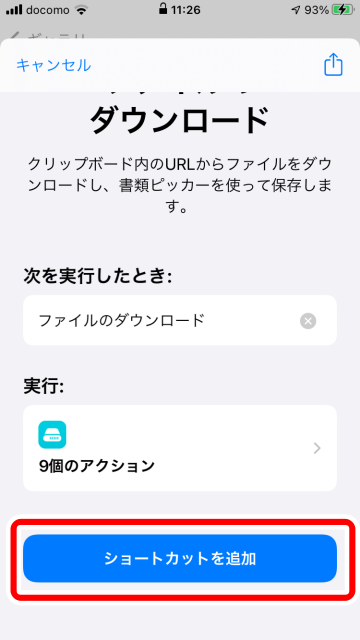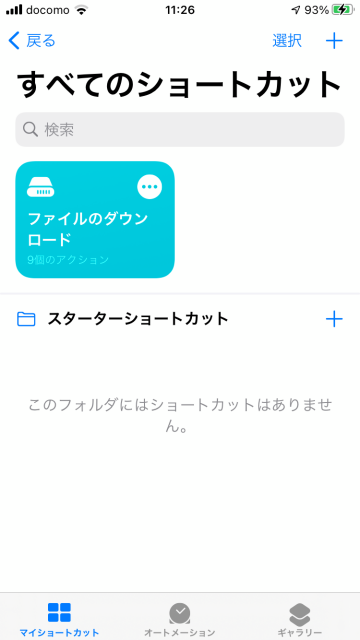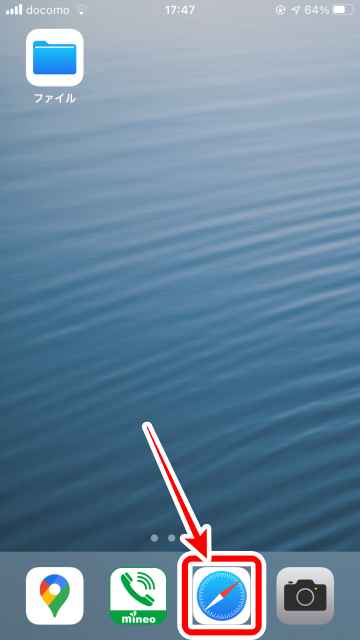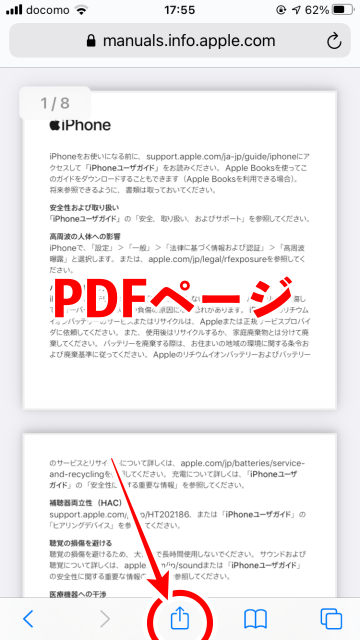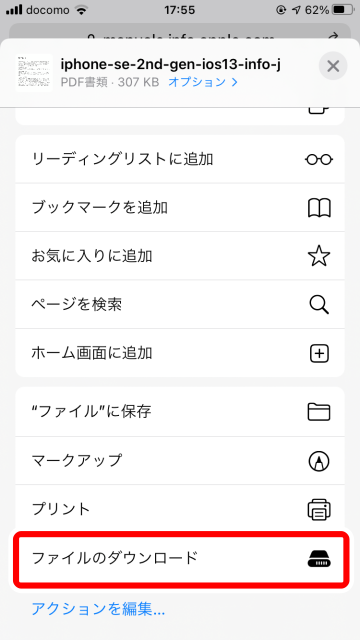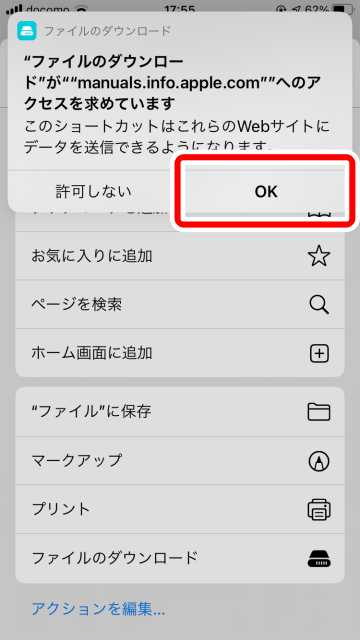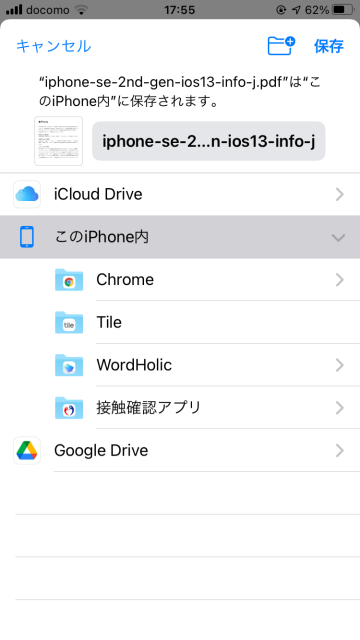【iOSショートカット】Webサイト上のファイルを簡単に取得する方法
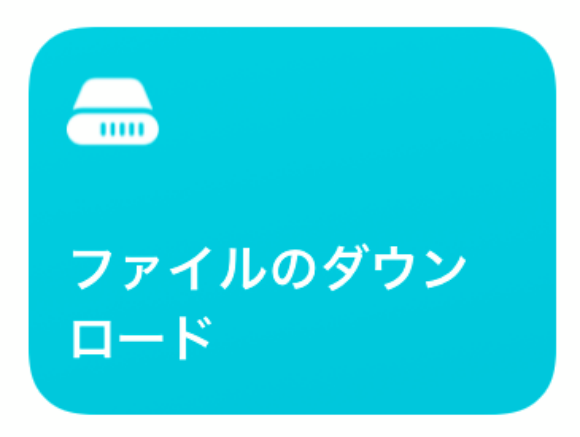
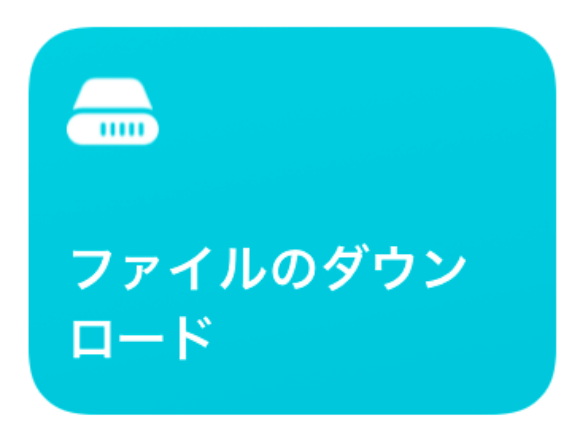
iOS13から標準インストールのアプリとなった「
ショートカット」は、よく使う機能やさまざまな操作を自動化して実行させる機能です。
今回ご紹介する「
ファイルのダウンロード」は、アプリを使わず簡単にWeb上のファイルを取得するショートカットです。ショートカットアプリのギャラリーから取得して設定してみましょう。
▼「ショートカット」アプリをダウンロードする
▼「ショートカット」アプリで、「ファイルのダウンロード」を追加する
▼実際にファイルをダウンロードする
「ショートカット」アプリをダウンロードする
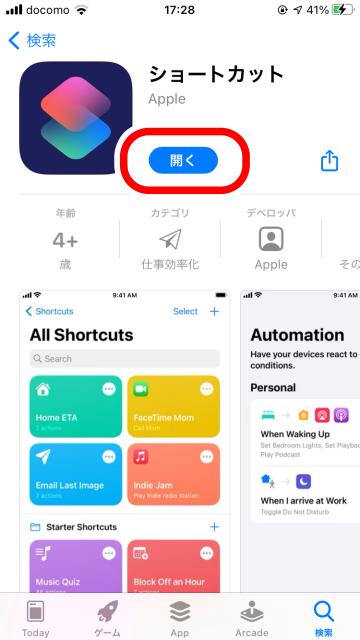 iOS標準アプリの「ショートカット」はiPhoneに元々インストールされています。削除した場合はApp Storeでインストールし直すことができます
iOS標準アプリの「ショートカット」はiPhoneに元々インストールされています。削除した場合はApp Storeでインストールし直すことができます
「ショートカット」アプリで「ファイルのダウンロード」を追加する
1
ショートカットアプリを起動する
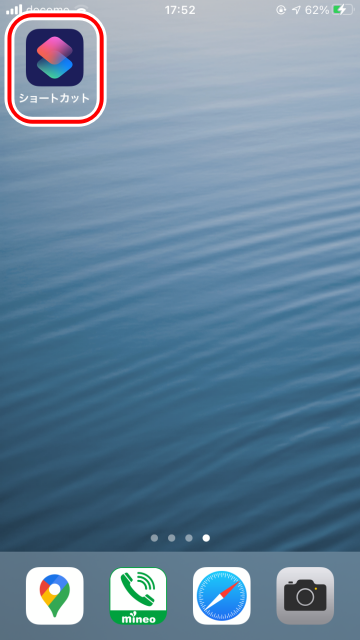 ホーム画面の「ショートカット」アプリをタップします
ホーム画面の「ショートカット」アプリをタップします
2
「ショートカット」のギャラリーを選択
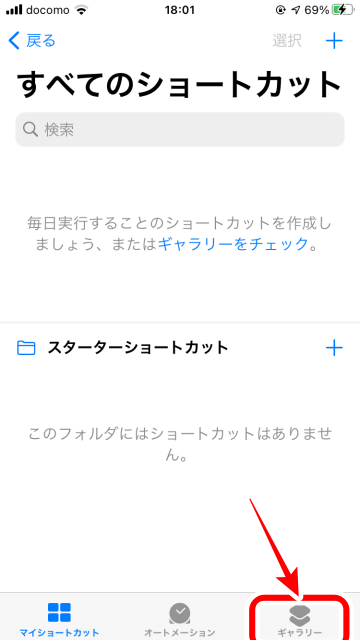 ギャラリーをタップをタップします
ギャラリーをタップをタップします
3
「インターネット上で」から「ファイルのダウンロード」を選択
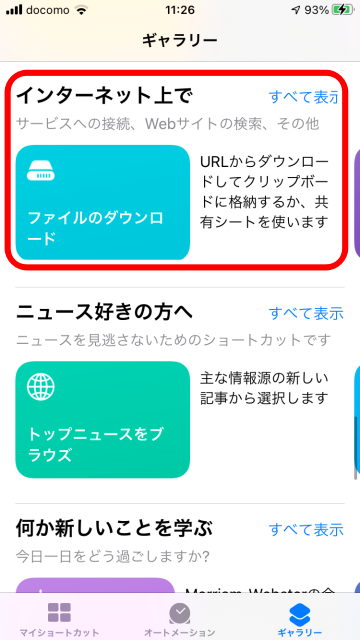 「インターネット上で」から「ファイルのダウンロード」を選択します
上部の検索ボックスから「ファイルのダウンロード」を検索しても表示されます
「インターネット上で」から「ファイルのダウンロード」を選択します
上部の検索ボックスから「ファイルのダウンロード」を検索しても表示されます
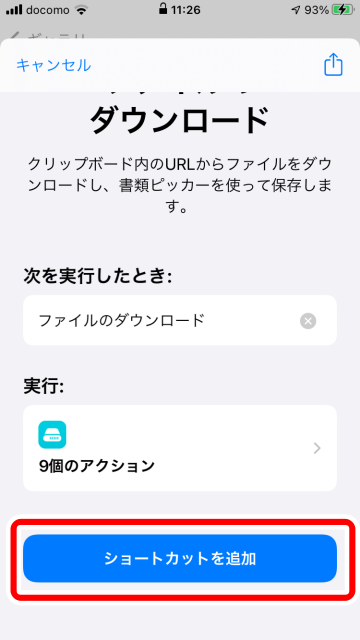 「ショートカットを追加」をタップします
「ショートカットを追加」をタップします
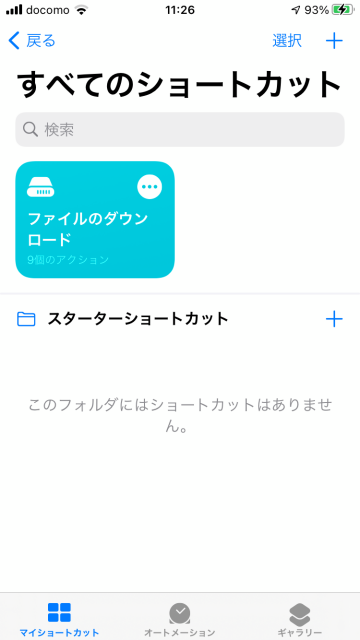 「マイショートカット」に「ファイルのダウンロード」が追加されます
「マイショートカット」に「ファイルのダウンロード」が追加されます
実際にファイルをダウンロードする
1
Safariを起動します
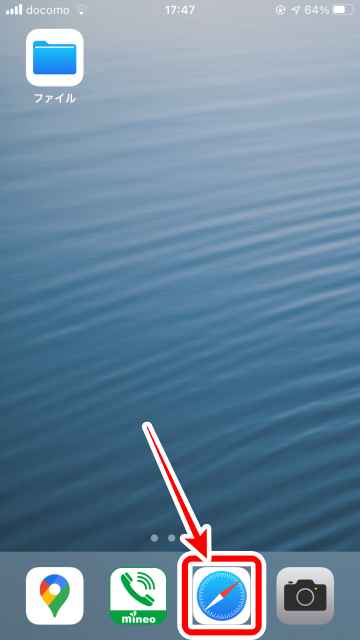 ホーム画面から「Safari」をタップします
ホーム画面から「Safari」をタップします
2
取得したいファイルのURLを開き「ファイルのダウンロード」をする
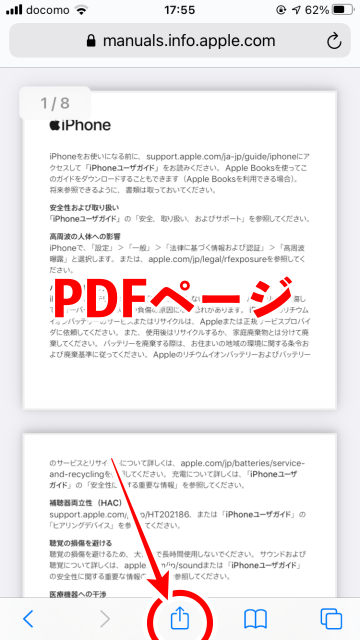 取得したいファイルをブラウザ上で開き「共有ボタン」をタップします
Webページを開いている場合は、HTMLファイルがダウンロードされます
取得したいファイルをブラウザ上で開き「共有ボタン」をタップします
Webページを開いている場合は、HTMLファイルがダウンロードされます
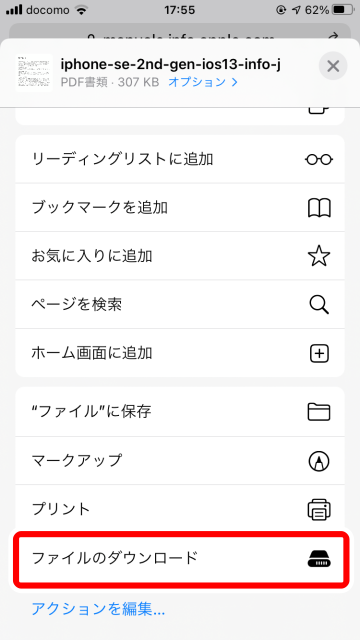 出てくるメニュー下にある、「ファイルのダウンロード」をタップします
出てくるメニュー下にある、「ファイルのダウンロード」をタップします
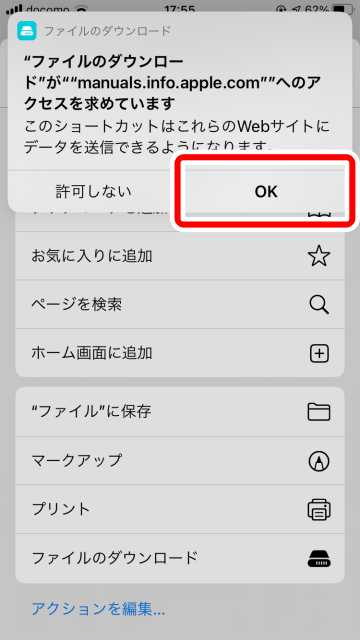 ポップアップが出てくるので「OK」を選択します
ポップアップが出てくるので「OK」を選択します
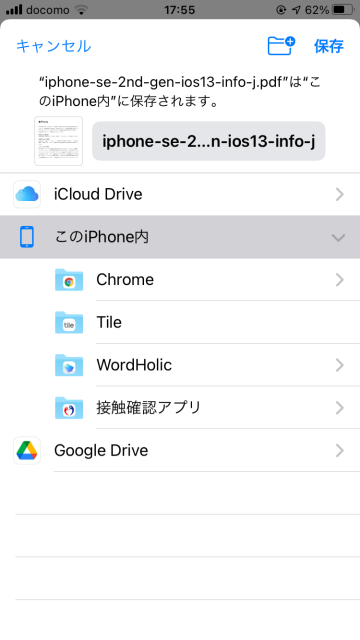 好みの場所を選択するとダウンロードが始まります
さまざまなファイルをダウンロードすることができます
好みの場所を選択するとダウンロードが始まります
さまざまなファイルをダウンロードすることができます
(たまちゃん)