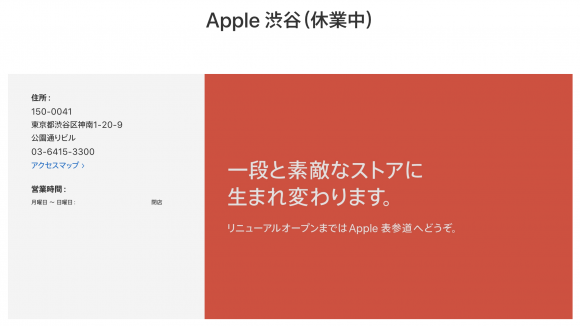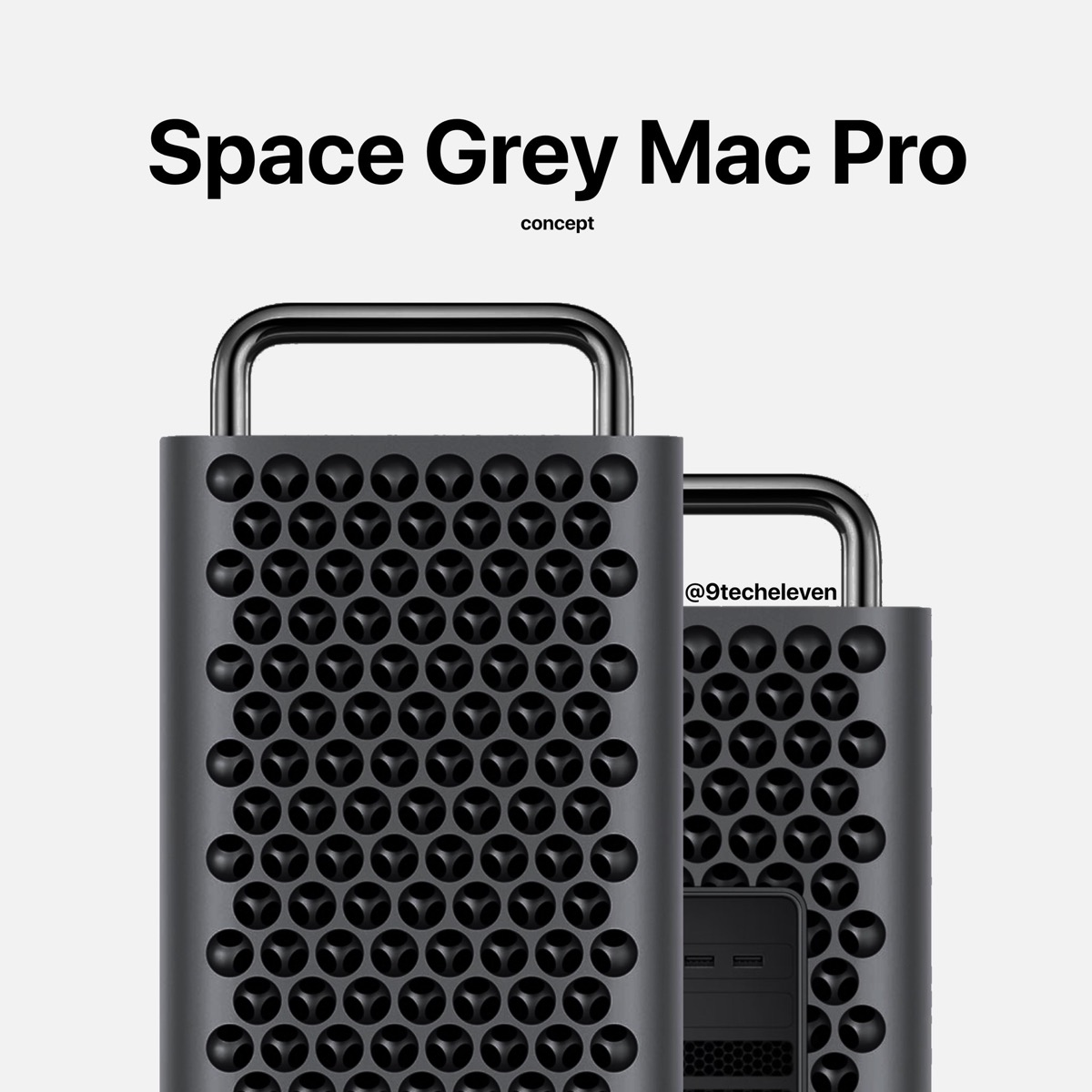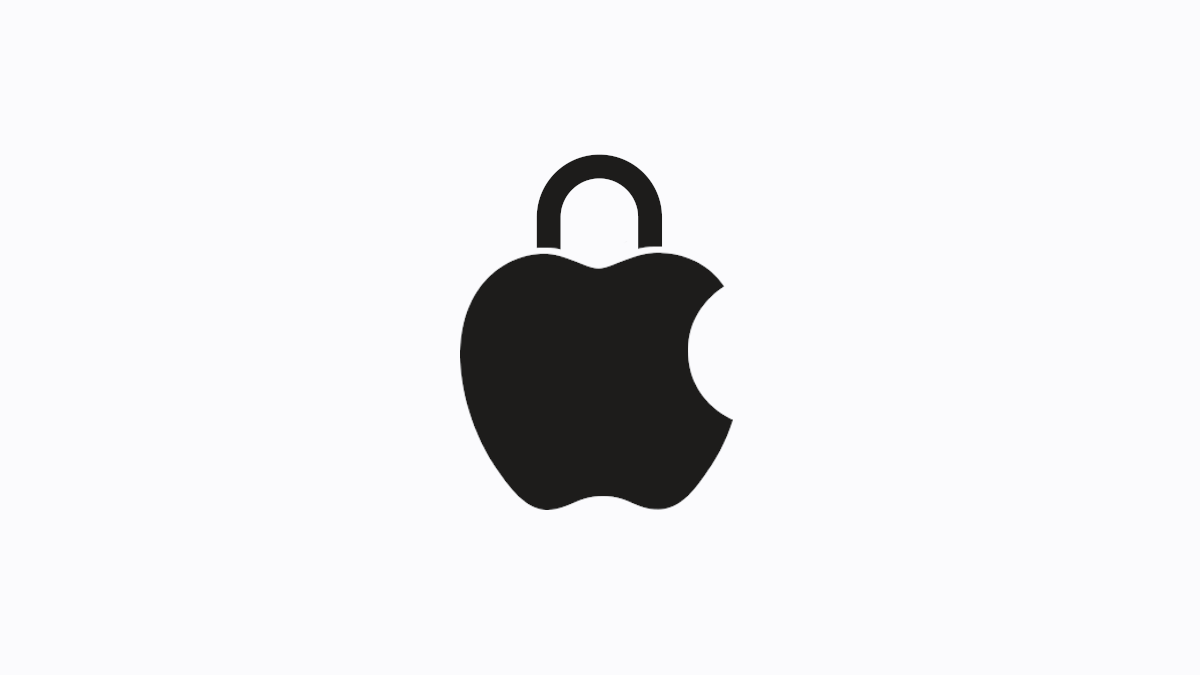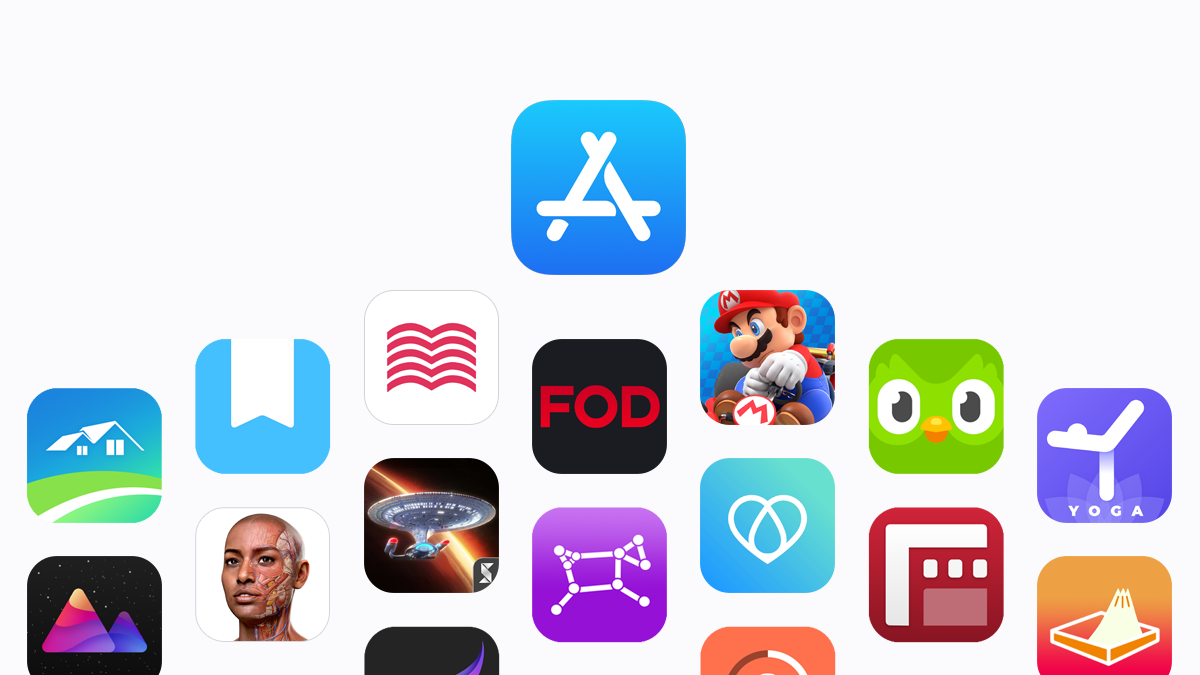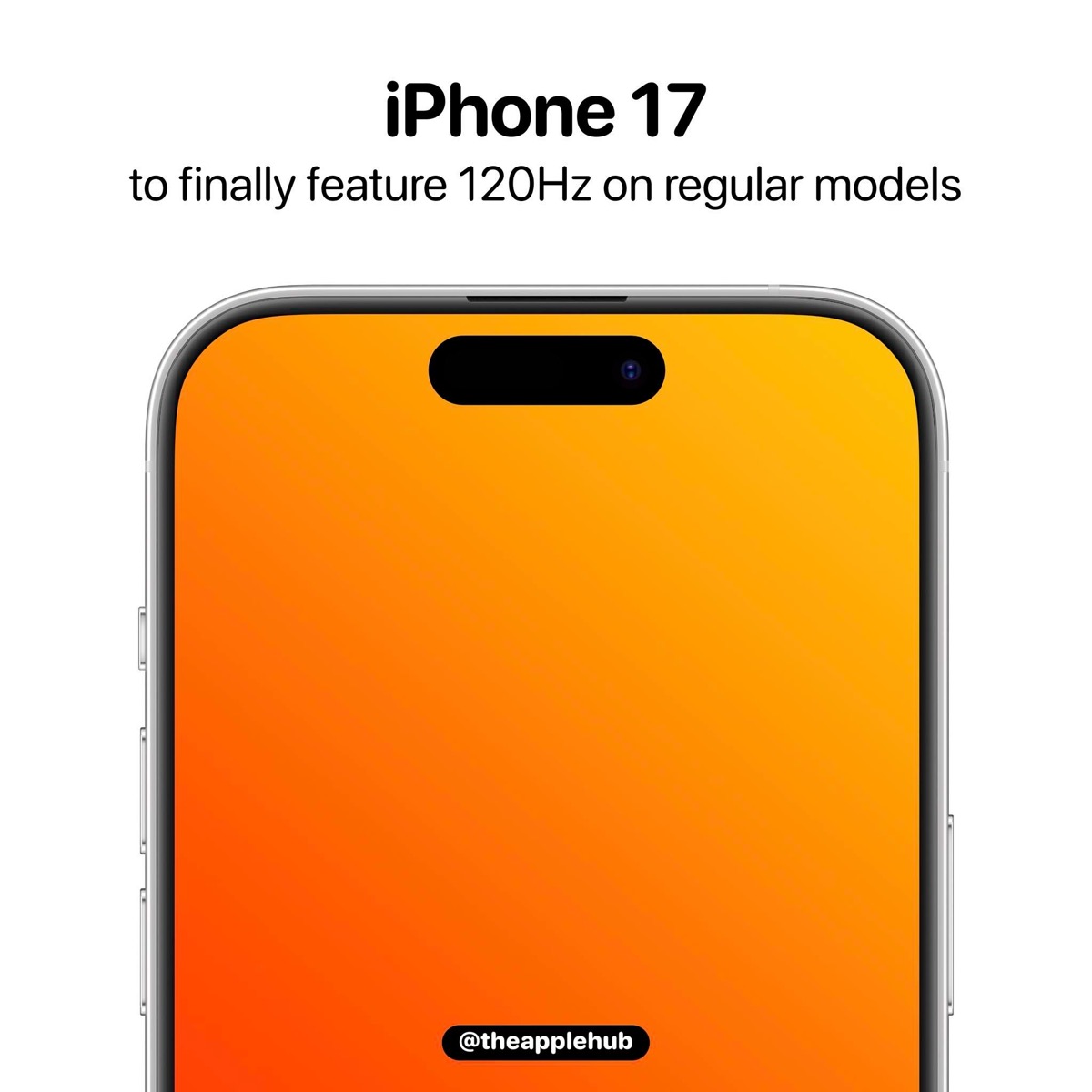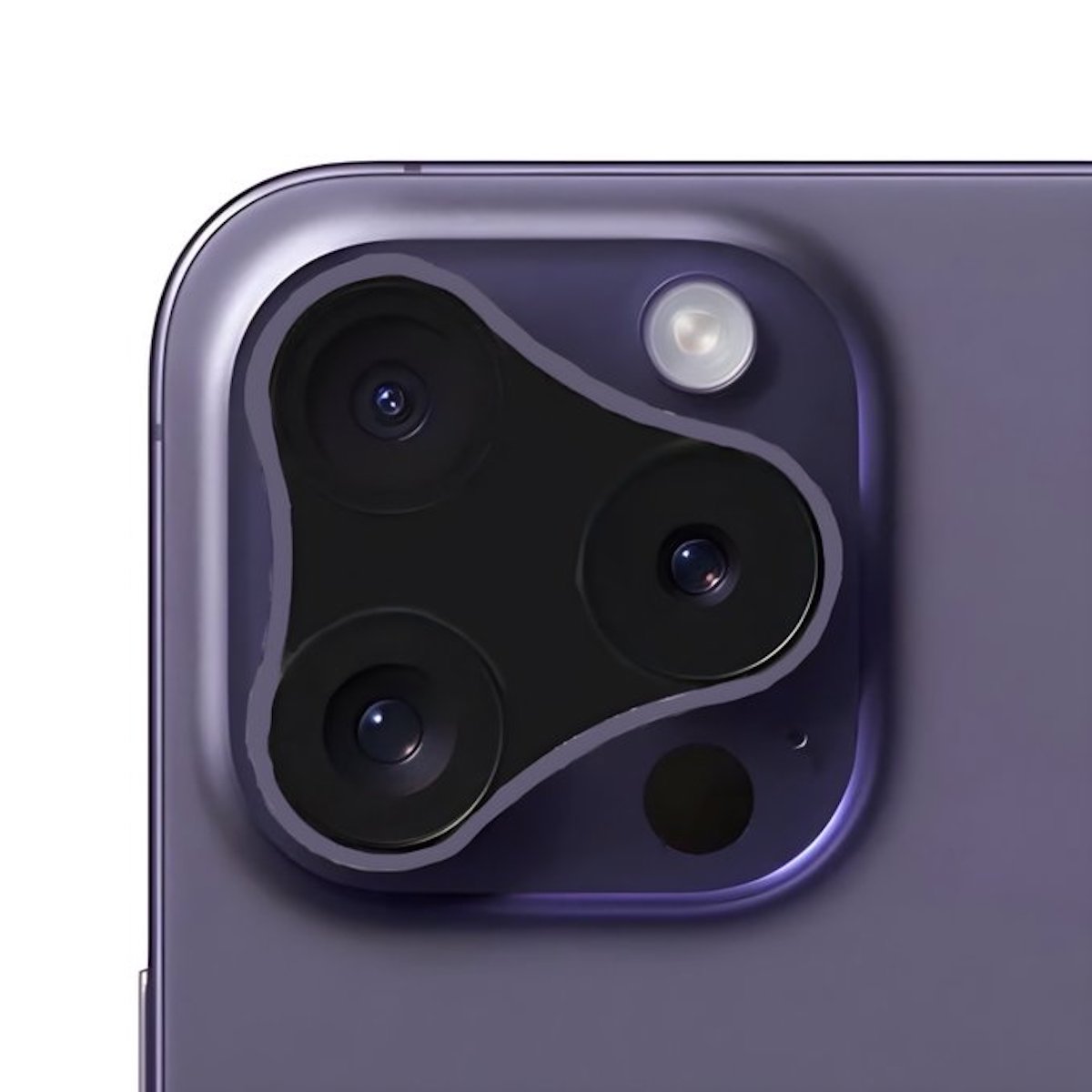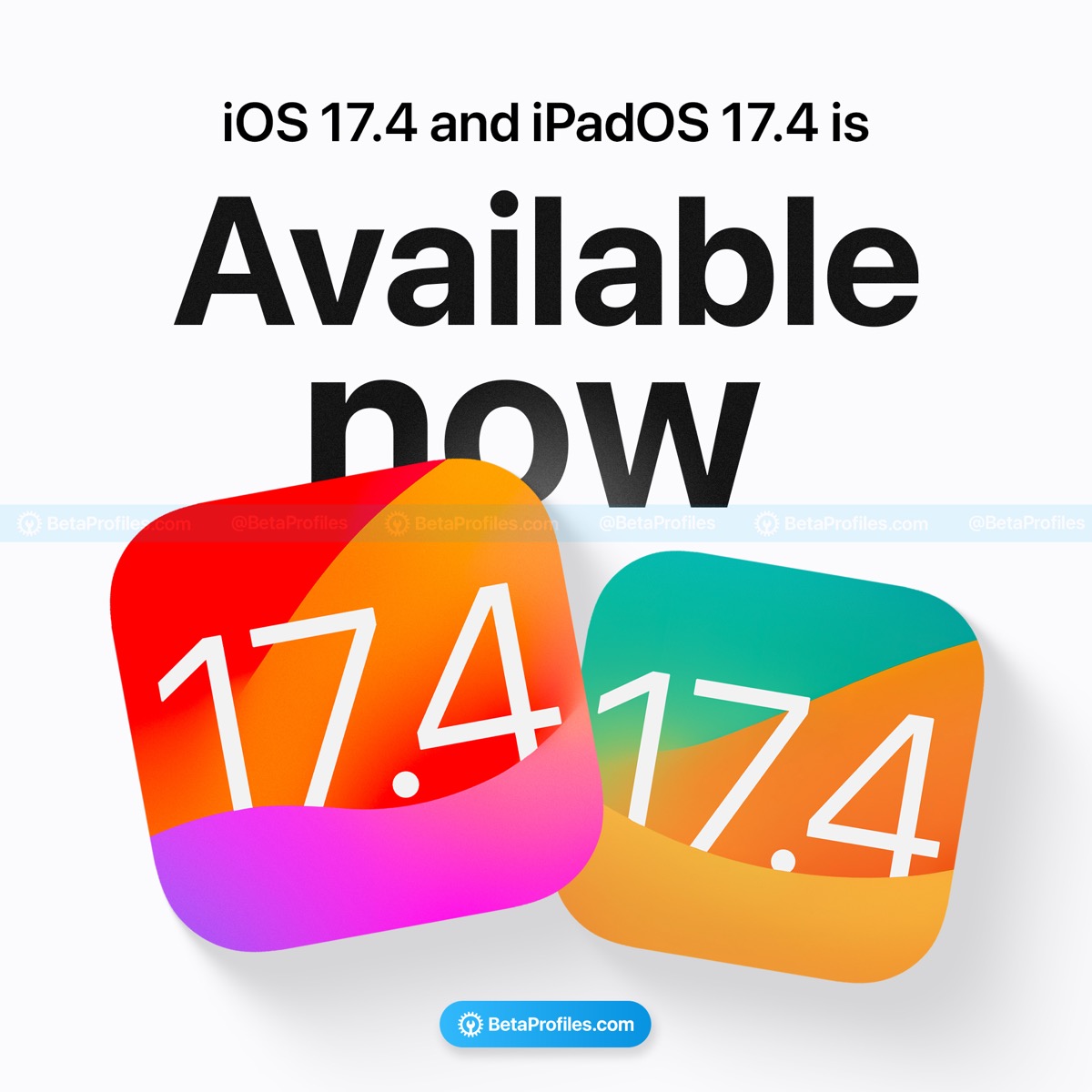指1本でiPhoneの画面を保存!スクリーンショットの便利技
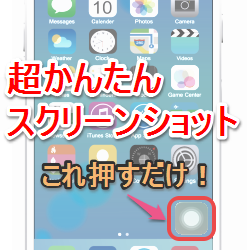

iPhoneの画面をそのまま画像として保存するスクリーンショット機能。とても便利な機能ですが、撮影するためには「スリープボタン(電源ボタン)とホームボタンを同時に押す」という、やや複雑な操作をしなければいけません。
でも、実はそんなスクリーンショットを、画面をタップするだけで撮影できる方法があるんです。しかもアプリの導入などの必要はなく、iPhoneの設定をいじるだけ!「Assistive Touch」という機能を使う、ちょっと便利な使い方を紹介します。
スクリーンショットを撮るのは意外に難しい
スクリーンショットとは、スリープボタン(電源ボタン)とホームボタンを同時に押して、iPhoneで今表示している画面を撮影する機能です。誰かに画面を共有したいとき、たとえばゲームのハイスコアを友だちに自慢したいとき、LINEで面白いやりとりを保存したい!なんてときに活躍する機能です。
でも、電源ボタンとホームボタンを同時に押すのは案外難しく、どちらかだけが押せてしまってスリープモードにしてしまったり、アプリが閉じてしまう…ということも頻発します。
そこで、iPhoneに搭載されているアクセシビリティ機能のひとつ「Assistive Touch」の出番です。「Assistive Touch」をオンにすると、ホームボタンや音量などのボタン操作を、画面上で簡単に行えるようになります。これを活用すると、スクリーンショットもタップだけで使えるようになります。
なお「Assistive Touch」はiOS9以前から搭載されている機能ですが、操作を自由に割り当てるなど、メニューのカスタマイズができるのはiOS9以降となります。
Assistive Touchでスクリーンショットを撮影するための設定
1
ホーム画面から「設定」「一般」の順にタップ
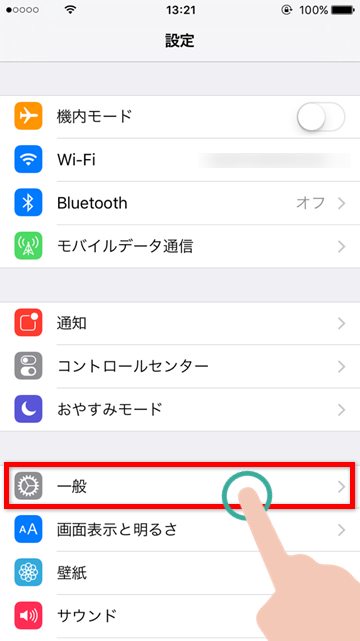
2
「アクセシビリティ」「Assistive Touch」の順にタップ
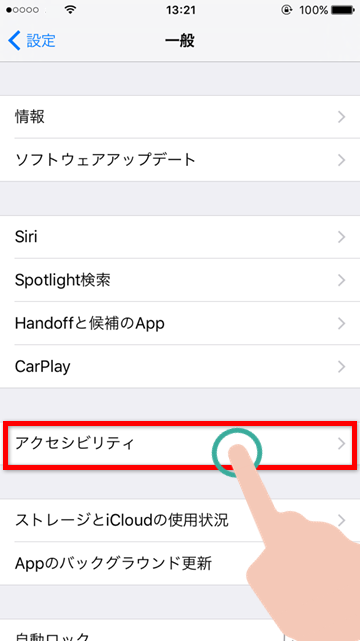
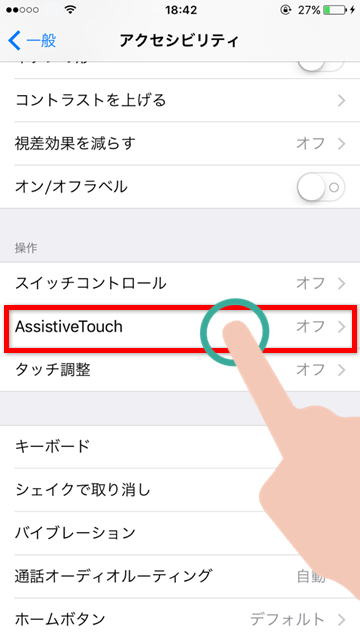
3
「Assistive Touch」をタップし、オンにする
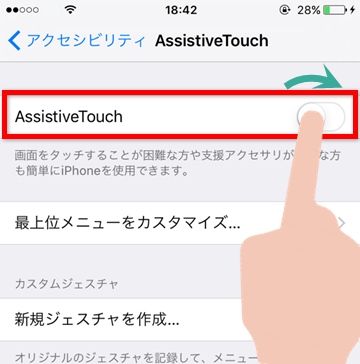
4
「最上位メニューをカスタマイズ」をタップ
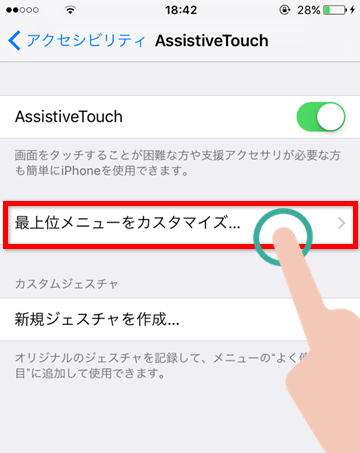
5
-をタップして枠が1個になるまで減らす

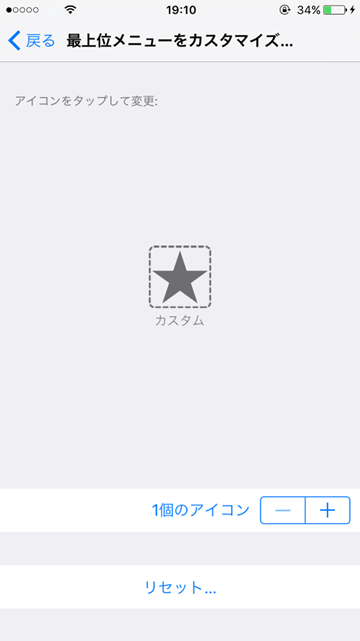
6
「カスタム」をタップし、「スクリーンショット」を選択
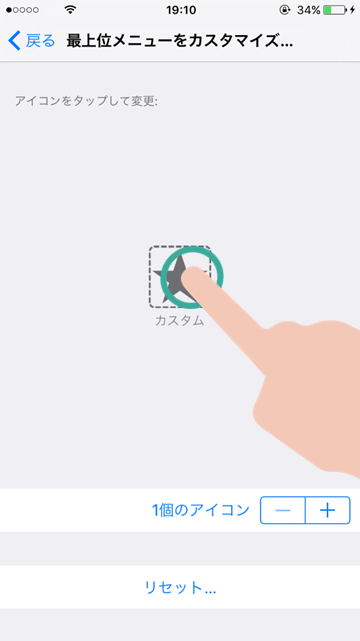
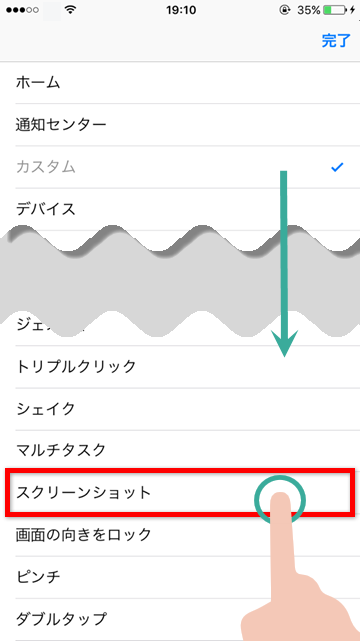
以上の設定で、スクリーンショットをタップだけで撮影できるようになりました。
Assistive Touchを活用してスクリーンショットを撮る
Assistive Touchをオンにしたので、丸いボタンが表示されるようになりました。
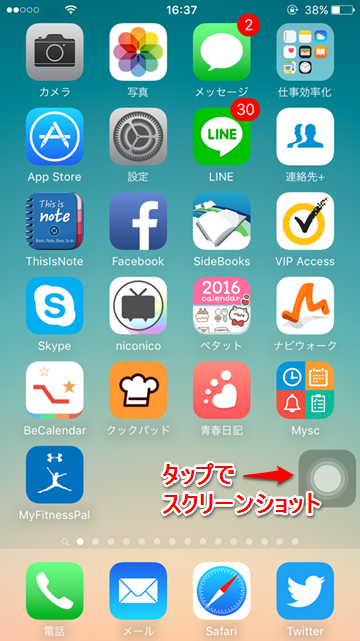
また、2個以上の操作をAssistive Touchに設定している場合は、丸いボタンをタップするとこのようにメニューが展開します。メニューの中のスクリーンショットをタップすれば、同様に撮影が可能です。
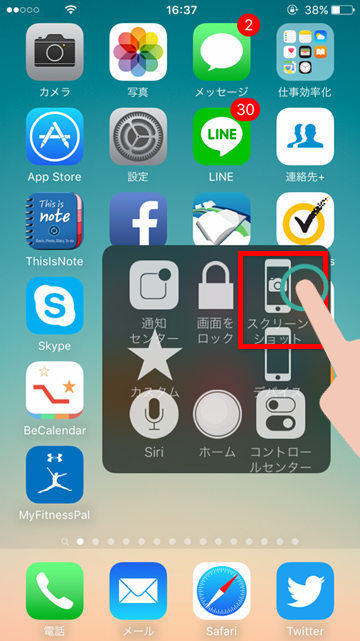
メニューボタンの場所は変えられないの?

メニューボタンを普段は非表示にしておきたい

1
ホーム画面から「設定」「一般」の順にタップ
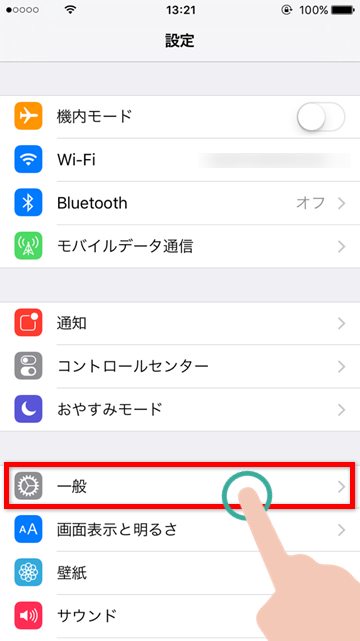
2
「アクセシビリティ」をタップ
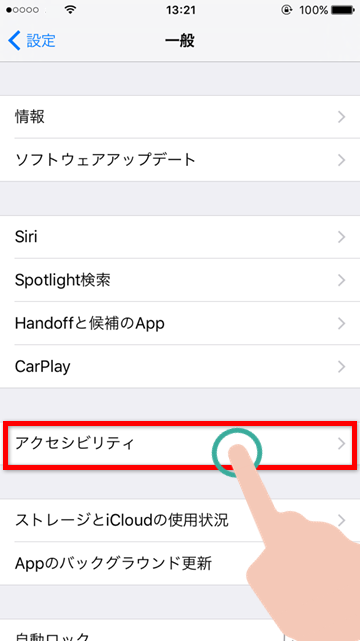
3
「Assistive Touch」をタップし、オフにする
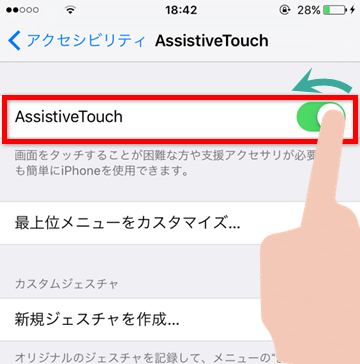
4
「アクセシビリティ」に戻り、一番下へスクロールする

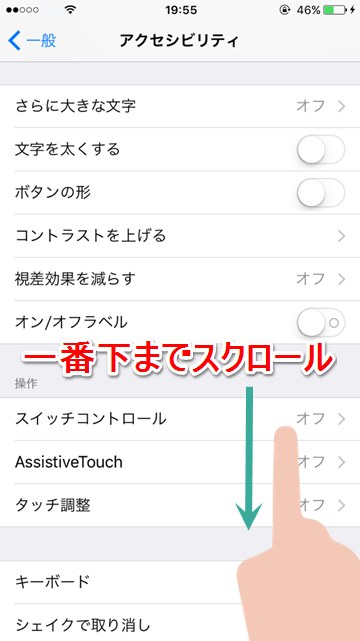
5
「ショートカット」をタップ
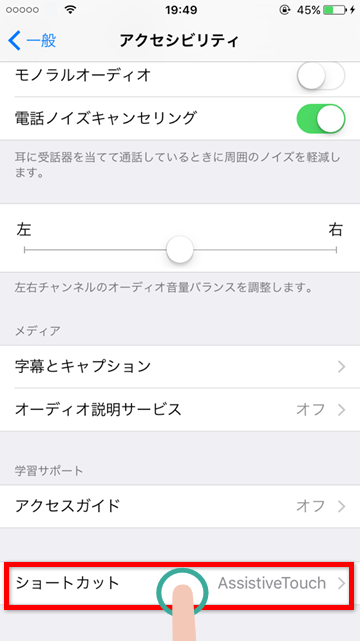
6
「Assistive Touch」をタップ
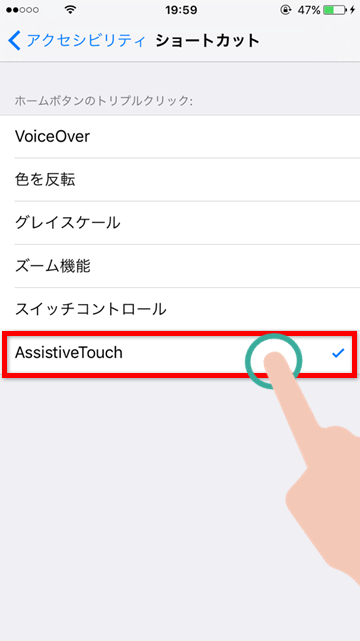
以上で、メニューボタンを非表示にして、ショートカットで呼び出す設定が完了しました。

「ホームボタンをトリプルクリック」で、さきほどのボタンの表示と非表示を切り替えることができます。ホームボタンを三回連続で押すだけなので、「電源ボタン」と「ホームボタン」の同時押しに比べればずっと簡単なのは間違いなし。
これで片手でも気軽にスクリーンショットが撮影できるので、どんどん活用していきましょう!
なお、スクリーンショット撮影時の「カシャッ」という撮影音を無音にする方法もありますので、ぜひご覧ください。