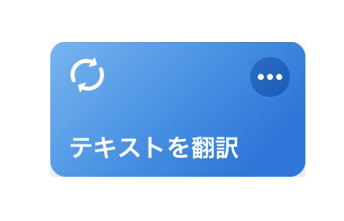iOS12で追加された「ショートカット」アプリは、よく使う機能やさまざまな操作を自動化して実行させる機能です。
「テキストを翻訳」は入力したテキストをあらゆる言語で翻訳してくれる便利機能です。
この記事では、「テキストを翻訳」の追加方法と、設定方法を解説します。
「ショートカット」アプリをダウンロードする
「ショートカット」アプリは、App Storeで無料で入手できます。まずはアプリを入手しましょう。
「テキストを翻訳」ショートカットを入手する
1
ギャラリーをタップ
2
「Writer’s Toolbox」の「すべて表示」をタップ
3
「テキストを翻訳」をタップ
4
「ショートカットを取得」をタップ
「ショートカット」の実行方法
作成したショートカットを実際に使うために、「テキストを翻訳」のショートカットを実行する方法を決めましょう。
ショートカットの実行方法は、大きく分けて3つあります。
ホーム画面にショートカットのアイコンを追加する
ホーム画面に、アプリと同じような実行用のアイコンを追加して、タップすることでショートカットを起動することができます。
ウィジェットに登録する
iPhoneのウィジェットにショートカットを登録すると、手早く実行することができます。
またウィジェットに登録したショートカットは、ホーム画面の「ショートカット」アプリのアイコンを3D Touchで押し込むことでも起動できます。
Siriショートカットを作成する
「Siriショートカット」を作成すれば、Siriに一声かけるだけでショートカットを実行できます。
実際に使ってみよう
「テキストを翻訳」を実行すると、翻訳したいテキストを入力することを求められます。
次に翻訳する言語を選択します。英語だけでなく様々な言語を選ぶことが出来ます。
「完了」を押すと、翻訳結果が表示されます。
また、長い文章でもきちんと翻訳してくれます。
設定を変更する
ショートカットライブラリで、設定を変更したいショートカットの右上の「・・・」をタップすると、設定画面が開きます。
「テキストを翻訳」の設定では、設定として大きく変更するところはありませんが、質問される際の呼びかけ文を変更したり、初めからサンプルとしてテキストを入れておくことなどが出来ます。
関連TIPS
【iOS11】iPhoneでSiriの翻訳機能を利用する方法
【iOS12】Siriの日英翻訳機能がどこまで翻訳できるか、限界まで試してみた
キーボードアプリ「Gboard」iOS版にGoogle翻訳機能が追加