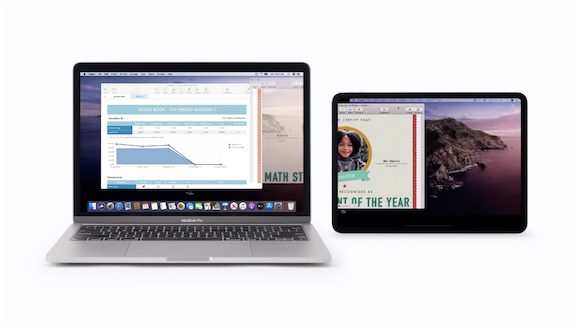
Appleは、macOS Catalinaの新機能、Sidecarを使って、iPadをMacのサブディスプレイとして利用する方法を紹介した動画を公開しました。
macOS Catalinaの新機能、Sidecar
Appleが、正式公開されたばかりのmacOS Catalinaの新機能、Sidecarを使ってiPadをMacのサブディスプレイとして使う方法を紹介する約2分間の動画を、Apple Supportの公式YouTubeチャンネルで公開しました。
Sidecarを使うための準備
Sidecarを使うには、macOS Catalinaが動作するMacと、iPadOSが動作するiPadが必要です。
このほか、以下の準備が必要です。
- iPadとMacで、同じApple IDでiCloudにサインインしている
- iPadとMacで、ともにWi-FiとBluetoothがオンになっている
Sidecarは、2016年以降のMacと、Apple Pencilに対応したiPadで利用可能です。
MacとiPadを接続
それでは、接続してみましょう。
Macのメニューバーで、AirPlayのアイコンをクリックします。
対応ケーブルで接続されたMacとiPadが自動でつながります。なお、iPadが信頼済みデバイスとして登録されている必要があります。
接続後は、Macのメニューバーに表示されるAirPlayのアイコンが、Sidecarのアイコンに変わります。
Sidecarのメニューから、Macのディスプレイと同じ内容をミラーリングしたり、接続を解除したりできます。
Sidecarの動作中は、Macのトラックパッドやマウスを使って、アプリや書類をiPadのディスプレイにドラッグすることができます。
ドラッグした書類は、Apple PencilでiPad上で編集やマークアップができます。
iPadに表示されるサイドバーを指かApple Pencilでタップすると、Dockやキーボードの表示/非表示などを切り替えることもできます。
サイドバーの切断ボタンを使うと、切断も簡単に行えます。
使っているアプリが、Touch Barに対応している場合、MacにTouch Barがなくても、iPadの画面の下にTouch Barが表示されます。この表示は、使用するアプリによって変わります。
Appleが公開した動画はこちらでご覧ください。
Source:Apple Support/YouTube
(hato)