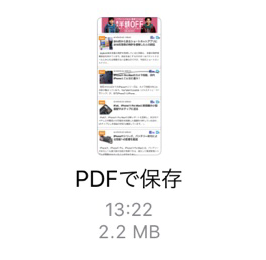iOS13から、SafariのページをまるごとPDFファイルとして保存できるようになりました。
この記事では、スクリーンショット機能を使って、SafariのページをPDFとして保存する方法を解説します。
ページをまるごとPDFとして保存する手順
1
保存したいページをSafariで開く
2
スクリーンショットを撮影する
3
左下のプレビューをタップ
4
「フルページ」をタップ
5
「完了」をタップ
6
「PDFを”ファイル”に保存」をタップ
これでファイルアプリに、ページがPDFとして保存されました。
保存したファイルの保管場所は?
保存場所は、ファイルアプリの「ダウンロード」ファイルの中です。
■関連TIPS
保存する範囲を変更する
上記の手順で「フルページ」で保存する際、保存する範囲を自分で設定することもできます。
画像で囲ったアイコンをタップすると、トリミングモードになります。
トリミングする範囲を決めると、指定した範囲だけをPDFとして保存できます。
(かえで)