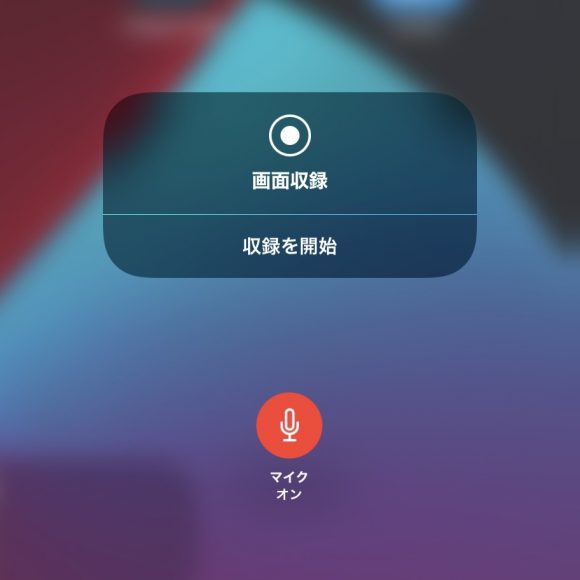iPhoneで画面録画をする際に、外部音声も一緒に収録したい
「画面収録」は、デバイスに表示されている画面と、現在再生されている内部音声(ゲームのBGMなど)とともに、デバイスのマイクから取得した外部音声も一緒に収録することができる機能です。
iPhoneやアプリの操作方法を説明する際や、アプリゲームの実況動画を撮影する際に便利な機能で、2021年3月現在、iOS11以降を搭載したiPhoneとiPod touch、iPadOSを搭載したiPadで利用できます。
「画面収録」機能を使用するには、あらかじめコントロールセンターに「画面収録」ボタン(グレーの二重丸)が表示されている必要があり、表示がない場合は設定が必要です。
コントロールセンターへは、ホームボタンのない機種の場合は画面右上から下にスワイプ、ホームボタンのある機種の場合は画面下から上にスワイプしてアクセスします。
iPhoneやアプリの操作方法を説明する際や、アプリゲームの実況動画を撮影する際に便利な機能で、2021年3月現在、iOS11以降を搭載したiPhoneとiPod touch、iPadOSを搭載したiPadで利用できます。
「画面収録」機能を使用するには、あらかじめコントロールセンターに「画面収録」ボタン(グレーの二重丸)が表示されている必要があり、表示がない場合は設定が必要です。
コントロールセンターへは、ホームボタンのない機種の場合は画面右上から下にスワイプ、ホームボタンのある機種の場合は画面下から上にスワイプしてアクセスします。
▼コントロールセンターに「画面収録」ボタンを表示する方法
▼画面収録で外部音声を取り込む方法
コントロールセンターに「画面収録」ボタンを表示する方法
1
「設定」アプリを起動します
2
「コントロールセンター」をタップします
3
「画面収録」をコントロールセンターに追加します
画面収録で外部音声を取り込む方法
1
コントロールセンターを開きます
2
「画面収録」ボタンを長押しします
3
「マイク」をオンにします
注意しておきたいのが、外部音声の取り込み設定は自動で変更されない点です。マイクの設定をオンにしたままの場合、画面収録において本来必要のない外部音声が収録されてしまう場合もあります。
この方法を使用する際は、マイク設定の確認を忘れないようにしてください。
(mami)