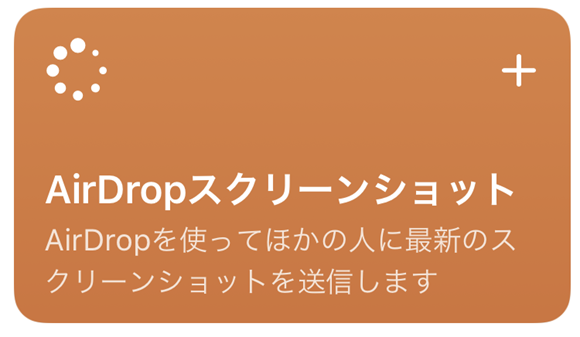
iOS13から標準インストールのアプリとなった「ショートカット」は、よく使う機能やさまざまな操作を自動化して実行させる機能です。
今回紹介する「AirDropスクリーンショット」は、最後に取り込んだスクリーンショットをすぐに、AirDrop機能で他の人や他のデバイスに送信できるショートカットレシピです。
この記事では、「AirDropスクリーンショット」の追加方法と、設定方法を解説します。
ショートカットの設定・入手手順
1
ショートカットアプリを起動する
2
「ショートカット」のギャラリーから「AirDropスクリーンショット」を選択
- 画面下部の「マイショートカット/オートメーション/ギャラリー」から「ギャラリー」を選択します。”写真”の項目から「AirDropスクリーンショット」というアイコンを探し、タッチして選択します
3
マイショートカットに追加
- 画面下部の「ショートカットを追加」をタッチすると、マイショートカットへ追加されます
4
マイショートカットを確認し、設定編集画面を開く
- 画面下部の「マイショートカット/オートメーション/ギャラリー」から「マイショートカット」を選択します。「AirDropスクリーンショット」のアイコンが追加されていることを確認します。アイコン右上のマークをタッチすると設定画面に移行します
5
「ショートカット」が写真へアクセスすることを許可する
- ”このショートカットには写真へのアクセス権がありません。”と表示されています。「アクセスを許可」の青い文字をタッチします
ショートカットの実行方法
作成したショートカットの実行方法には「ホーム画面にアイコンを追加する」「ウィジェットに登録する」「Siriショートカットを設定する」と3種類あります。
ホーム画面にアイコンを追加する方法では、ホーム画面にアプリのようなショートカット実行用アイコンを追加でき、タップしてすばやく起動できます(iOS12版、iOS13版)。
iPhoneのウィジェット機能では、ショートカットの項目を追加することですばやく起動できます(iOS12版、iOS13版)。
Siriに音声で呼びかけて実行するSiriショートカットによる起動も可能です。Siriショートカットの基本機能や設定についてはこちらの記事、Siriショートカットの作成方法はこちらの記事をご参照ください。
(reonald)