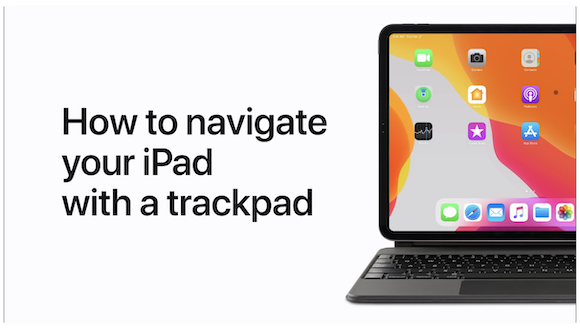
Appleは、iPadでトラックパッドを使う方法を解説した動画を公式YouTubeチャンネルで公開しました。
iPadでトラックパッドを使いこなす
iPadOS13.4で、iPadシリーズの各モデルでBluetooth接続のトラックパッドやマウスが利用可能になりました。
Appleは、約2分30秒間の動画「How to navigate your iPad with a trackpad(トラックパッドでiPadを操作する方法)」を公開し、トラックパッドでの操作方法を解説しています。
iPadでのトラックパッド操作の基本
iPadのカーソルは、トラックパッドを操作すると表示され、しばらく動きがないと消えます。
カーソルがアイコンやボタンに重なると、選択中のものを強調表示します。
アプリを切り替えるには、3本指でトラックパッドを上にスワイプして停止します。
マルチタスクも便利に使える
Slide Over機能を使うには、カーソルを画面の右端に持っていき、Slide Overウインドウが表示されるまで右に動かし続けます。
Slide Overで表示したアプリを切り替えるには、カーソルをSlide Overウインドウに合わせて、3本指で左または右にスワイプするだけです。
Slide Overウインドウを消すには、カーソルを画面右端に持っていき、さらに右に動かします。
「右クリック」もできる
ホーム画面に戻るには、画面下にあるバーをクリックするか、3本指で上にスワイプします。
右クリックに相当する動作は、2本指でクリックするだけです。
コントロールセンター、Dockを呼び出す
コントロールセンターを呼び出すには、画面右上のステータスバー(バッテリー残量が表示されている部分)をクリックします。
画面下にDockを表示するには、指1本でカーソルを画面下端に持っていき、さらに下に動かします。
カーソルをカスタマイズする
カーソルの動作速度、大きさなどをカスタマイズすることもできます。
「設定」アプリから一般>トラックパッドを開くと、カーソルの動作速度、スクロール方向、2本指での右クリックのオンオフなどの設定ができます。
同じ「設定」アプリのアクセシビリティ>ポインタコントロールから、自動でカーソルが消えるまでの時間、ポインタの色や大きさを調整することができます。
Appleが公開した動画はこちらでご覧ください。
iPad AirやiPad用のトラックパッド付きキーボードケースも
Appleは、11インチと12.9インチのiPad Pro用にトラックパッド付きのMagic Keyboardの販売を始めています。
iPad Pro用のMagic Keyboardは、2020年モデルだけでなく、2018年モデルのiPad Proにも使用可能です。
iPad Air(第3世代)、iPad (第7世代)向けには、ロジクールがトラックパッド付きキーボードケース「Logicool Combo Touch Keyboard Case with Trackpad」をAppleオンラインストアなどで販売しています。
価格はいずれも18,600円(税別)です。
本稿執筆時点でのお届け予定は、iPad用が4月23日、iPad Air用が5月26日〜6月9日と案内されています。
Source:Apple/YouTube, Apple「iPadでBluetooth対応のマウスやトラックパッドを使う」
(hato)