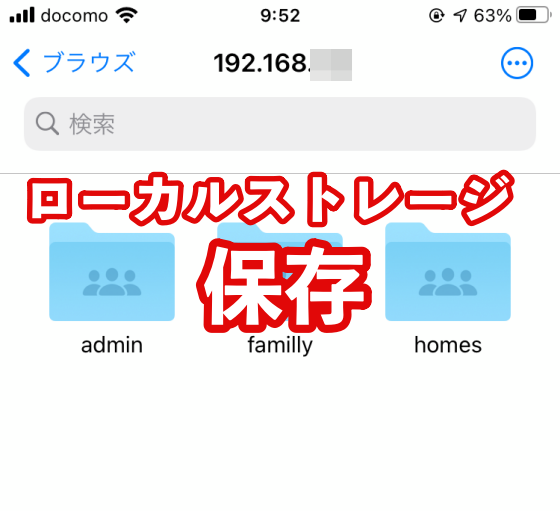ファイルアプリで、ローカルストレージにファイルを保存する方法を知りたい
iPhoneからNetwork Attached Storage(NAS)などの「ローカルストレージ」に保存したいと思ったことはないでしょうか。実は簡単にアクセスすることができます。
iOS標準の「ファイル」アプリで、パソコンにわざわざ転送しなくても、ファイルをローカルストレージに保存することが可能です。
今回はiPhoneの「ファイルアプリ」を使い「ローカルストレージ」にアクセス・保存する方法を紹介します。
iOS標準の「ファイル」アプリで、パソコンにわざわざ転送しなくても、ファイルをローカルストレージに保存することが可能です。
今回はiPhoneの「ファイルアプリ」を使い「ローカルストレージ」にアクセス・保存する方法を紹介します。
▼「ファイル」アプリを用意する
▼「ファイル」アプリでローカルストレージにアクセスする
▼「ファイル」アプリでローカルストレージにファイルをアップする
「ファイルアプリ」を用意する
1
「ファイル」アプリをインストールします
※アプリの金額については記事執筆時の価格を記載しております。インストール前に、「App Store」での表示価格をご確認いただきますようお願いします。
「ファイル」アプリでローカルストレージにアクセスする
1
「ファイル」アプリでローカルストレージにアクセスする
「ファイル」アプリでローカルストレージにファイルをアップする
1
ファイルを選択しローカルストレージにファイルをアップする
(たまちゃん)
関連TIPS