iPhoneの「画面収録」機能の使い方を知りたい
「画面収録」機能を使うと、iPhoneの画面上に表示されているものをそのまま録画し、動画として保存することができます。
コントロールセンターから、瞬時に、かつ簡単に収録を開始することができます。
コントロールセンターから、瞬時に、かつ簡単に収録を開始することができます。
1
設定アプリで「コントロールセンター」を開きます
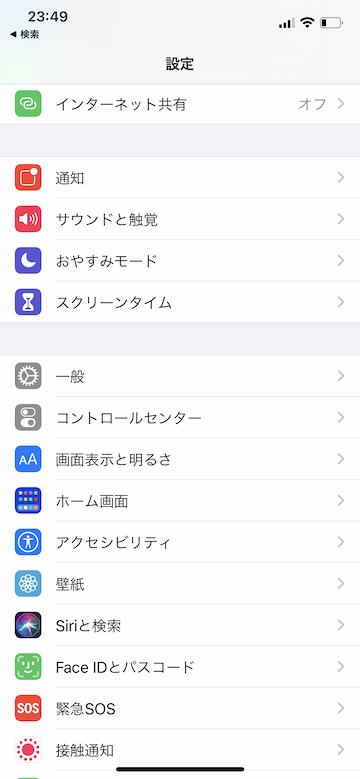
2
「画面収録」の左にある「+」マークをタッチします
3
画面右上から下に向かってスワイプし、コントロールセンターを開きます
よく使う機能やアプリに瞬時にアクセスする際に便利な機能である「コントロールセンター」が表示されます
4
画面収録の◎マークをタッチするとカウントダウンがはじまります
5
録画中は画面右上に赤いマークが表示されます
6
赤いマークをタッチし、画面収録を終了します
「停止」をタッチすると、画面収録が終了します
7
画面収録したビデオは写真アプリに保存されます
(reonald)