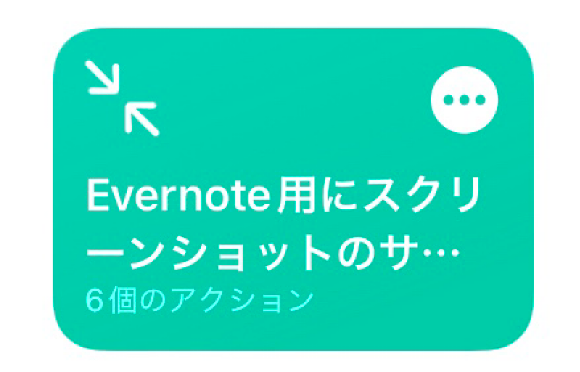
iOS13から標準インストールのアプリとなった「ショートカット」は、よく使う機能やさまざまな操作を自動化して実行させる機能です。
今回ご紹介する「Evernote用にスクリーンショットのサイズを変更」を使えば、スクリーンショットの共有シートからEvernote用にサイズを縮小し、新規ノートとして簡単に保存することができます。
「Evernote用にスクリーンショットのサイズを変更」の実行方法と、設定方法を解説します。
「Evernote用にスクリーンショットのサイズを変更」を実行する手順
1
ショートカットアプリを起動する
2
ショートカットのギャラリーを選択する
3
「Evernote用にスクリーンショットのサイズを変更」を表示させる
4
マイショートカットに追加する
5
「Evernote用にスクリーンショットのサイズを変更」を実行する
6
スクリーンショットの共有シートを表示する
7
サイズを変更する
8
縮小するサイズを選択する
9
タイトルを入力する
10
Evernoteに追加することを許可する
ショートカットの実行方法
作成したショートカットの実行方法には「ホーム画面にアイコンを追加する」「ウィジェットに登録する」「Siriショートカットを設定する」と3種類あります。
ホーム画面にアイコンを追加する方法では、ホーム画面にアプリのようなショートカット実行用アイコンを追加でき、タップしてすばやく起動できます(ホーム画面に追加する方法解説記事)。
iPhoneのウィジェット機能では、ショートカットの項目を追加することですばやく起動できます(ウィジェットに追加する方法解説記事)。
Siriに音声で呼びかけて実行する「Siriショートカット」による起動も可能です。Siriショートカットの基本機能・設定解説記事、Siriショートカットの作成方法記事もあわせてご参照ください。
(ryou)