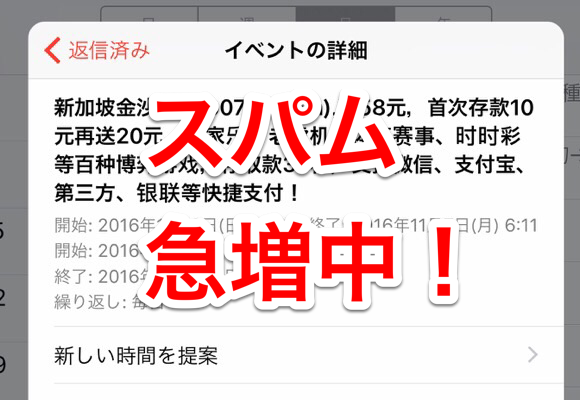
最近急増している、iCloudに接続されたカレンダーや写真共有にあてたスパムへの対処方法を、筆者に届いたスパムを使ってご紹介します。
急増中のiCloudスパム
2016年11月ごろ、iCloudのカレンダーや写真共有をターゲットにしたスパムの報告が急増していました。iPhone Mania編集部でも、毎日の繰り返し予定共有を要求する中国語のカレンダースパムと、写真共有スパムを確認しましたが、対処方法としては、スパム対応の原則は「反応しない」ことです。スパム送信者は、反応があったアカウントはアクティブであると判断し、さらにスパムを送りつけてきます。そのため「欠席」などと反応せずに削除してしまうのが一番です。
カレンダーアプリでのスパム対処策
以下が、カレンダーアプリでの対処方法です。やや消極的な対策ではありますが、お試しください。
- カレンダーアプリの一番下にある「カレンダー」をタップ
- 左上の「編集」をタップ
- ICLOUDの「カレンダーを追加」をタップ
- スパム分類用の名前(例:スパム)をつけ、「完了」を2回タップしカレンダーに戻る
- 「出席依頼」をタップ
- スパムを開き「カレンダー」をタップ
- 先ほど作成したスパム分類用カレンダーを選択
- カレンダーに戻り、「カレンダー」メニューを開く
- スパム分類用カレンダー横の「i」マークをタップ
- 一番下の「カレンダーを削除」を選択
複数のスパムが届いている場合、このステップを繰り返します。
確認が出るので再度「カレンダーを削除」
これで完了です。今後、届いたスパムには「欠席」など反応せず、この方法で消していきます。
写真共有スパム対策は「写真共有」をオフに
残念ながら、写真共有スパムへの対策としては、「写真共有をオフにする」しかないそうです。
- 「設定」アプリの「iCloud」を開く
- 「写真」メニューを開く
- 「iCloud写真共有」をオフ(白)にする
- 確認メッセージが出るので、問題なければ「OK」