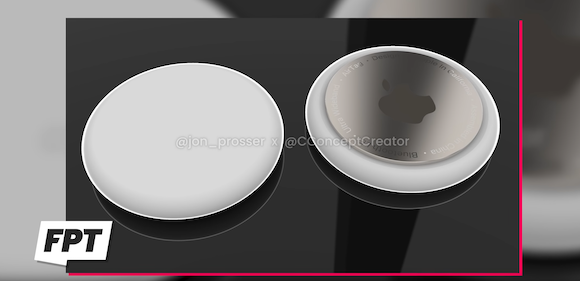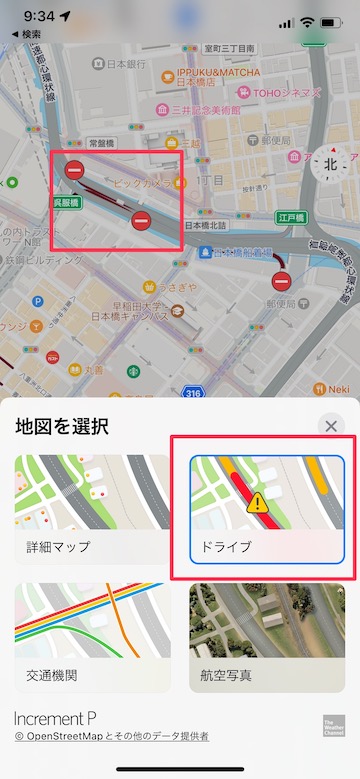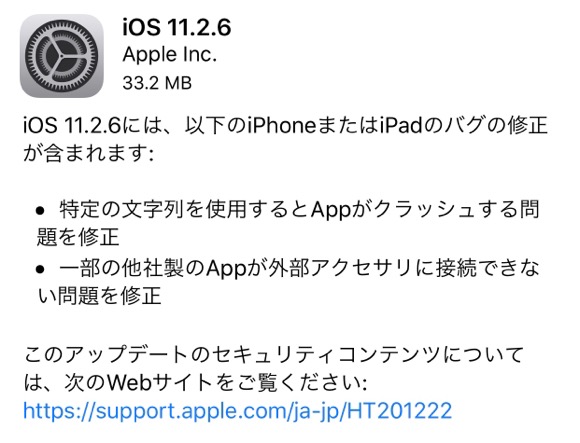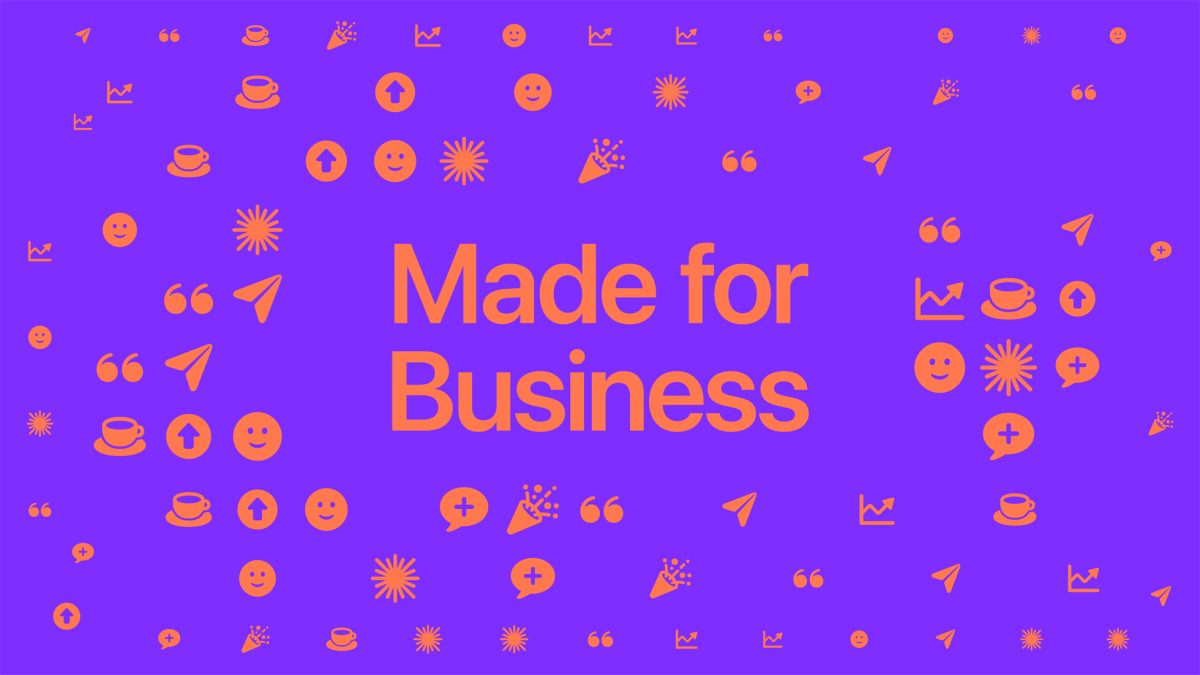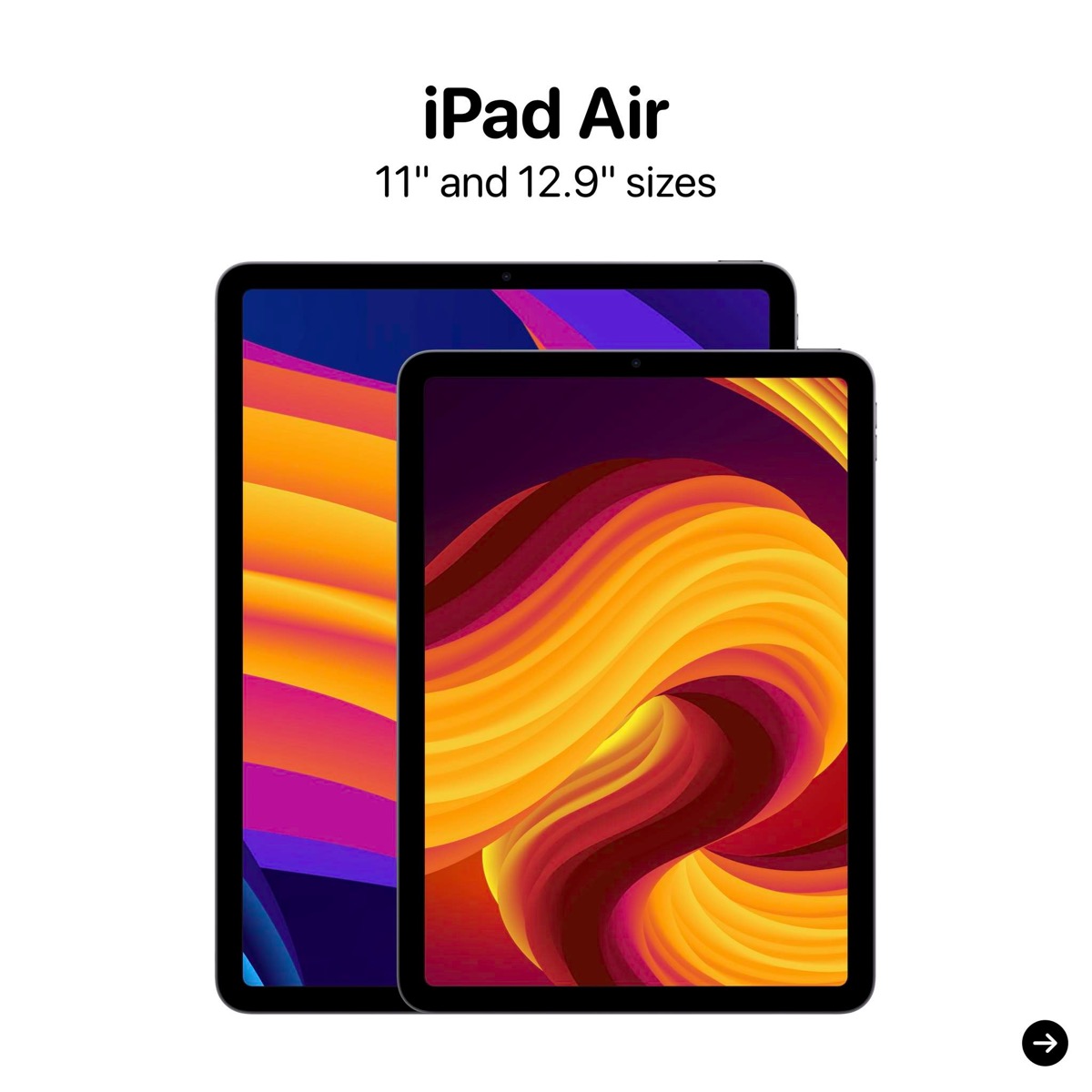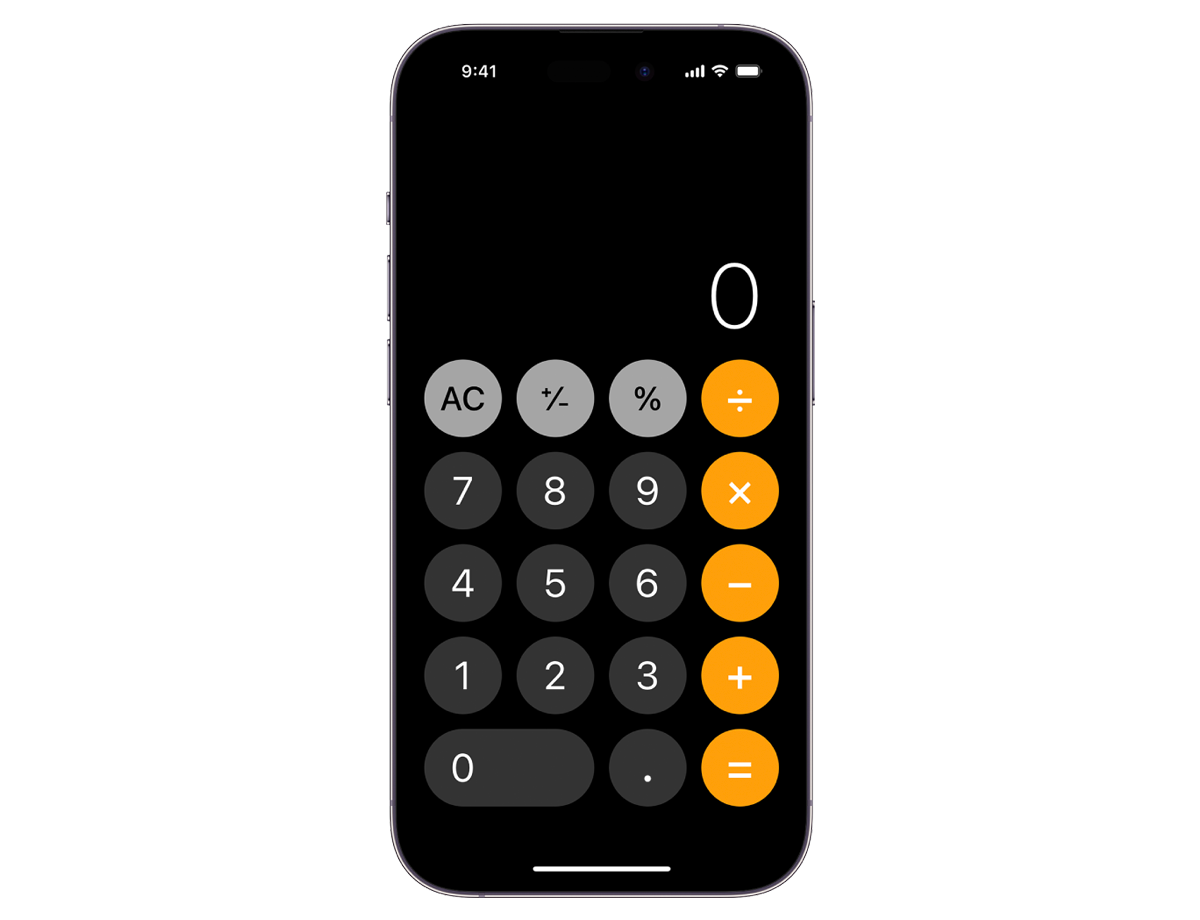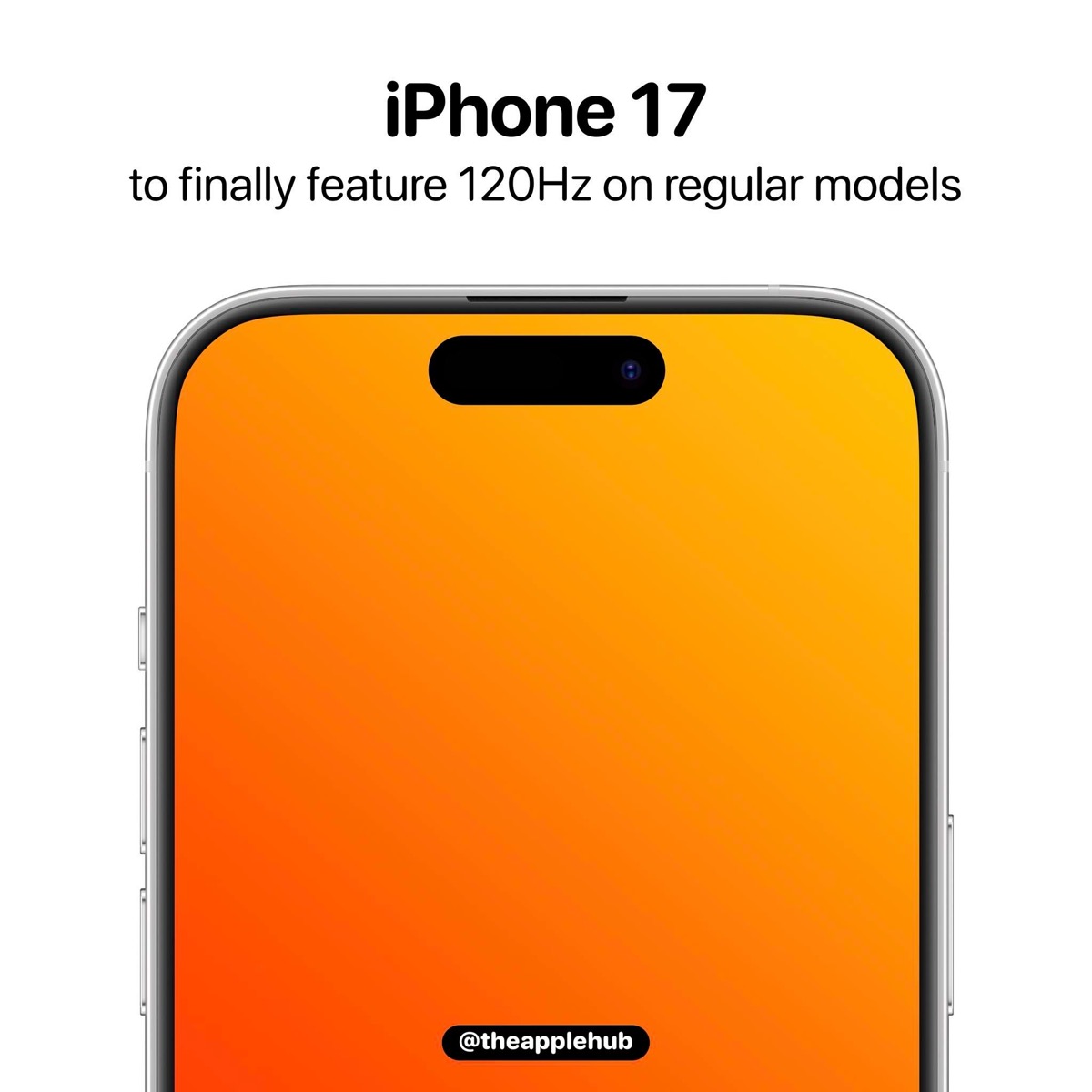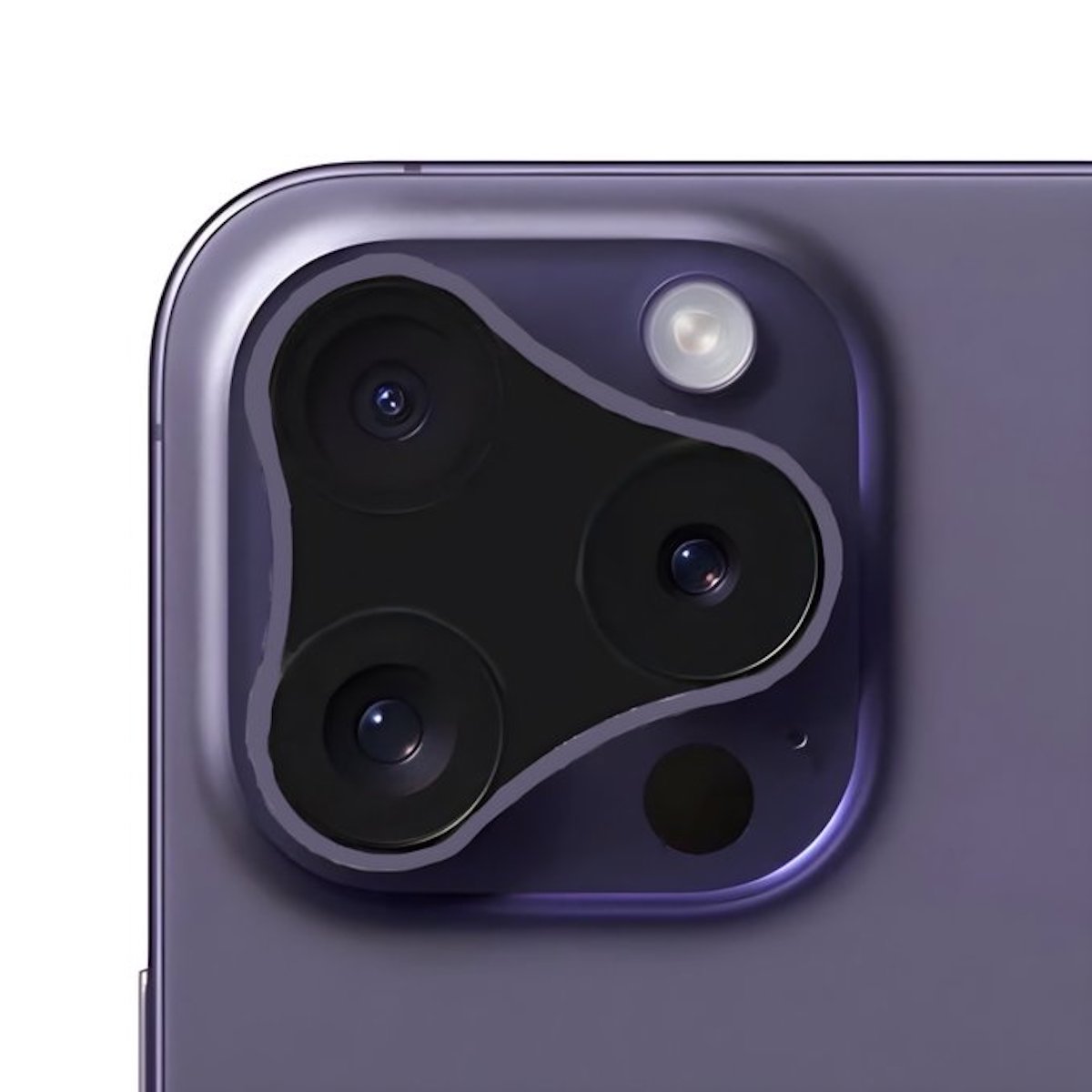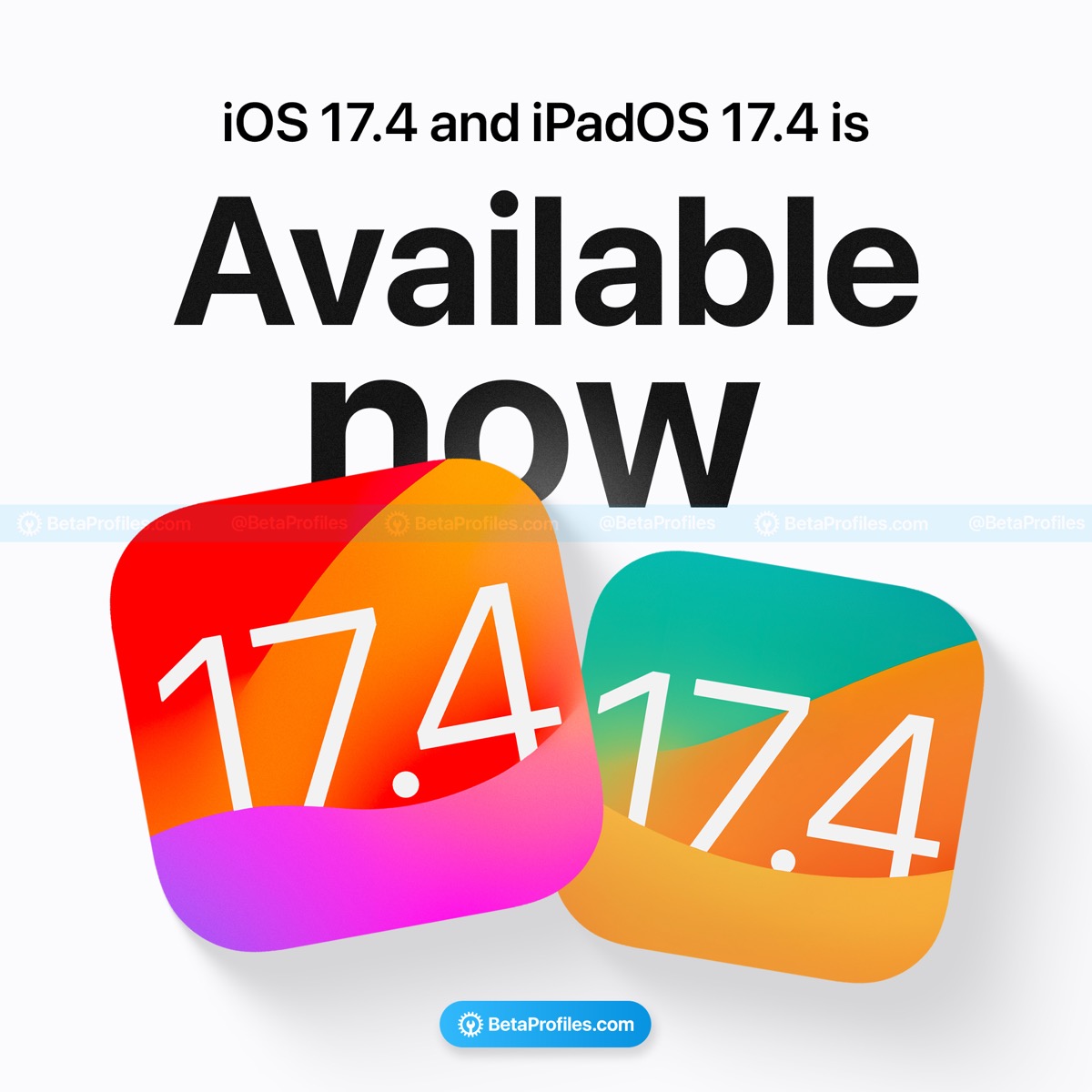Wi-Fiに接続できない、接続が遅い時の10の対処方法


iPhone5s/5c/5以降のiPhoneでは、4G(LTE)に対応したことでデータ通信が大幅に快適になりましたが、さらに快適・便利に使うためには、Wi-Fi環境は欠かせません。
しかし、ワイヤレスネットワークは時々、予想外の不調に陥ります。突然iPhoneからWi-Fi(無線LAN)に接続できない、接続が遅いといった問題は、落ち着いて解決していきましょう。iPhone6/6 PlusやiPhone6s/6s plusでも有効な手段ですので、是非試してみてください。
【他の機器では正常に接続できるのに、自分のiPhoneだけ接続できない場合】
1
ケースを取り外してみる

素材や構造によっては、iPhoneを保護するためのケースが通信を邪魔することがあります。大手メーカー製のiPhoneケースが原因で、Wi-Fiの接続が大幅に遅くなったという事例もあります。iPhoneにケースを装着している場合、いったん外してみてください。
2
「機内モード」にして戻す
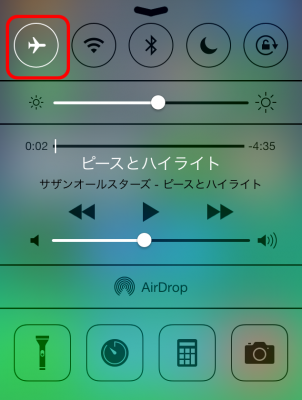
iOS7以降であれば、画面の下から上に向かってスワイプすると登場するコントロールセンターにある飛行機のマークで操作可能です。Wi-Fiに限らず、4G(LTE)や3Gにうまく接続できない場合の対処方法の定番中の定番です。各種の電波接続がいったんオフになるので、接続が回復する場合が多いです。
3
「4Gをオンにする」をオフにして、iPhoneを再起動
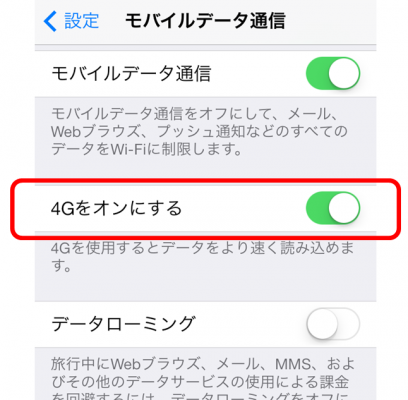
この方法は、4G(LTE)接続がうまく繋がらない時に使えるものですが、どうやら、4G(LTE)がWi-Fiに何らかの影響を与える場合があるようです。「設定」>「モバイルデータ通信」>「4Gをオンにする」をオフにして、iPhoneを再起動します。その後、「4Gをオンにする」を元に戻すのを忘れずに。
4
Wi-Fiの「ネットワーク設定を削除」
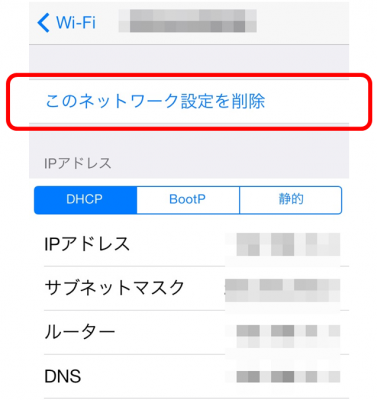
速度が遅い、またはつながらないWi-Fiの設定情報をいったん削除して、設定し直します。「設定」>「Wi-Fi」から、問題が生じているWi-Fiネットワークを選んで「このネットワーク設定を削除」を実行します。
再度、接続する時にはWi-Fiネットワークの接続パスワードが必要になりますので、事前にパスワードを手元に置いて実行しましょう。
5
「ネットワーク設定をリセット」でリセットする
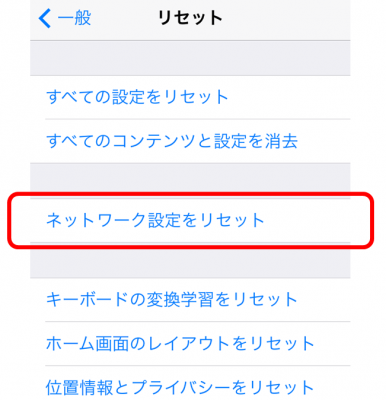
「設定」>「一般」>「リセット」から実行できます。
この操作によって、「設定済のWi-Fiのネットワークパスワード」「Bluetoothの設定」「VPNの設定」がリセットされます。事前に設定情報を確認したうえで実行してください。
6
iOSのバージョンが最新版であることを確認
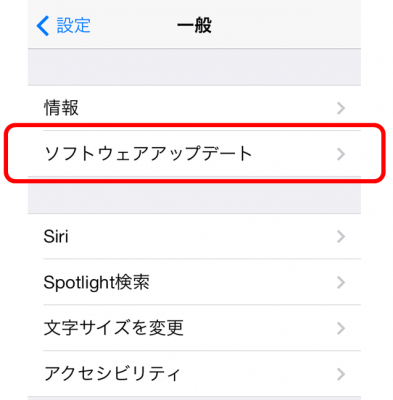
iOS7では、Wi-Fi接続に関する問題は特に発生していないようですが、iOS6の一時期のバージョンでWi-Fi接続の問題が発生していたようです。iOS8ではWi-Fiが不安定だという報告がありますので、常に最新バージョンをアップデートしておきましょう!
「設定」>「一般」>「ソフトウェアアップデート」で、「お使いのソフトウェアは最新です」と表示されない場合は、必要に応じてバックアップを取ったうえでアップデートを実行しましょう。アップデートにより、各種の不具合が解消されることも多いですが、事前に準備すべき点などに注意しましょう。
【他の機器も速度が遅い、繋がらない場合】
Wi-Fiルーターまでの通信ができている場合、Wi-Fiのアイコンは出るもののインターネットに接続できていません。同じWi-Fi環境で使用している他の機器もWi-Fi接続が遅い、繋がらない場合には、ルーター、あるいは回線に問題が発生している可能性があります。
7
Wi-Fiルーターを再起動する
使用しているWi-Fiルーターの問題で、突然接続が遅くなることがあります。そんな時はWi-Fiルーターの電源を切り、1分ほど置いてから再度、電源を入れると正常に接続できるようになっています。
8
Wi-Fiルーターのファームウェアをアップデートする
Wi-Fiルーターのファームウェアが時々、アップデートされて不具合が修正されています。各メーカーのサポートページや設定ツールを確認し、最新版のファームウェアを適用してください。
9
Wi-Fiルーターの暗号化通信の設定を変更する
Wi-Fiルーターの設定を変更するため、他の機器についても設定変更が必要になるので、ややハードルが上がる方法になります。
現時点で最もセキュリティが高い暗号化方式とされるAES (WPA-PSK)が理想的です。暗号化がTKIP (WPA-PSK)やWEPに設定されている場合は、AES (WPA-PSK)に変更してみましょう。もし、AES (WPA-PSK)から変更する場合は、TKIP (WPA-PSK)に変更し、WEPに変更するのは避けるべきでしょう。
10
プロバイダ、回線事業者の障害・メンテナンス情報を確認する
プロバイダや回線事業者のホームページに、回線の障害やメンテナンスの情報が掲載されている場合があります。Wi-Fiがつながらない場合は、強制的に4G(LTE)または3Gで接続するために、コントロールセンターからWi-Fiをオフにして、プロバイダや回線事業者のホームページを確認しましょう。
それでも解決しない時は
上記の方法をすべて試しても問題が解決しない場合は、ハードウェア自体に問題が発生していることが考えられます。他の機器は正常に接続できて自分のiPhoneだけに問題がある場合には、iPhoneの不具合が疑われます。他の機器も接続できない場合はWi-Fiルーター等の回線機器の問題が考えられます。アップルや、ルーター等のメーカーのサポートに問い合わせてみましょう。
ルーターが異常に熱を持っていたり、Wi-Fiルーターが原因で接続できない状況があまりに頻発する場合はルーターの故障が考えられます。Wi-Fiルーターはここ数年で価格が下がり、量販店やネット通販には2,000円台で有名メーカーの商品が並んでいます。
最新のスペックを求めるなら、将来のことも考えて2014年1月に正式承認された最新規格「IEEE 802.11ac」対応Wi-Fiルーターへの買い替えを考えるのも良いでしょう。ただし、最新スペックということもあり価格.com等で調べると価格帯は比較的高めです。
速度と予算を両立させるなら、たとえば、世界に1,200万か所以上あるFONアクセススポットが無料で使用可能になる「IEEE 802.11ac」対応の無線LANルーターがソフトバンクショップで4,800円で販売されていますので、検討してみるのも良いでしょう。