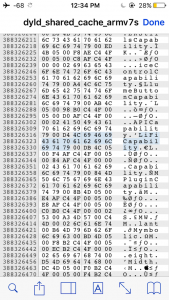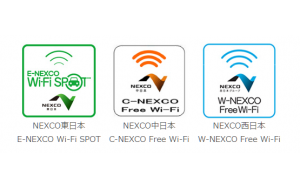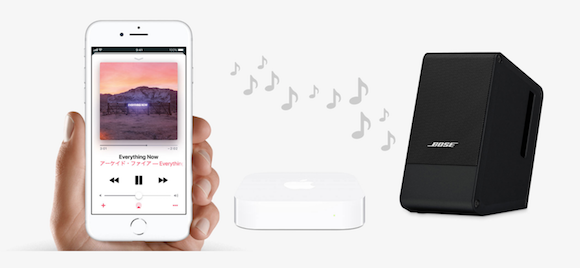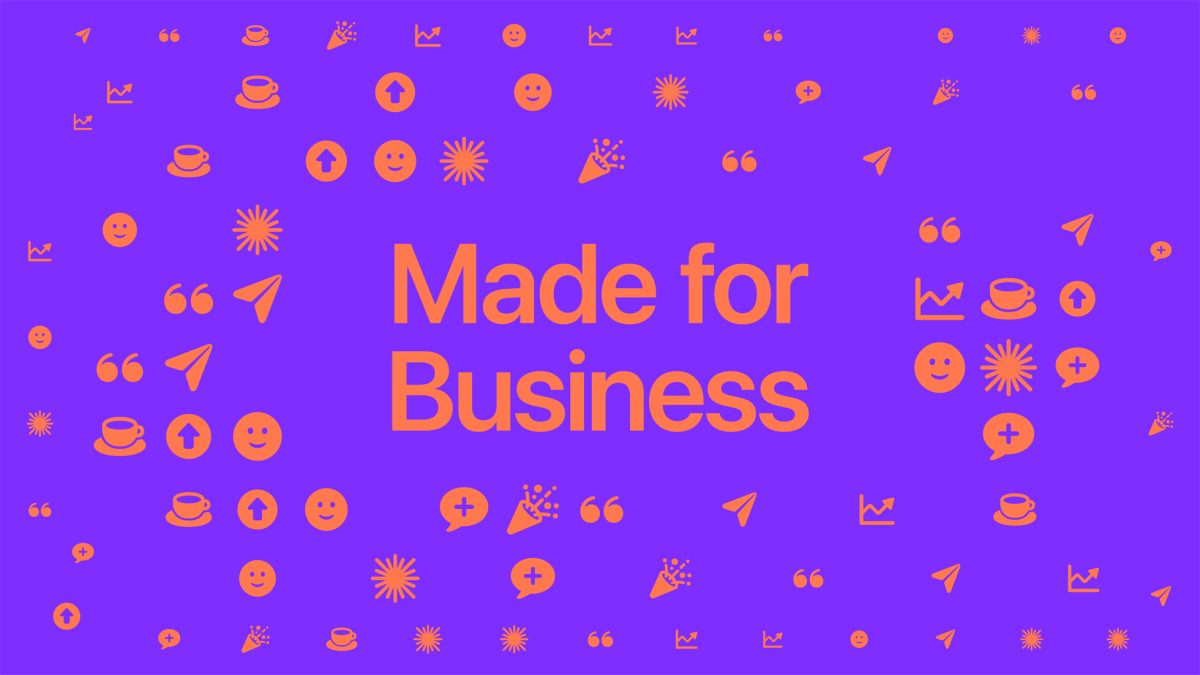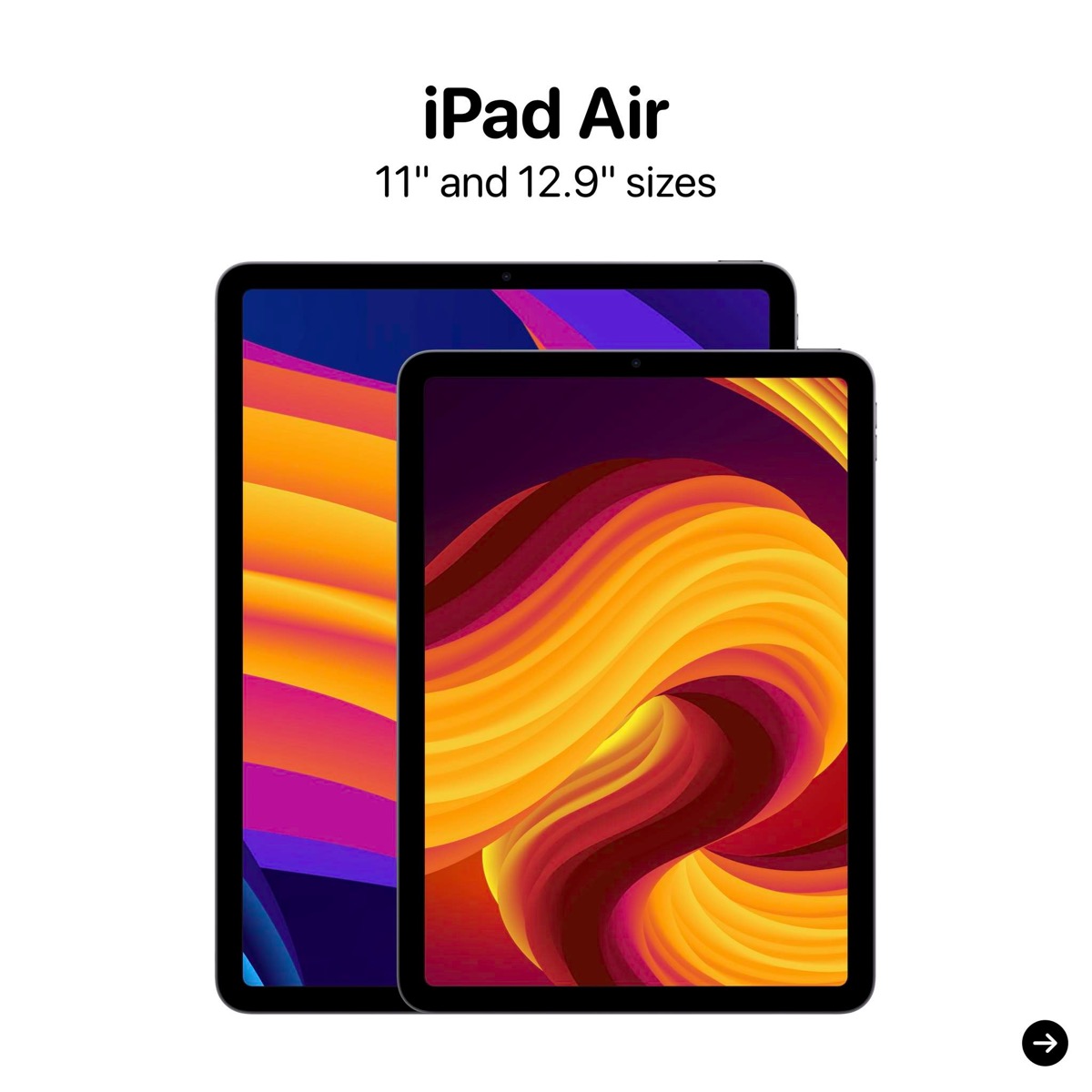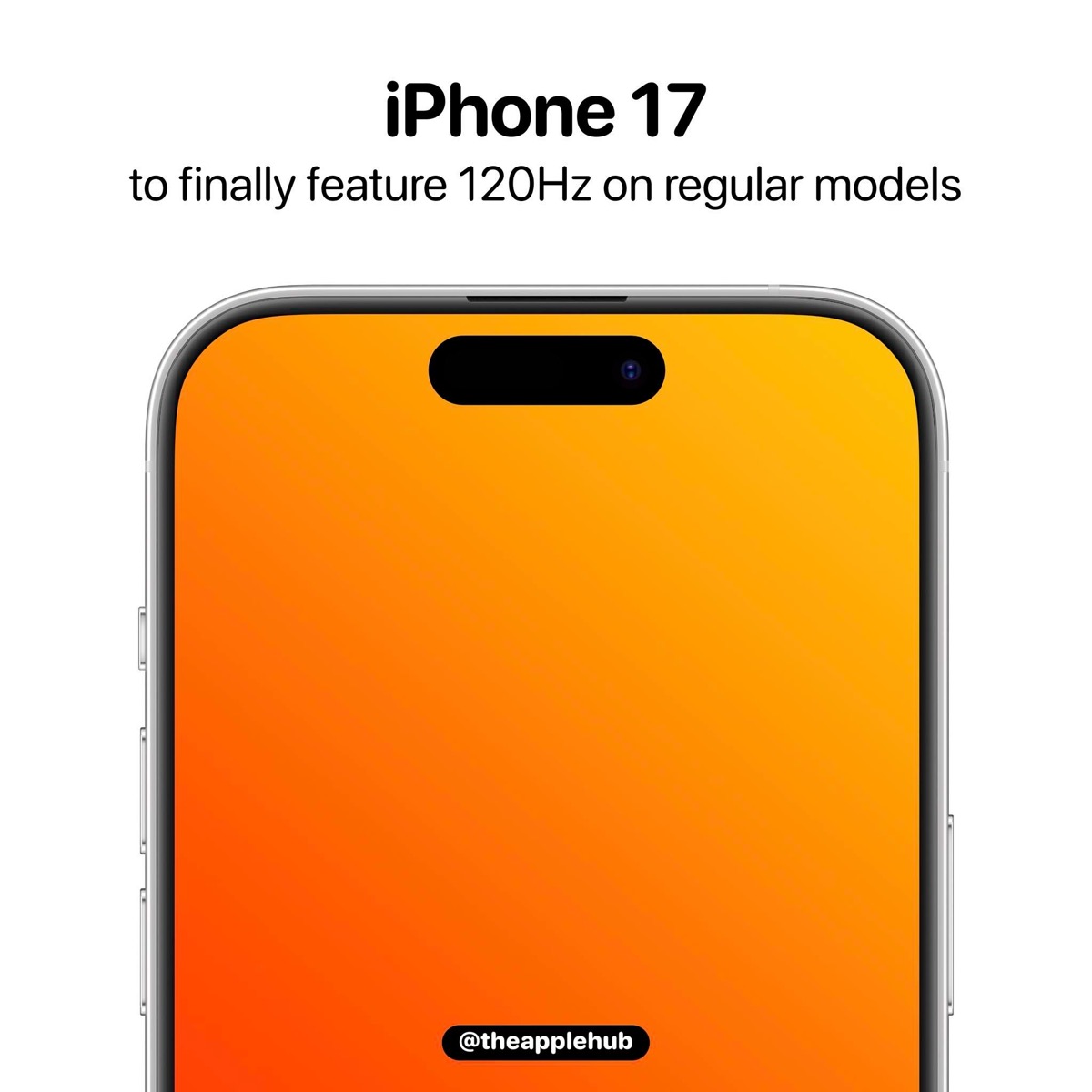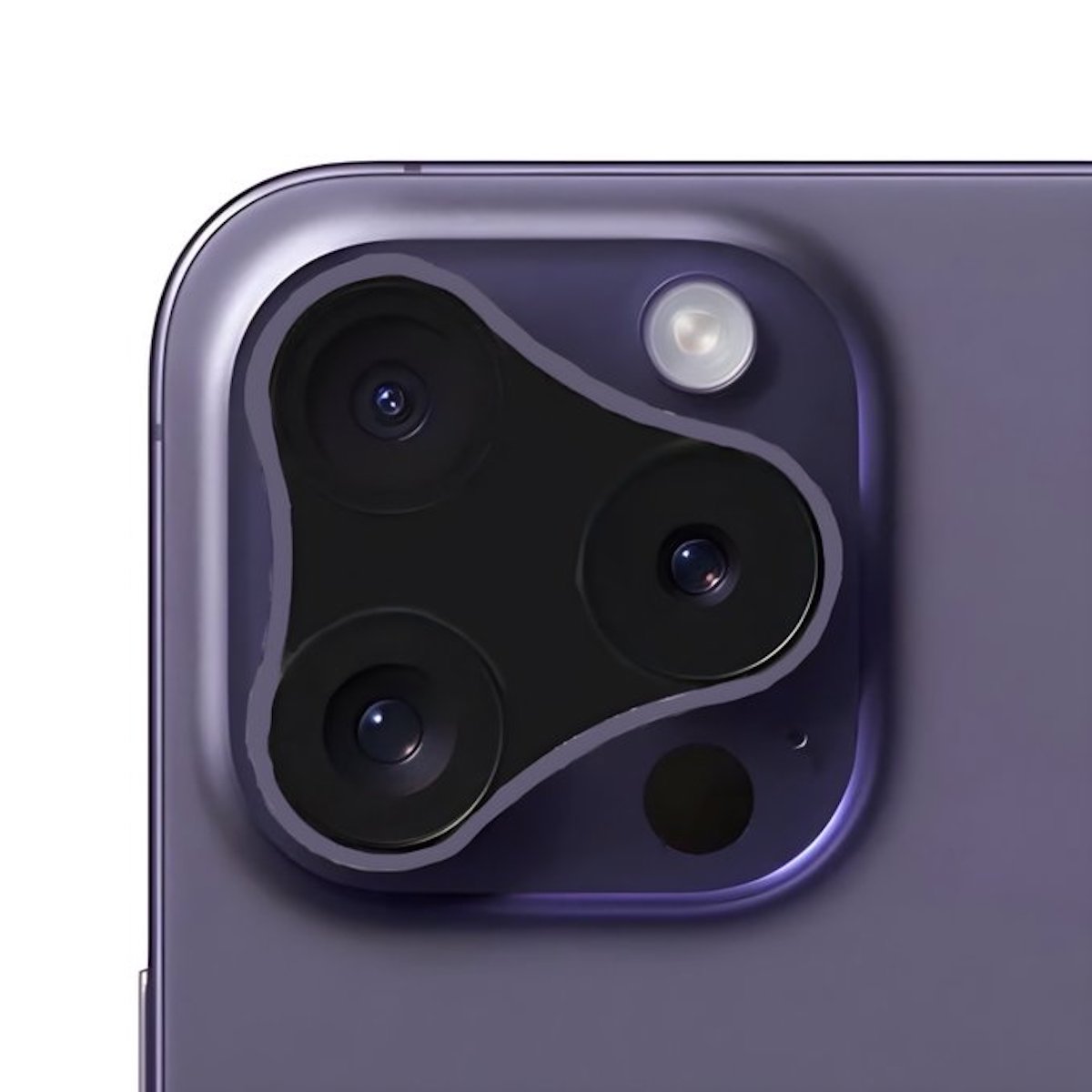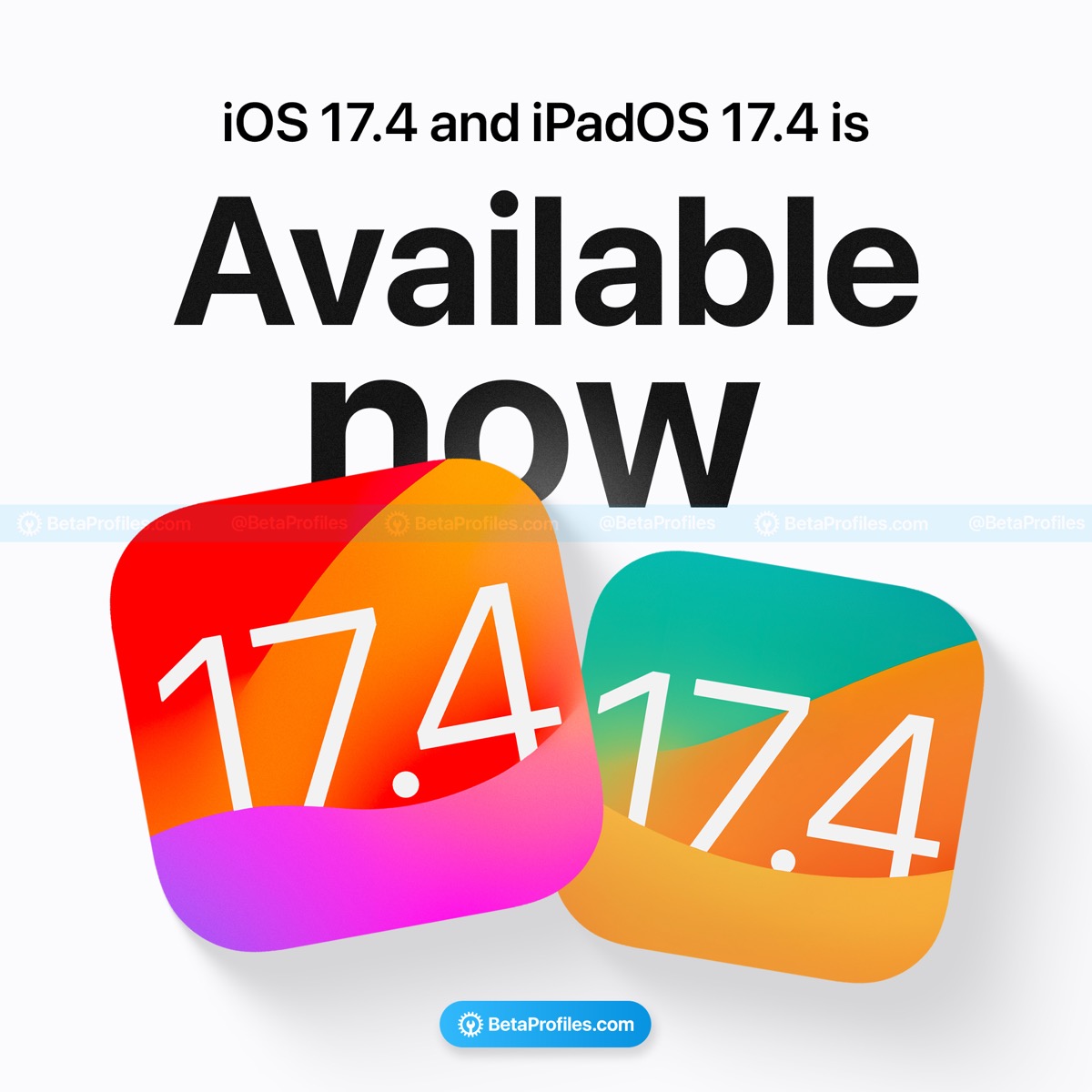【解説】iPhoneのストレージは16GBで十分!?空き容量確保のテクニック


iPhoneを買うにあたり、容量で迷っている方も多いと思います。iPhoneも16GBなら、実質負担額0円で持てるのは魅力です。「容量不足を心配・・・」という方が16GBでも安心して運用するためのテクニックをご紹介します。
もちろん、すでにiPhoneを使っていて「そろそろ空き容量がヤバイかも」という方も、見直すことで空き容量を確保できるテクニックがありますのでご一読ください。
バースト写真は、お気に入りだけ残して削除
iPhoneに搭載されたiSightカメラは画素数こそ800万画素ですが、高性能で使い勝手に優れています。その代表的な機能の一つが、バーストモードです。
iPhoneのカメラはシャッターボタンを押し続ける間、バーストモードに入り、1秒間に10枚の高速連写を続けます。この機能は、動物などの動く被写体や子どもの良い表情を残したい時に有効です。バーストモードで撮影された写真は、iPhoneがアルゴリズム解析して、被写体が目を閉じてしまった写真などを除いたベストショットを代表として選び、表示します。
iPhoneで撮影した写真は、1枚あたり2MB~3MB程度のサイズになります。数十枚、数百枚あれば、それだけで大きな容量になります。バーストモードで撮影した写真は、お気に入りだけ残して削除してしまいましょう。
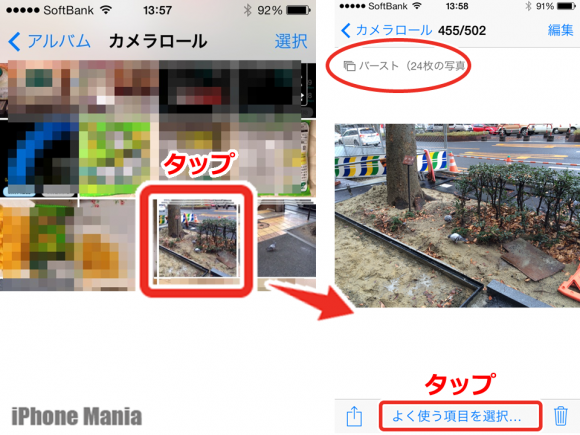
アルバムを開くと、バーストモードで撮影された写真には、影のようなスライスされた画像が見えます。画像の左上に「バースト(○○枚の写真)」と表示され、バースト写真が何枚の写真を含んでいるか見ることができます。
画面下にある「よく使う項目を選択」をタップすると、画面下に映画のフィルムのように連写された画像が並びます。iPhoneが選んだベストショットには、写真の下にグレーの丸がついています。
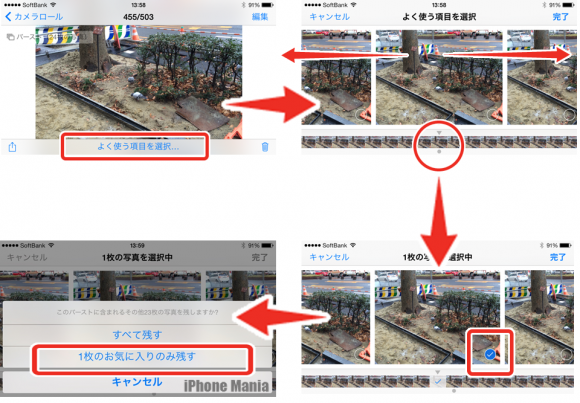
残すベストショットの写真をタップすると、ブルーのチェックマークが表示されます。残したい写真にチェックを付けましょう。この作業は画面を横にすると比較しやすいです。
「完了」をタップすると、「このバーストに含まれるその他○○枚の写真を残しますか?」と聞かれるので、「◎枚のお気に入りのみ残す」を選択すれば、不要な写真は削除されます。
HDR写真は通常版を残さない
iPhone 4以降のカメラは、HDR(High Dynamic Range)に対応しています。HDRをおおざっぱに説明すると、ほぼ同時に3枚の写真を撮影して明るさの「いいとこ撮り」をしてキレイな写真にする機能です。
もう少し具体的に説明すると、3段階の露出で撮影した写真を合成することで、明るすぎて白飛びした部分、暗すぎてつぶれた部分を補って、明るくメリハリのある写真を作ってくれる機能です。HDRをオンにしたほうがキレイな写真を撮れるので、「HDR オン」で撮影をオススメします。

初期設定だと、HDR版とオリジナル両方の写真が保存されます。これだと、2~3MBの写真が2倍、保存されてiPhoneの容量を圧迫します。HDRオンとオフを見比べてHDRの威力を確認する以外の目的で通常写真を保存しておくメリットは一般的には考えにくいので、HDRオフの写真を保存しない設定にしましょう。
「設定」から「写真とカメラ」を開き、「通常の写真を残す」をオフにします。これで、HDR版写真だけが保存されます。
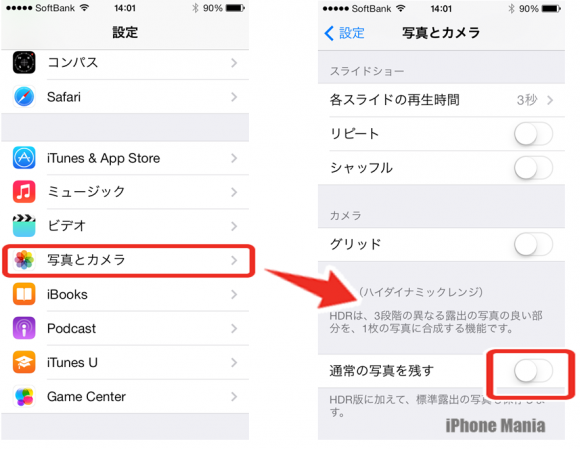
フォトストリームやクラウド経由でPCに移してしまう
ずっとiPhoneを使っていれば、削除したくない大切な写真が蓄積されていきます。そこで、写真をアップルが提供する「フォトストリーム」や、「Dropbox」「Yahoo! ボックス」等のクラウドストレージサービス経由でパソコンに移してしまいましょう。
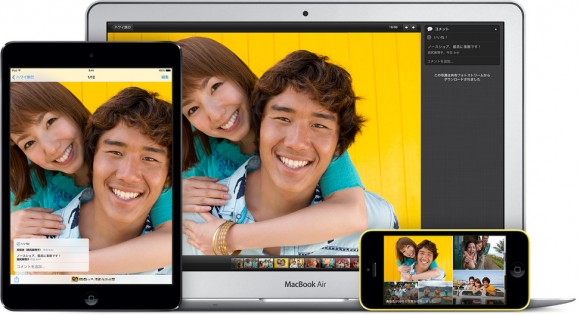
フォトストリームは、Wi-Fi接続されていれば自動で写真を自分のアカウントに保存してくれるのでとても便利です。ただし、保存期間が30日間、保存枚数が1,000枚という制限があります。あくまでもパソコンにコピーするまでの一時的な保存先と考えるのが良いでしょう。
使っていないアプリは有料でもバッサリ削除
しばらく使っていないアプリは、削除しましょう。せっかく買った有料アプリは削除に抵抗があるかもしれませんが、必要になった時に再度ダウンロードできます。次のiPhoneに機種変更してもダウンロード可能ですので、持ち歩くのは「今、使うアプリ」だけに絞り込んでおきましょう。
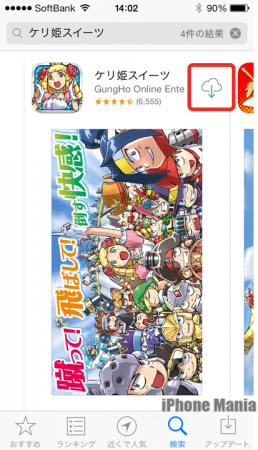
「Good Reader」やスキャナアプリ等、アプリ内にデータが残っているアプリもあります。古くて使わないデータまで残していないか、チェックして不要なデータを削除するだけで、だいぶスッキリさせることができます。
iPhoneに入れる音楽・ビデオを絞り込む
音楽やビデオも、iPhoneの容量を圧迫します。よく聴くものに絞り込みましょう。iTunes Storeから購入した音楽やビデオなら、アプリと同様、削除しても再度ダウンロードできます。
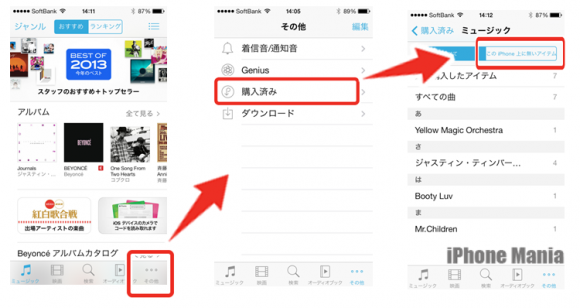
標準の「iTunes Store」アプリの右下にある「その他」から「購入済み」>「ミュージック」または「映画」>「このiPhone上にないアイテム」を選ぶと、再ダウンロードしたいコンテンツを選ぶことができます。
iPhoneは、便利に使っているうちにデータが増えてしまいがちですが、空き容量は簡単に増やすことができます。この方法で空き容量を増やして、iPhoneを快適に使いましょう。