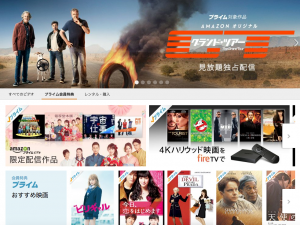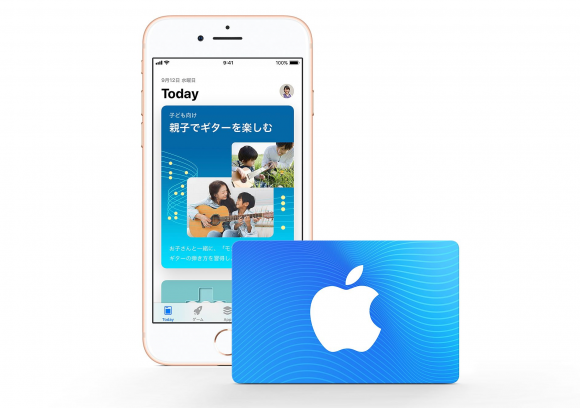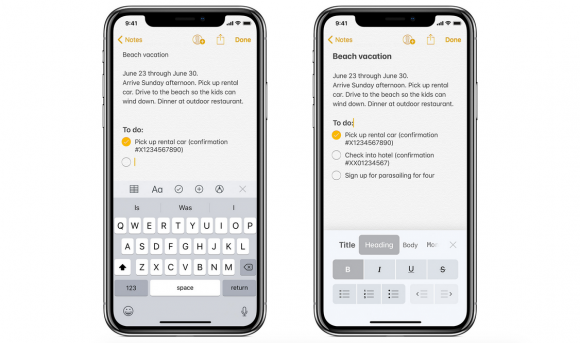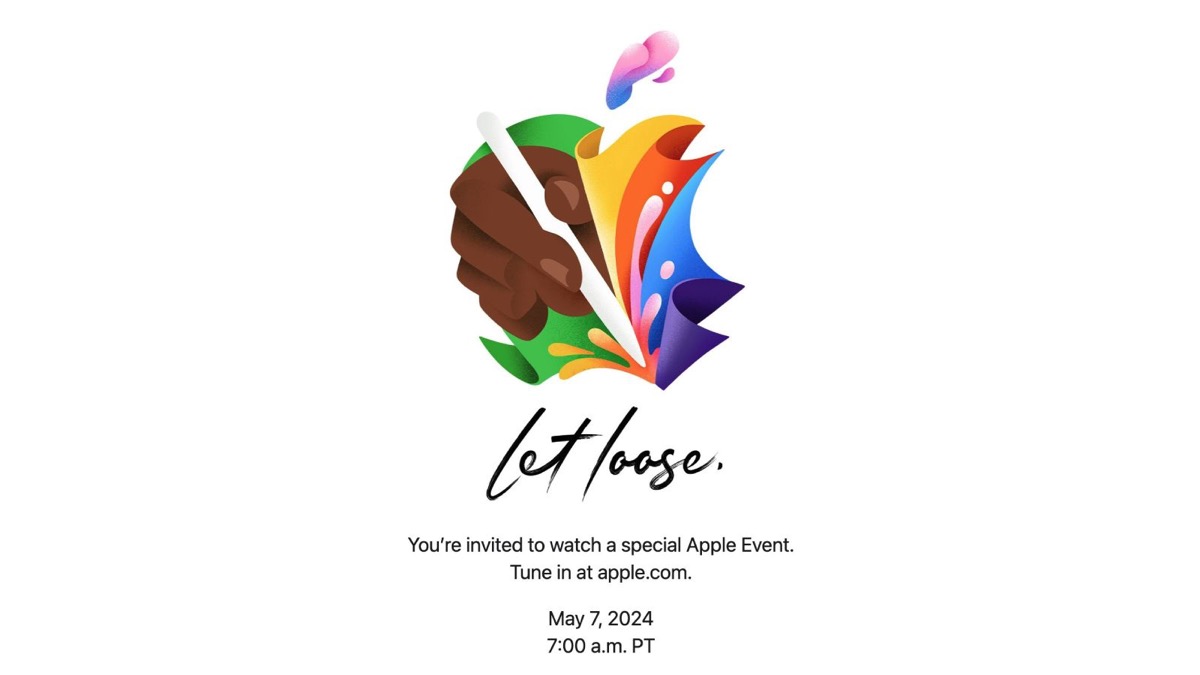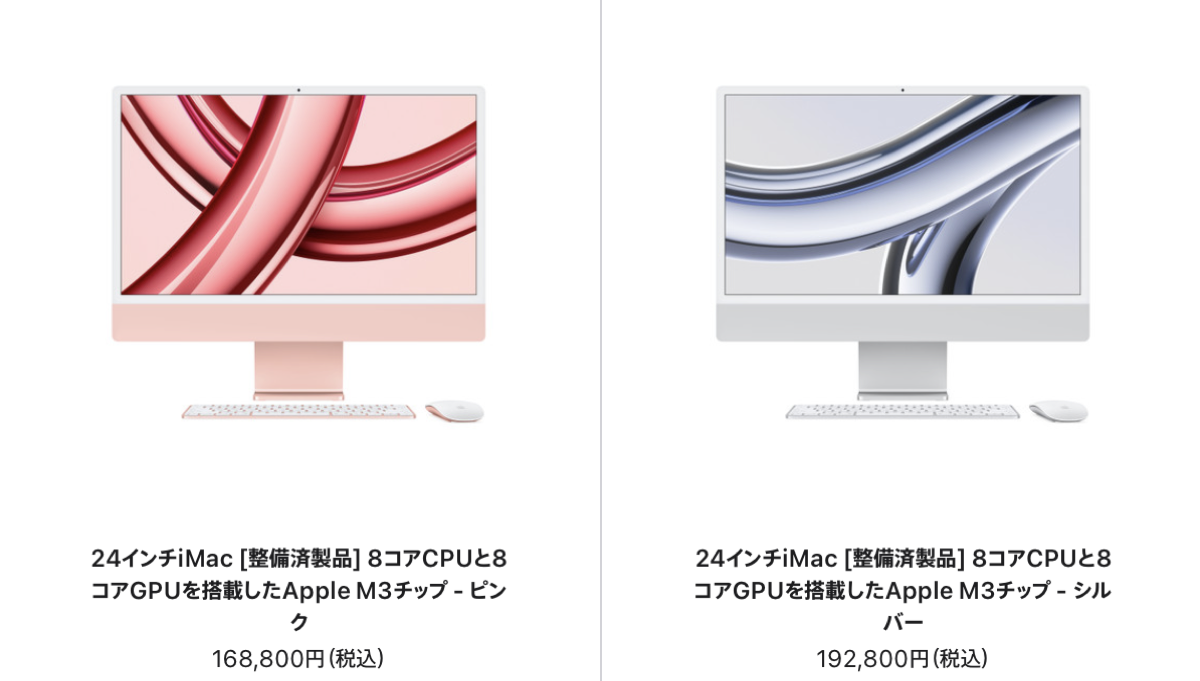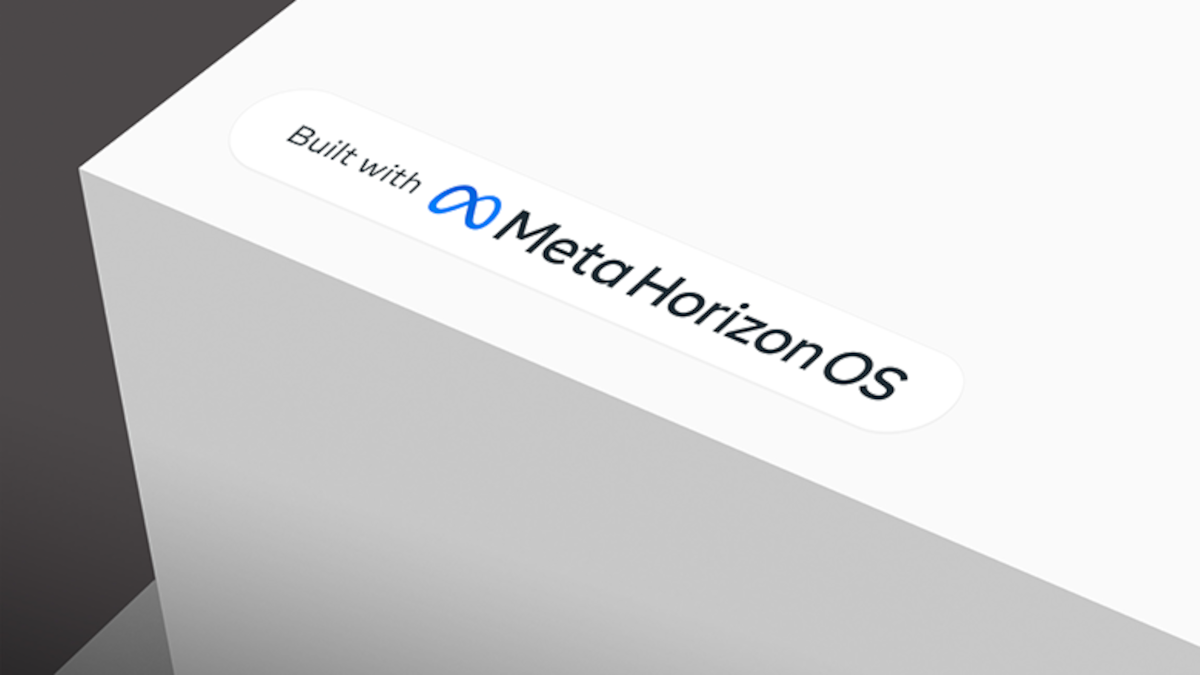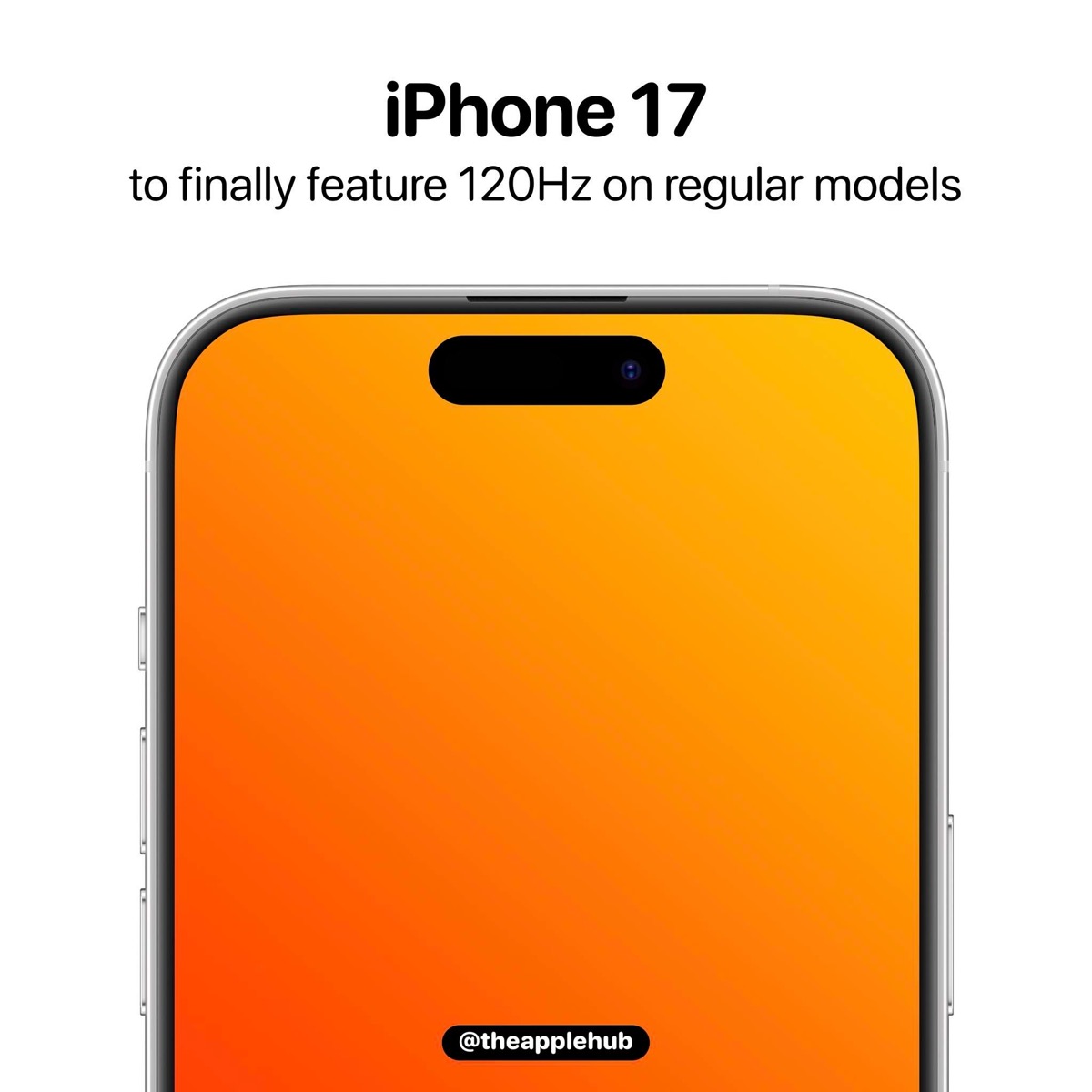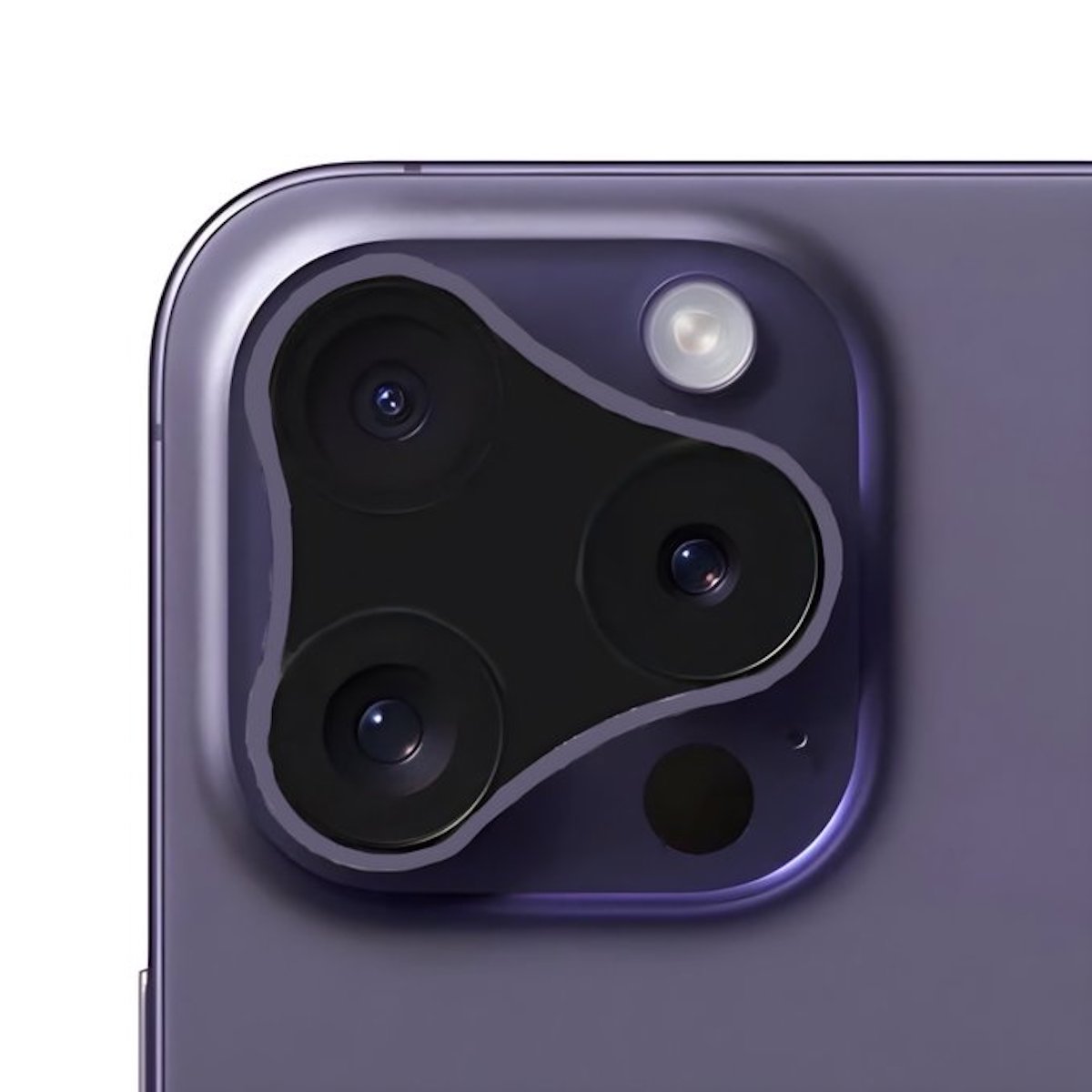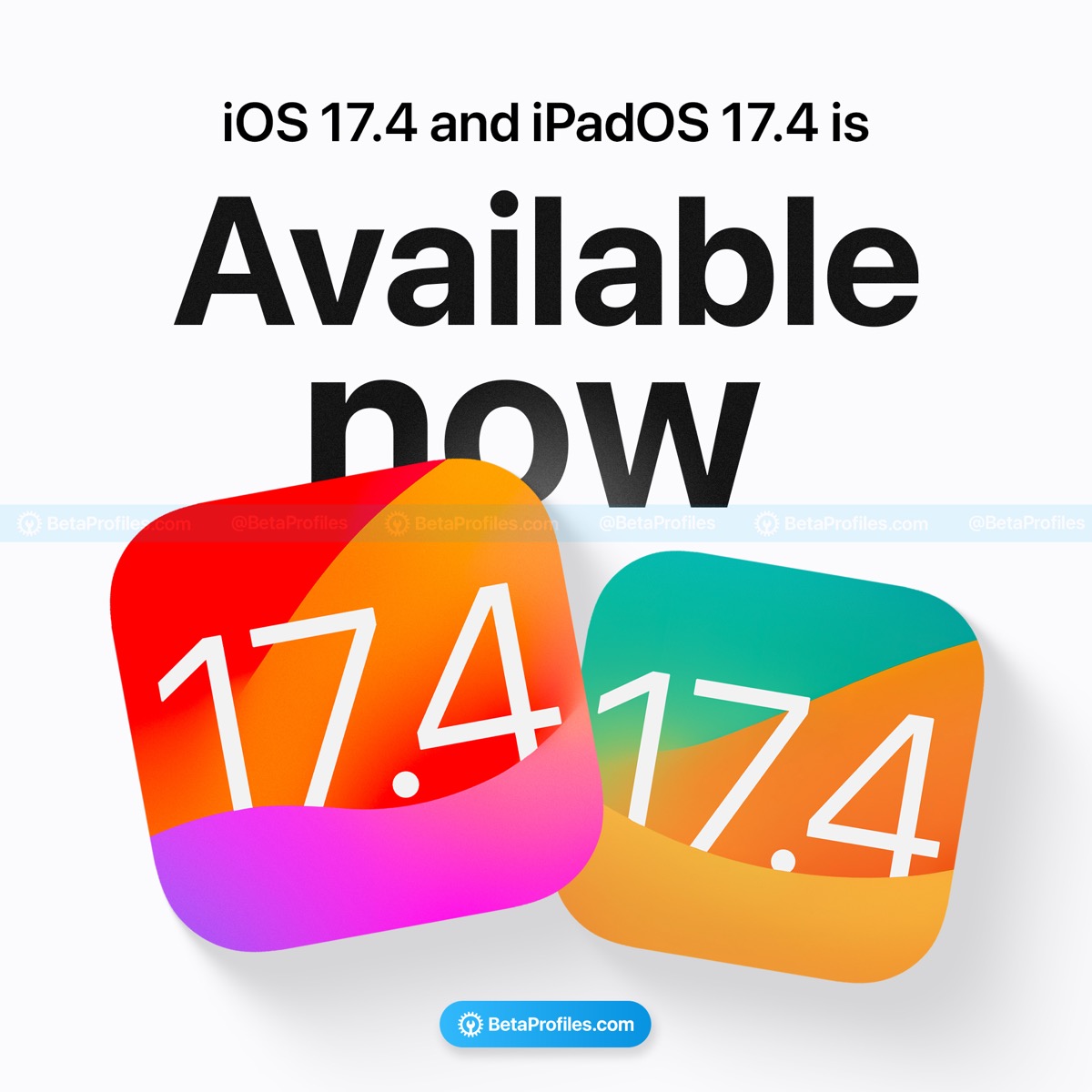【解説】Apple Watch Series 2での「Apple Pay」利用準備

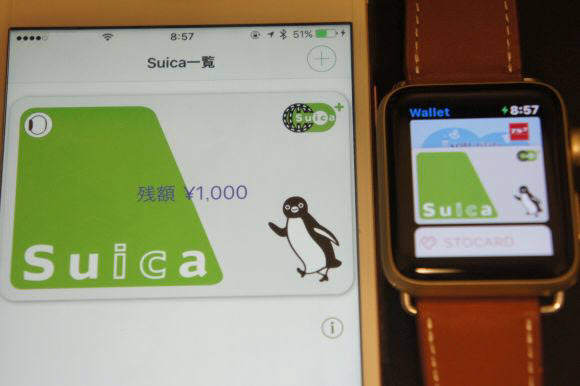
10月25日未明に配信されたiOS10.1、watchOS3.1により、いよいよApple Payの日本でのサービスが開始されました。JR東日本もApple Payの特設ページをオープンしています。
筆者はiPhone6s PlusとApple Watch Series 2ユーザーなので、Apple WatchでSuicaを利用するために、Apple Payの初期設定をしてみました。
▶ iPhoneをiOS10.1にアップデート
▶ Apple WatchをwatchOS3.1にアップデート
▶ iPhone:Safariの設定に「Apple Payの確認」が出現
▶ iPhone:「Wallet」アプリにApple Payのカードを追加
▶ iPhone:ストアから「Suica」アプリをダウンロードする
▶ iPhone:「Suica」アプリでSuicaを発行してみる
▶ iPhone/Apple Watch:「WalletとApple Pay」の設定が追加
▶ Apple Watch:Suicaの設定を確認してみる
iPhoneをiOS10.1にアップデート
きょう午前2時ごろに配信されたiOS10.1では、Apple Pay関連の新機能のほか、iPhone7 Plus限定ですがポートレートカメラ機能が追加されました。また安定性の改善、問題の修正なども盛り込まれています。
「設定」アプリの「一般」へ進み、「ソフトウェアアップデート」を選びます。アップデートについての詳細は「詳しい情報」で確認できます。「ダウンロードとインストール」をタップしてインストール作業に移ります。
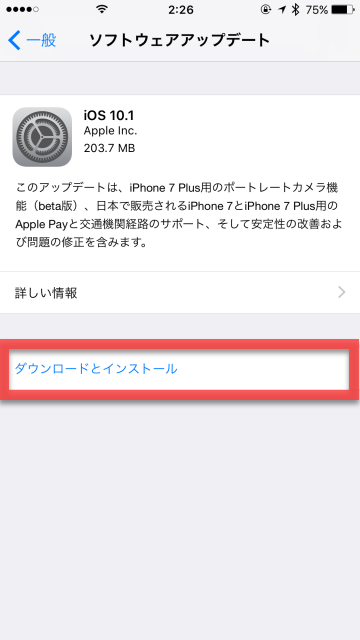
アップデートが完了するとiPhoneが再起動され、いくつかの設定を行う画面になります。今回のアップデート作業では、Apple IDのパスワードを要求されたあと、2ファクタ認証を有効にする設定と続きました。
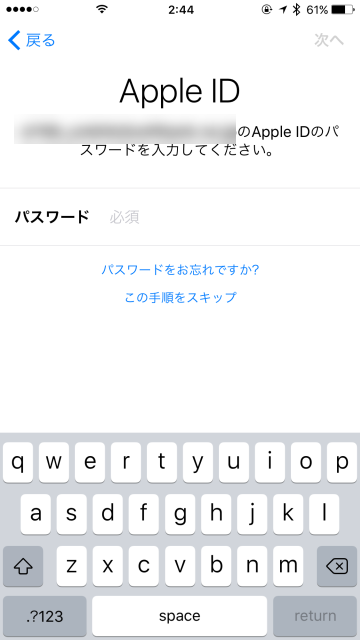
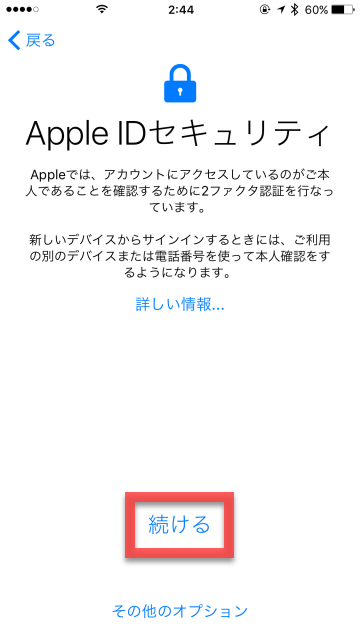
電話番号の確認のあと、iCloud設定がアップデートされ、iPhoneの設定が完了しました。
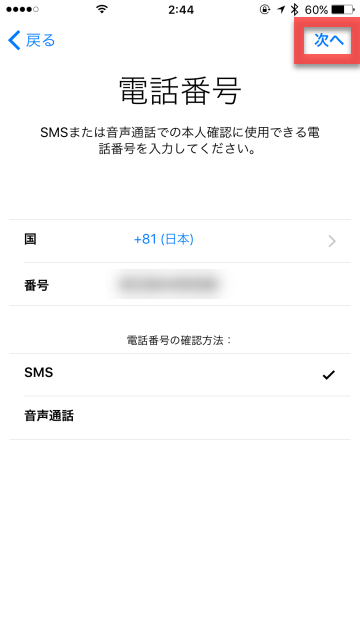

Apple WatchをwatchOS3.1にアップデート
そしてApple Watch向けに配信されたwatchOS3.1のアップデート作業も行いました。
iPhoneの「Watch」アプリを起動してペアリング済みのApple Watchを選び、「ソフトウェア・アップデート」を選択します。こちらも「詳しい情報」でアップデート内容が確認できます。「ダウンロードとインストール」でインストールを進めます。
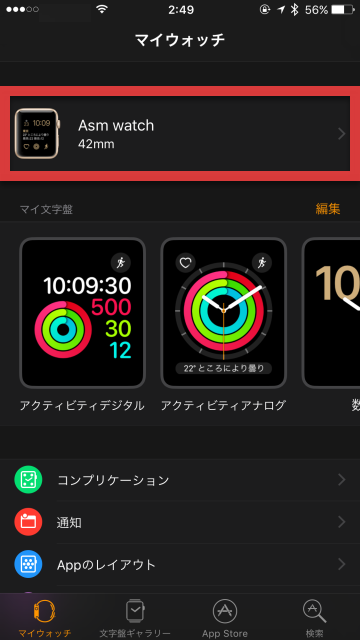
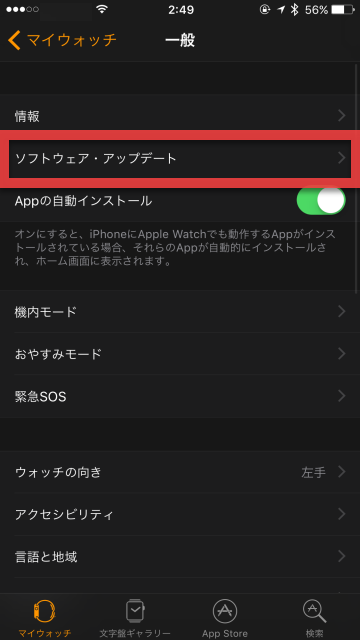
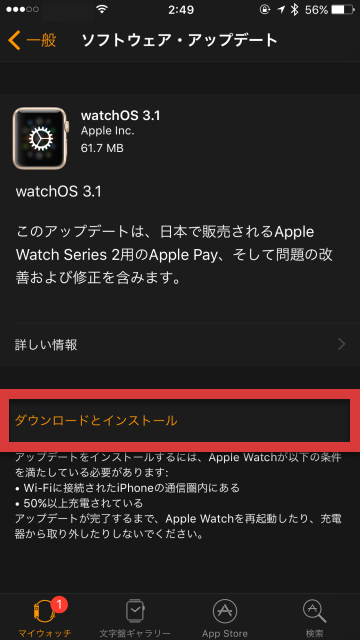
インストールの際に、利用条件としてwatchOSのソフトウェア使用許諾契約のほかに、Apple Pay追加事項やAppleからの通知についてなどが表示されます。一通り目を通して「同意する」で進みます。
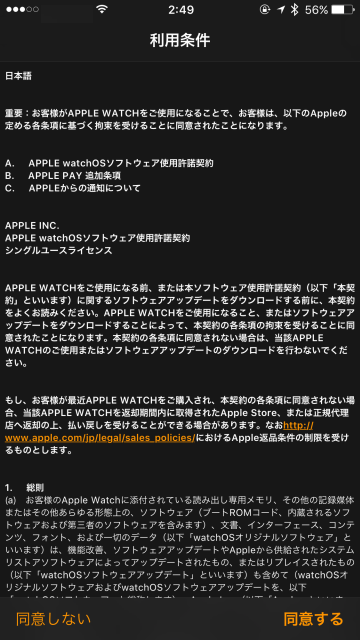
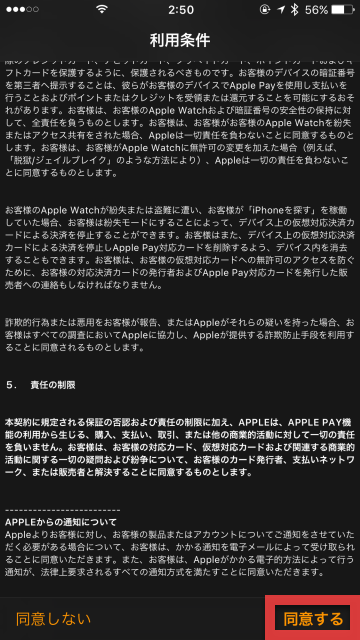
なおwatchOSのアップデートをインストールするには、50%以上充電されていることと、同じWi-Fi通信圏内にペアリングしたiPhoneがあることが条件となります。
iPhone:Safariの設定に「Apple Payの確認」が出現
変更箇所を確認するべく、設定アプリを眺めていると、設定>Safariの項目に「Apple Payの確認」という新項目が追加されていました。デフォルトでオン(緑)になっています。
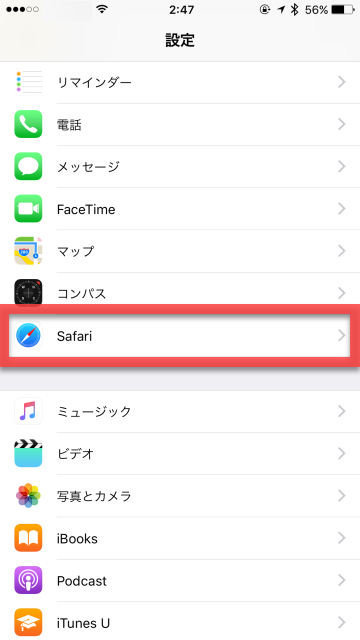
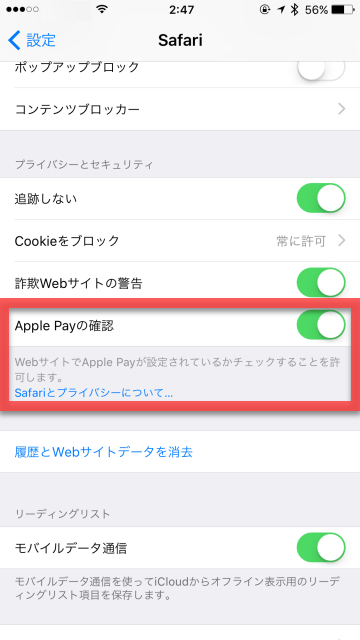
「Safariとプライバシーについて」をタップすると、iPhoneやiPad、Apple WatchでApple Payを利用するときの注意点や仕組みなどが表示されます。
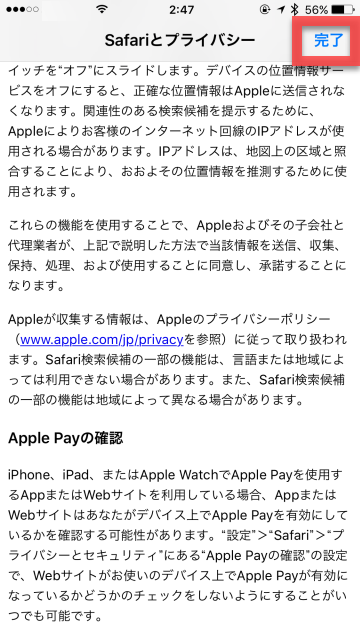
iPhone:「Wallet」アプリにApple Payのカードを追加
Apple Payを利用するには、標準アプリの「Wallet」を使用します。Walletアプリを起動して、Apple Payの項目の「カードを追加」を選び、「次へ」をタップします。
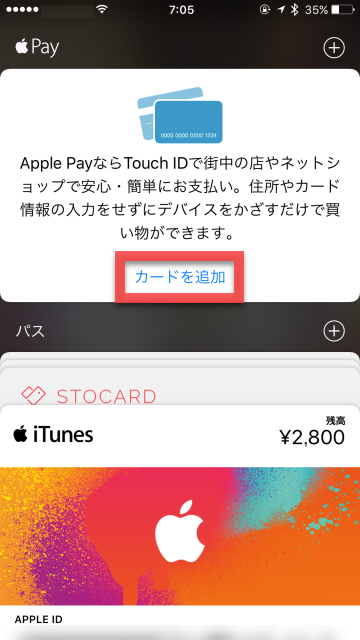
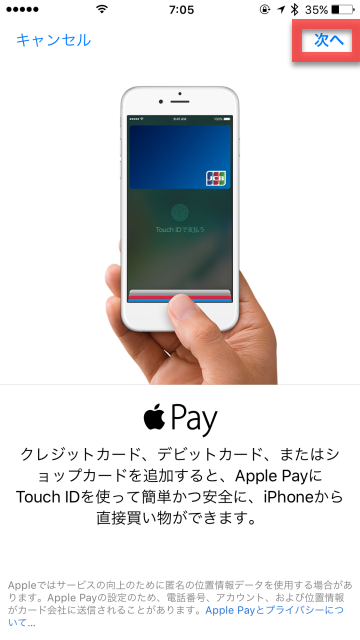
筆者が所有しているクレジットカードは、銀行系のVisaカードと、ショッピングサイト系のJCBカード、そして関西圏の交通ICカードであるPiTaPa(MasterCard)の3枚です。登録の際はクレジットカードの番号が読み取れるようにカメラ画面を合わせるだけでOKです。
登録できるか試してみたところ、Visaは「このカードはiPhoneの新機種でのみ利用できる」、JCBは「このカードはApple Payに使用できない」というメッセージが表示されました。
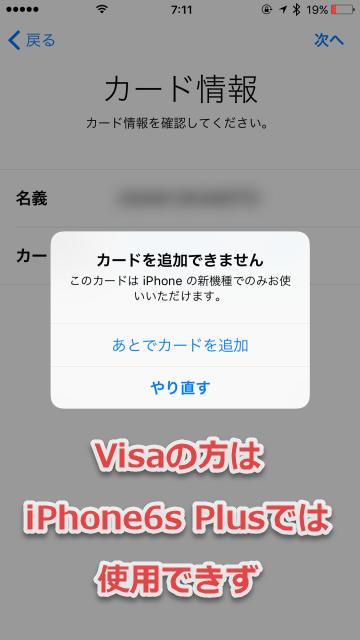
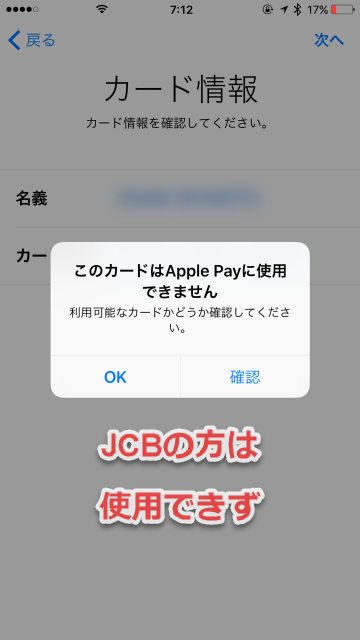
「このカードは使用できない」のウィンドウで「確認」を押したところ、日本のカード会社から発行されているApple Payに使用できるクレジットカード、プリペイドカードの一覧が表示されました。
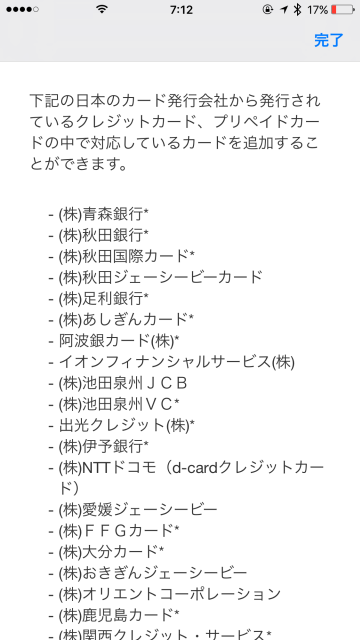
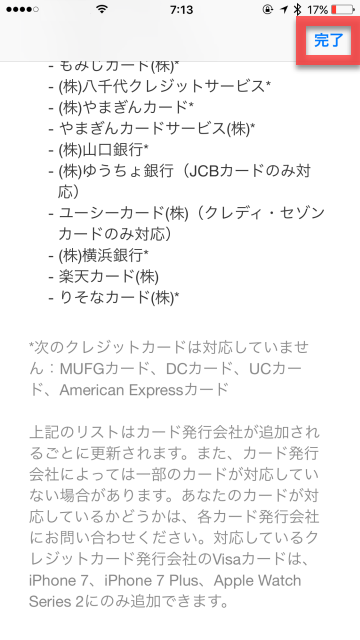
Apple Pay対応のクレジットカード、プリペイドカード
| 青森銀行*、秋田銀行*、秋田国際カード*、秋田ジェーシービーカード、足利銀行*、あしぎんカード*、阿波銀カード*、イオンフィナンシャルサービス、池田泉州JCB、池田泉州VC*、出光クレジット*、伊予銀行*、NTTドコモ(d-cardクレジットカード)、愛媛ジェーシービー、FFGカード*、大分カード*、おきぎんジェーシービー、オリエントコーポレーション、鹿児島カード*、関西クレジット・サービス*、九州カード*、九州しんきんカード*、紀陽カード*、京銀カードサービス*、京都銀行*、共立クレジット*、きらやかカード*、近畿しんきんカード*、クレディセゾン、群銀カード*、群馬銀行*、京葉銀カード*、KDDI(au WALLET クレジットカード)、ごうぎんクレジット*、高知カード*、佐賀銀行*、札幌北洋カード*、山陰合同銀行*、ジェーシービー、しがぎんジェーシービー、四国銀行*、四国しんきんカード*、静岡銀行*、静銀セゾンカード*、七十七カード*、清水リース&カード*、十八カード*、十六カード*、商工中金カード*、荘内銀行*、常陽銀行*、常陽クレジット*、しんきんカード*、スルガカード*、セブン・カードサービス*、セブンCSカードサービス*、ソフトバンク・ペイメント・サービス、たいこうカード*、第四銀行*、第四ジェーシービーカード、大東クレジットサービス*、大和ハウスフィナンシャル*、髙島屋クレジット*、但馬銀行*、筑邦銀行*、千葉銀行*、ちばぎんジェーシービーカード、中銀カード(JCBカードのみ対応)、中国銀行*、中国しんきんカード*、中部しんきんカード*、筑波銀行*、東京クレジットサービス*、東京都民銀行*、道銀カード*、東邦カード*、東邦銀行*、東邦クレジットサービス*、東北ジェーシービーカード、東北しんきんカード*、とちぎんカード・サービス*、とみんカード*、トモニカード*、トヨタファイナンス、とりぎんカードサービス*、名古屋カード*、南都カードサービス*、西日本ジェーシービーカード、東日本銀ジェーシービーカード、東日本旅客鉄道株式会社、肥銀カード*、百十四銀行*、ビューカード、ひろぎんカードサービス*、広島銀行*、フィデアカード*、福井カード*、福井銀行*、福岡銀行*、ペルソナ*、北越カード*、北都銀行*、北洋銀行*、北陸カード*、北國銀行*、北国クレジットサービス*、三重銀カード*、三井住友カード、三井住友銀行*、三井住友トラスト・カード*、三菱UFJニコス(UFJ JCBカードのみ対応)、みなとカード*、宮銀カード*、むさしのカード*、もみじカード*、八千代クレジットサービス*、やまぎんカード*、やまぎんカードサービス*、山口銀行*、ゆうちょ銀行(JCBカードのみ対応)、ユーシーカード(クレディ・セゾンカードのみ対応)、横浜銀行*、楽天カード、りそなカード* *…次のクレジットカードは対応していません:MUFGカード、DCカード、UCカード、American Expressカード |
PiTaPaは問題なく読み込めたので、カードの有効期限とセキュリティーコードを入力し「次へ」。
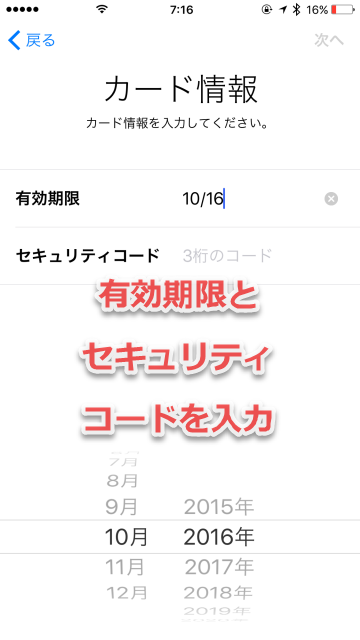
Apple Payの利用規定が表示されます。これは連携させるカード会社によって文章が異なると思いますが、利用にあたり、一通り目を通して「同意する」で進みます。
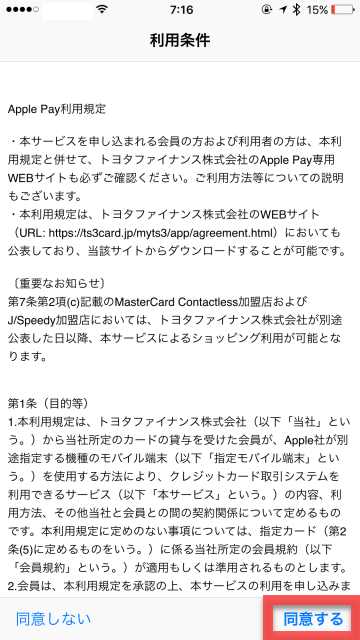
ここまで入力した情報がクレジットカード会社に照会されます。無事認証が完了すると、Apple Payで利用する際の認証方法の選択画面が表示されます。筆者は電話番号にショートメッセージが送られてくるSMSを選択しました。
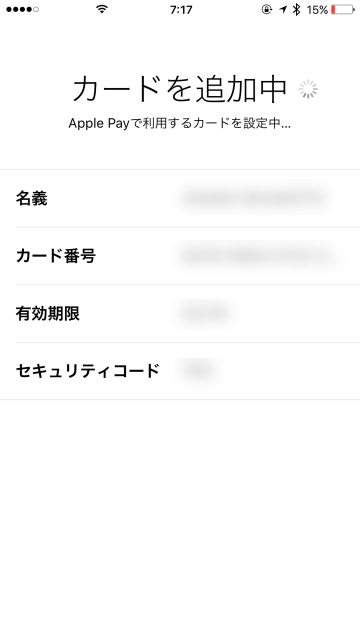
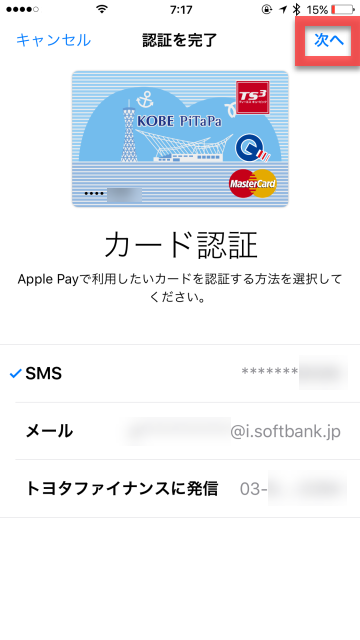
SMSに認証コードが送られてくるので、次のカード認証画面の認証コード欄に入力します。
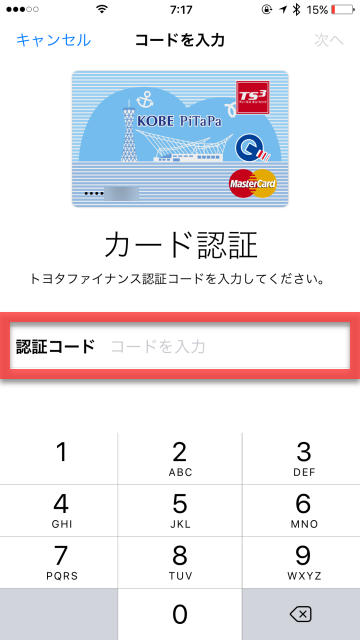
正しい認証コードが入力できると、アクティベートが完了します。追加されたクレジットカードはWalletアプリに登録されます。
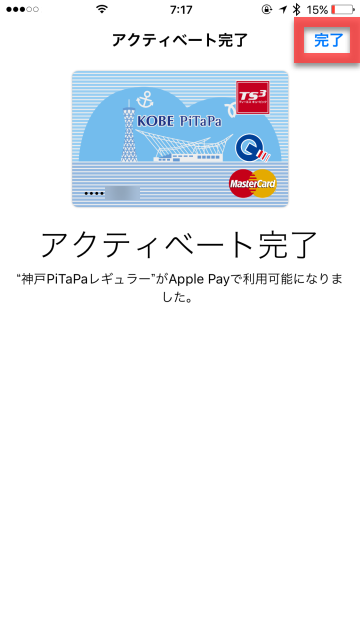
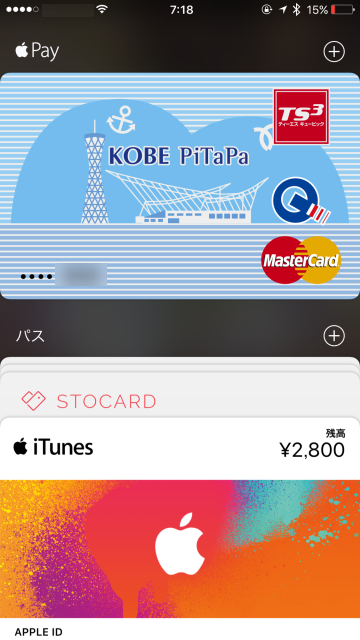
iPhone:ストアから「Suica」アプリをダウンロードする
午前3時ごろにApp Storeで「Suica」と検索してもヒットしなかったのですが、同7時すぎに確認したところ、JR東日本(East Japan Railway Company)がリリースした「Suica」アプリを確認できました。iPhoneおよびApple WatchでSuicaを利用するにはこのアプリが必要となります。
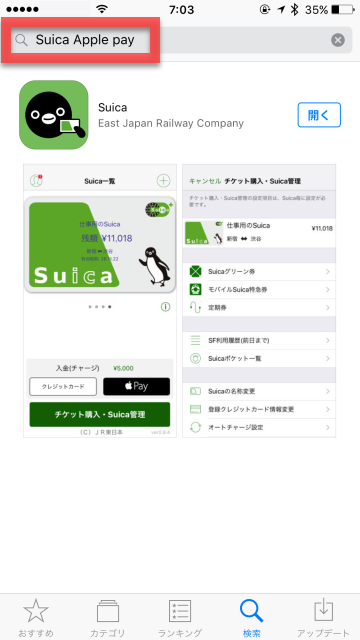
なお、App Storeの検索で、単純に「Suica」と入力しても上の方には表示されませんでした。「Suica Apple Pay」と検索すると、設定に必要な「Suica」アプリのみが表示されます。
あるいは以下のアプリリンクからも直接「Suica」アプリのダウンロードページに飛ぶことができます。
※アプリの金額については記事執筆時の価格を記載しております。インストール前に、「App Store」での表示価格をご確認いただきますようお願いします。
iPhone:「Suica」アプリでSuicaを発行してみる
筆者は関西在住でPiTaPaカードを利用していたため、Suicaは持っていません。そこで、「Suica」アプリを使ってSuicaを発行してみました。アプリを起動し、「Suica発行」を押します。
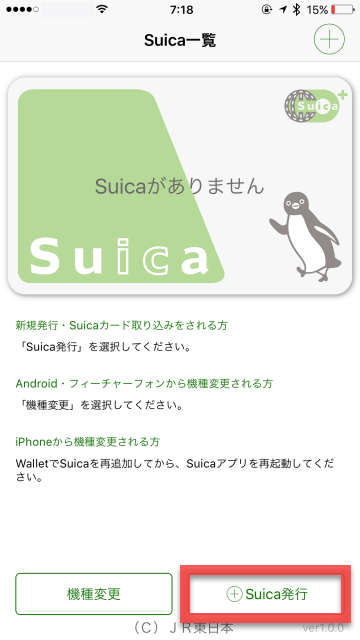
Suicaには、無記名で発行できる「Suicaカード」と、記名して発行する「My Suica」があります。違いは、Suicaの発行時に氏名や生年月日、性別等の個人情報を登録するかしないかです。記名式は個人情報を登録することで、登録した本人しか利用できないのですが、無記名のSuicaでは、複数人でカードを共有できるという仕組みになっています。
そして大きな違いとなるのが、記名式Suicaの場合は、例えば紛失した際などに登録情報をもとに再発行できます。そのほか記名式SuicaユーザーであればSuicaポイントクラブに加入できるというメリットもあります。
筆者はとりあえずSuicaを発行したかったので、無記名を選びました。すでにSuicaカードを持っている場合は「Suicaカードの取り込み」から登録できます。
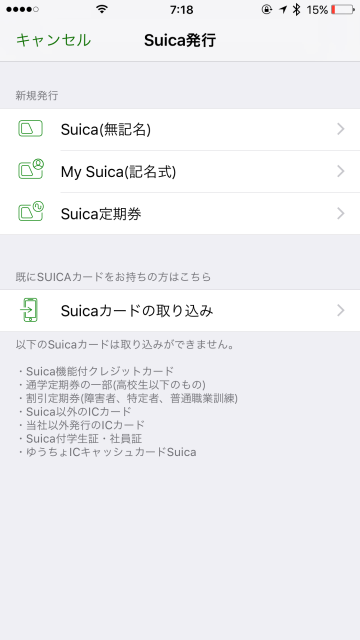
定期券やグリーン券、新幹線のきっぷなどの購入・払い戻しには会員登録が必要なことなど、注意事項が表示されます。確認して「次へ」をタップすると同意の確認画面が表示されるので、「同意する」を押します。
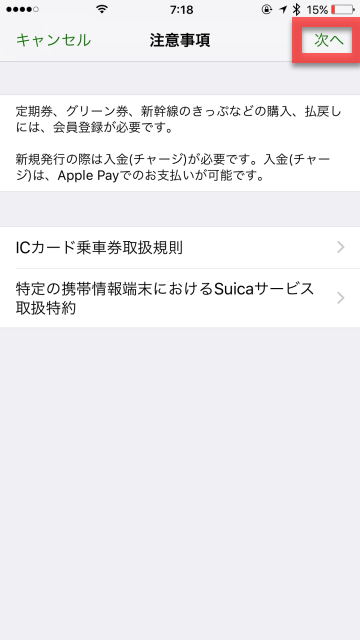
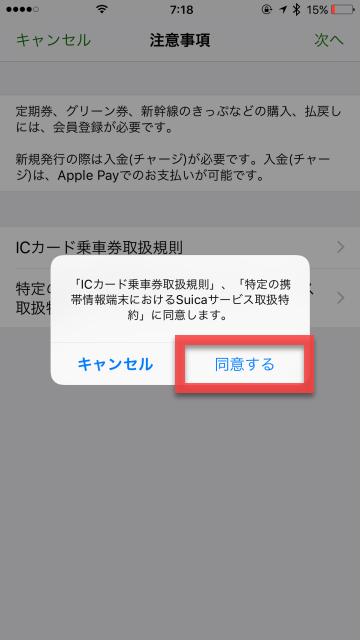
Suicaの新規発行には入金(チャージ)が必要となります。Apple Payに登録した対応クレジットカードでチャージできるのですが、新規発行の際のチャージは1,000円からとなっています。
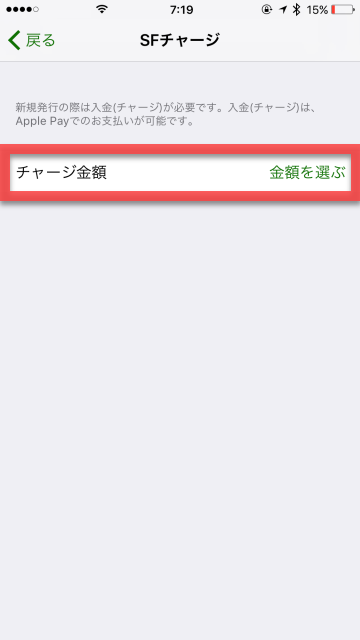
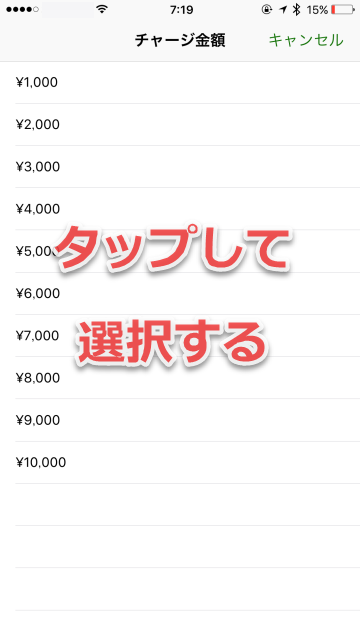
チャージ額を選ぶと、支払い方法にApple Payのボタンが出現しました。このボタンをタップすると、Apple Payに登録したクレジットカードが下部に表示され、使用カードとチャージ額を確認し、Touch ID(指紋認証)を使ってその場でチャージできます。
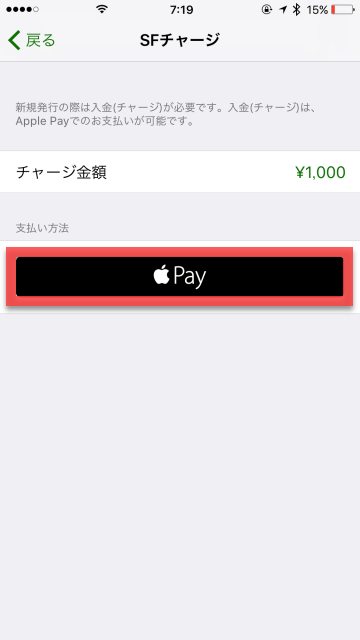
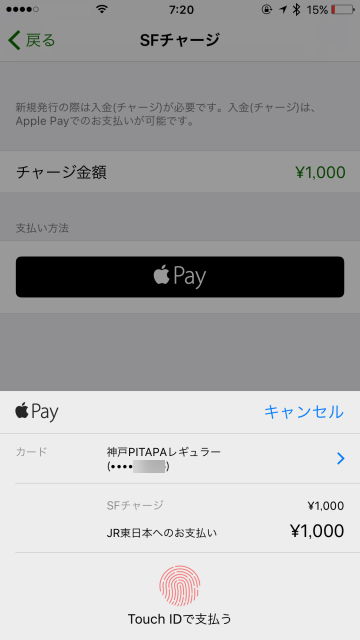
指紋認証が完了すると完了表示となり、次の画面ではSuicaの残高とともに、ペアリングしているApple Watchでも利用できる旨が表示されました。
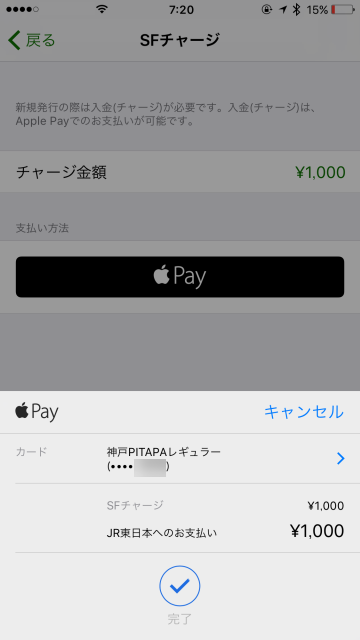
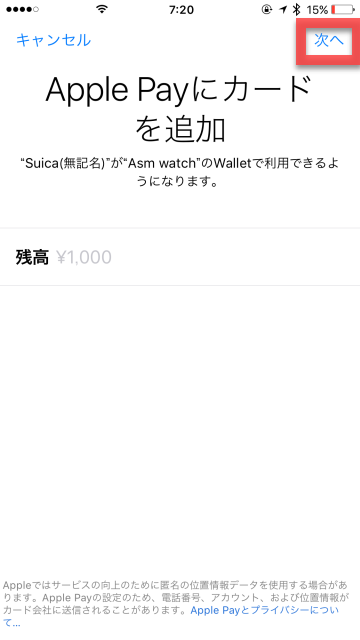
「次へ」で進むと、今度はJR東日本のICカード乗車券取扱規則が表示されます。一通り目を通して「同意する」で進みます。

以上の手順で、無記名式Suicaの新規発行と最初のチャージが完了しました。また、同時にTouch IDやパスコード不要でSuicaを使える「エクスプレスカード」の設定も完了しました。
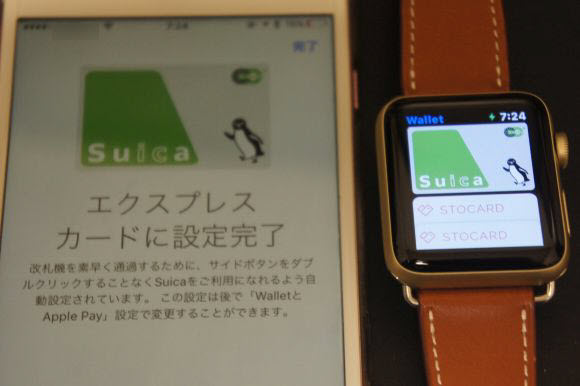
Suicaをエクスプレスカードに設定していれば、iPhone7/7 PlusやApple Watch Series 2を交通機関の改札機にかざすだけで利用できます。端末のスリープやロックを解除する必要もなく、通る際にアプリを起動するなどの動作も必要ありません。
エクスプレスカードを設定していない場合は、改札を通る際にはiPhoneのTouch IDで認証する必要があります。Apple Watch Series 2の場合はサイドボタンを2回押してSuicaを選択してかざします。これらの手間を省くには、エクスプレスカードに設定しておいたほうがいいでしょう。
iPhone/Apple Watch:「WalletとApple Pay」の設定が追加
iPhoneの設定アプリを起動すると、iCloudの項目のあたりに、新たに「WalletとApple Pay」の項目が追加されました。
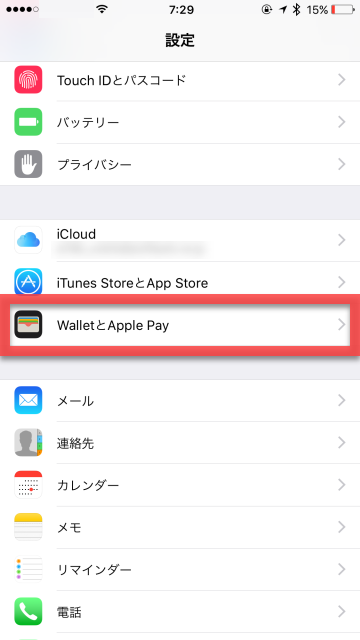
この設定項目では、登録済みのApple Pay対応カードの確認や、ロック中のアクセスの許可、Macでの支払許可などが設定できます。
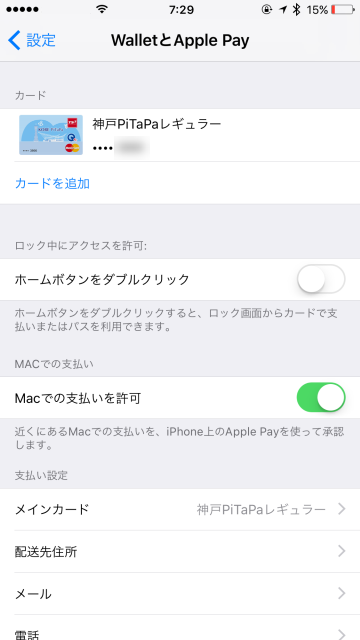
またiPhoneのWatchアプリにも、同様に「WalletとApple Pay」の項目が追加されました。
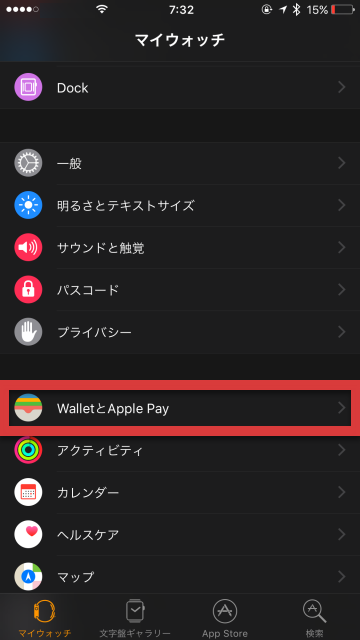
Watchアプリの同設定項目では、Apple Watchで利用設定を終えたSuicaカードと残高、Macでの支払許可設定などが表示されます。
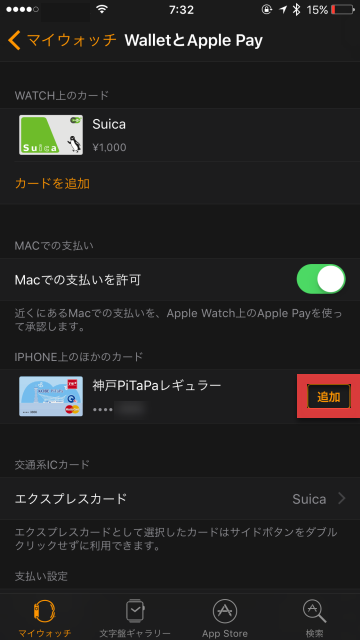
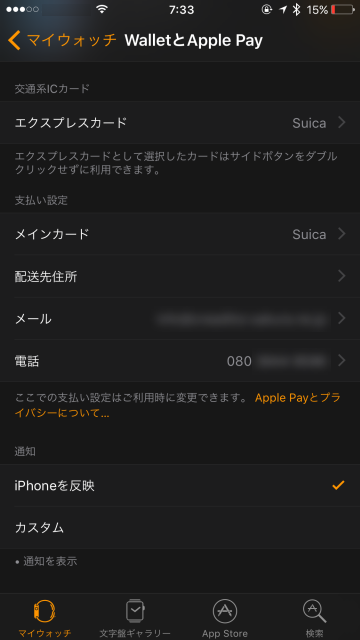
iPhone上のほかのカードに表示されているのが、先ほどiPhoneで設定したApple Pay対応クレジットカードなのですが、クレジットカード項目の右端にある「追加」をタップすると、Apple Watchにこのクレジットカードの情報を反映することができます。
カードのセキュリティコードを入力して設定を進めると、Apple Payの利用規定が表示されます。一通り目を通して「同意する」をタップします。
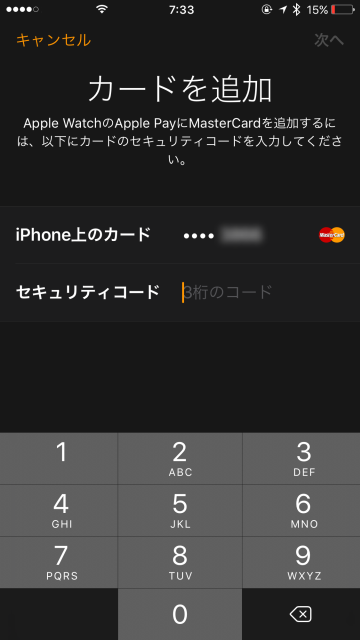
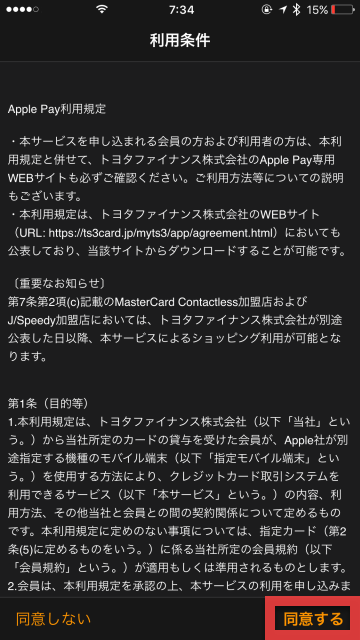
これでApple WatchのWalletに、Apple Pay対応クレジットカード情報が反映されました。
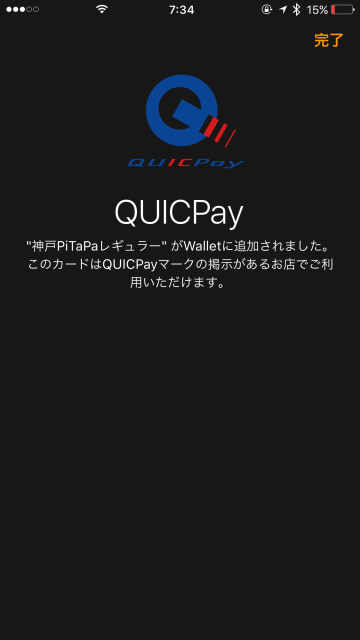
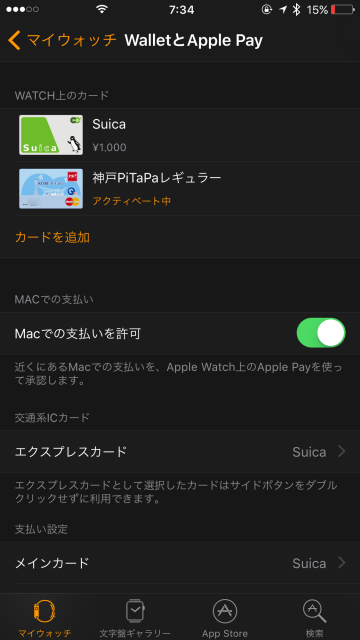
Apple Watch:Suicaの使い方をチェックする
Apple WatchのWalletに追加することで、Apple Watch上でSuicaの残高チャージが可能になります。Apple WatchのWalletを起動し、Suicaをタップすると、リーダーにかざして支払いを行う、または残高の確認やチャージが行えます。

店頭でApple PayのSuicaを利用して支払う場合は、Suicaをタップ>サイドボタンをダブルクリックすると、以下のような準備完了画面が表示されます。

そしてApple Watch上での残高チャージは、Apple Pay対応クレジットカードをApple Watchにも反映していれば行えるのですが、対応クレジットカードがApple WatchのWalletに登録されていないと、以下のようにエラーメッセージが表示されます。

対応クレジットカードが登録されていると、チャージをタップした際に以下のような画面が表示されます。マイナス/プラスボタンでチャージ額を増減でき、チャージ可能金額は、100円~19,000円となっています。チャージ前の残高とあわせて合計20,000円までと思われます。チャージ額を決めたら「チャージ」ボタンを押します。

チャージ額を確認し、サイドボタンをダブルクリックするとその場でチャージができます。Suicaを利用する際、iPhoneやApple Watchで残高を確認し、もし足りないようでもその場でチャージできるのは便利ですね!

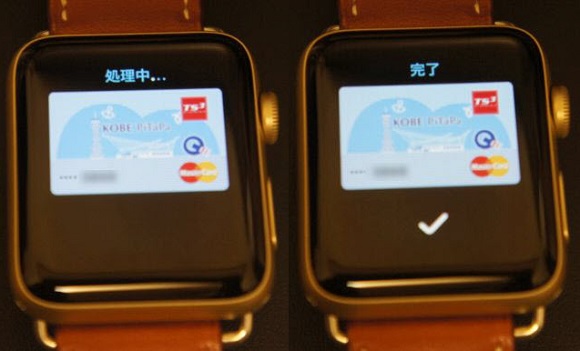
以上が、iPhone6s PlusとApple Watch Series 2の組み合わせで、Suicaを持っていない場合のApple Pay利用準備手順でした。別の記事にて、実際にApple WatchのApple PayでSuicaを利用してみたレポートをお届けできればと思います!
Source:Apple [1],[2], JR東日本 Apple Pay特設ページ
(asm)