特集
インフォメーション


▼iPhoneのiOSバージョンを確認する
▼iPhoneを使ってiOSをアップデートする
「設定」→「一般」
「情報」
バージョン欄を確認する
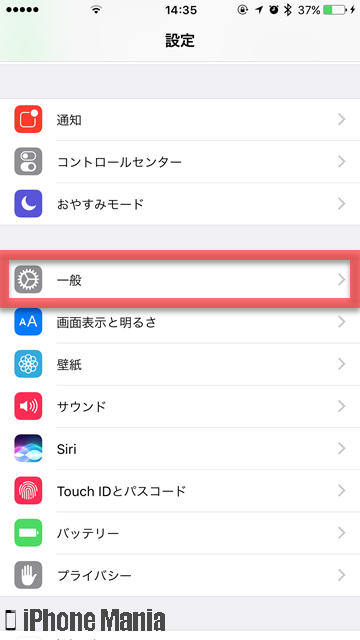
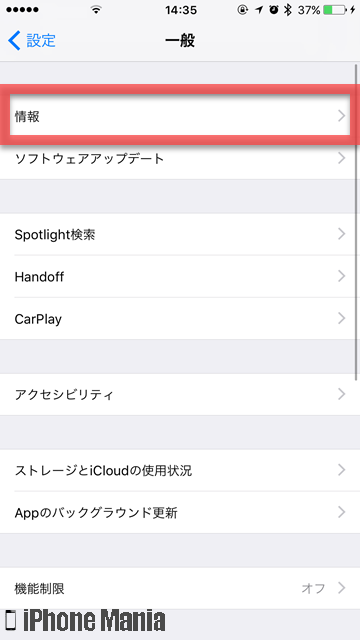
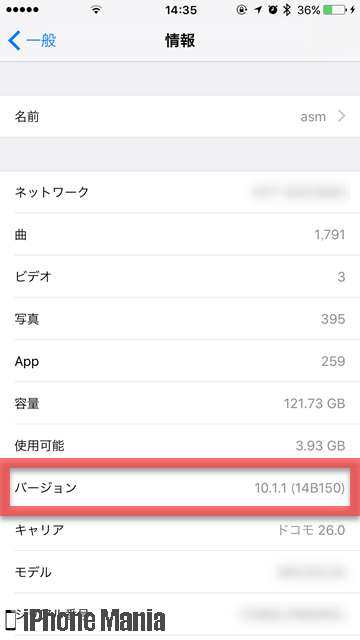
| iPhone3G | iOS 4.2.1 |
|---|---|
| iPhone3GS | iOS 6.1.6 |
| iPhone4 | iOS 7.1.2 |
| iPhone4s | iOS 9.3.5 |
| iPhone5 | iOS 10.2 |
| iPhone5s | iOS 10.2 |
| iPhone5c | iOS 10.2 |
| iPhoneSE | iOS 10.2 |
| iPhone6 | iOS 10.2 |
| iPhone6 Plus | iOS 10.2 |
| iPhone6s | iOS 10.2 |
| iPhone6s Plus | iOS 10.2 |
| iPhone7 | iOS 10.2 |
| iPhone7 Plus | iOS 10.2 |
iPhone本体を操作して、iOSをアップデートできます。充分な電池残量と、Wi-Fiに接続されていることが必要となります。ただし、iPhoneのストレージ空き容量が不足している場合などは、うまくアップデートできないことがあります。
アップデートが失敗する可能性は少ないですが、ゼロではありません。アップデートの前に、iCloudやiTunesを使ってバックアップをとっておきましょう。
「設定」→「一般」
「ソフトウェアアップデート」
「ダウンロードとインストール」
iOSをアップデートする
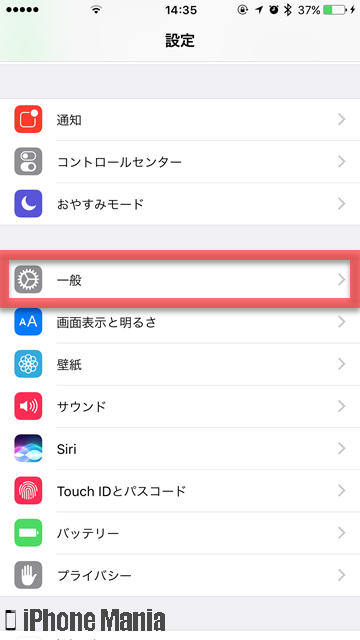
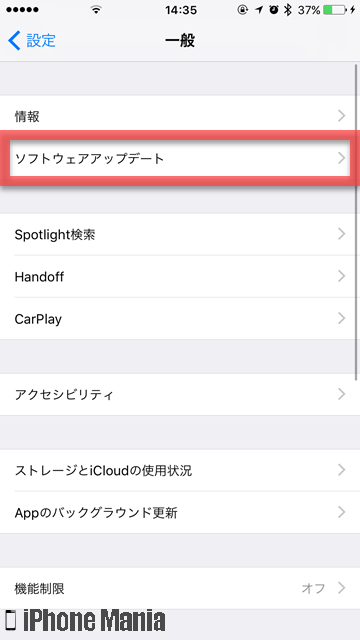
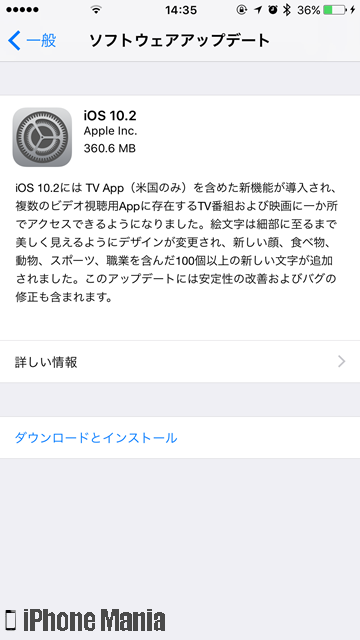
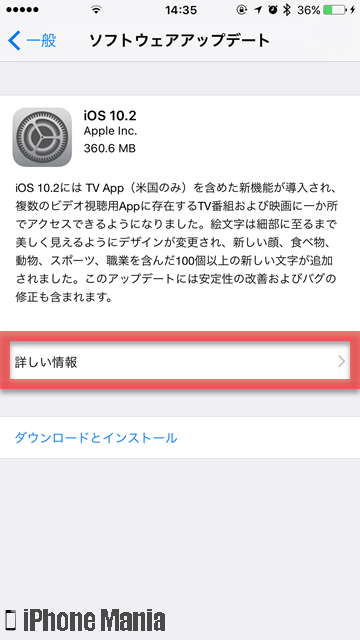
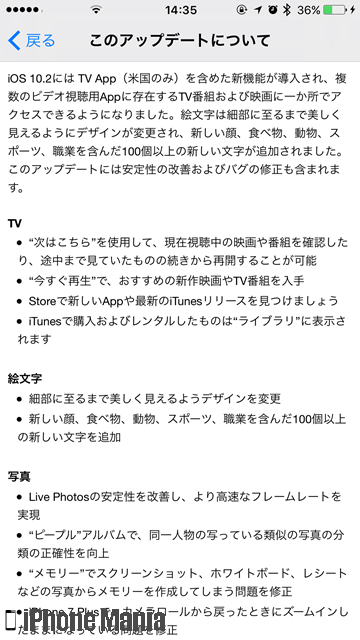
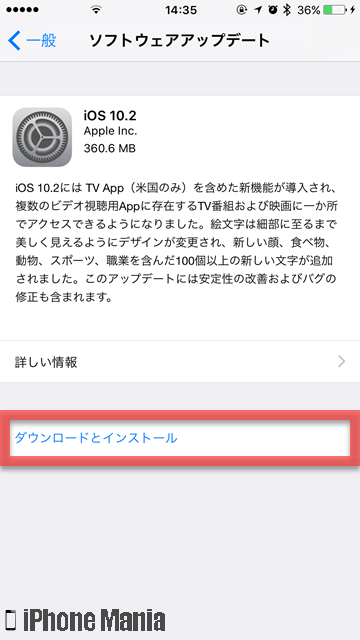
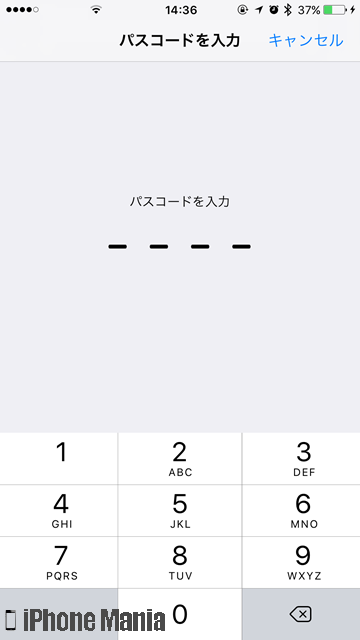
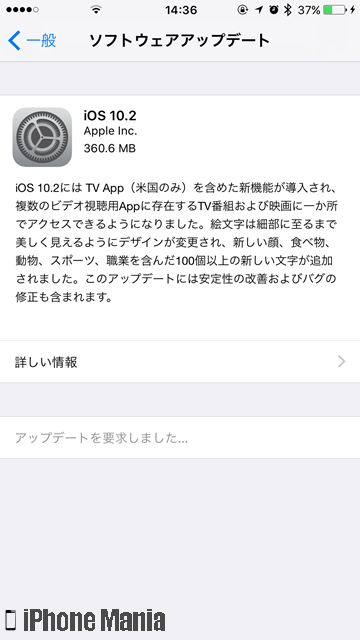
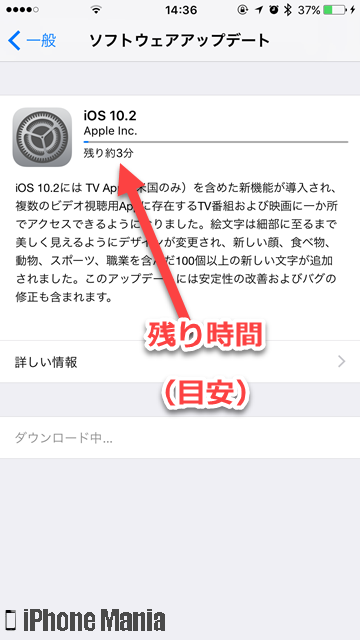
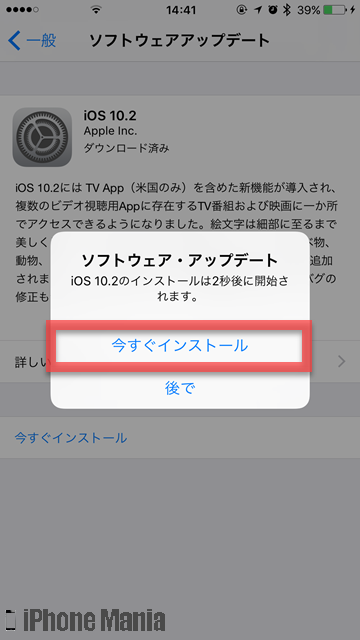
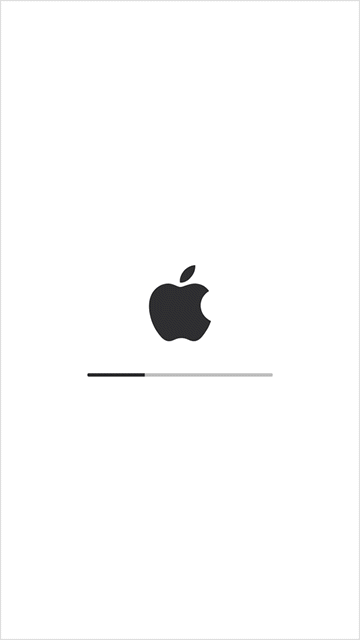
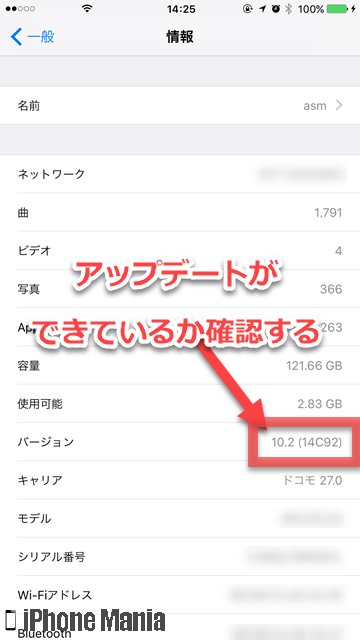
前職は新聞社の校閲記者。経験を活かし2013年からライター、2016年から編集記者として活動中。iPhone歴は3GS→5s→6s Plus→X→11 Pro Max→12 Pro→14 Pro。