特集
インフォメーション


▼表示するカレンダーを設定する
▼カレンダーの配色を個別に設定する
▼カレンダーを追加する
「カレンダー」を起動
「カレンダー」
表示するカレンダーを選択
「完了」

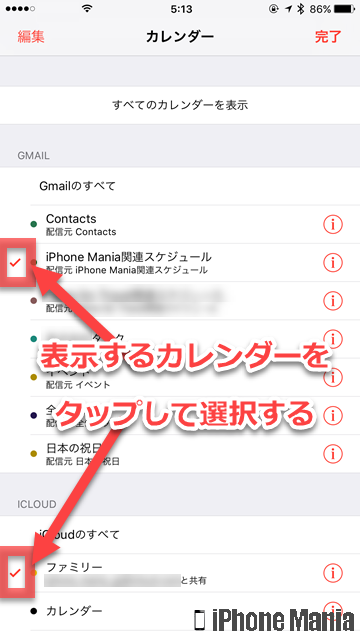

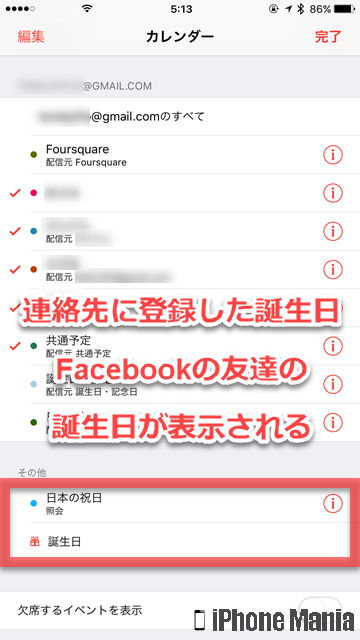
複数のカレンダーを表示すると、カレンダーごとの色を設定しておくと、予定の色で判別することもできます。

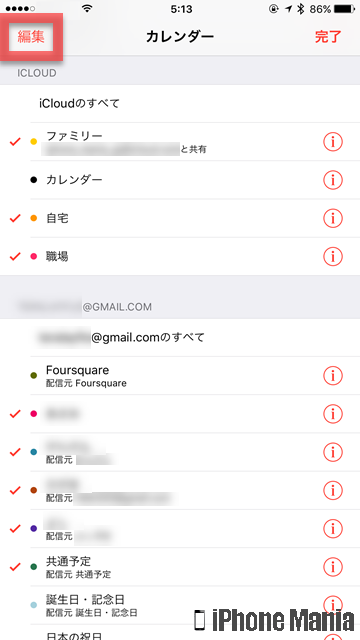
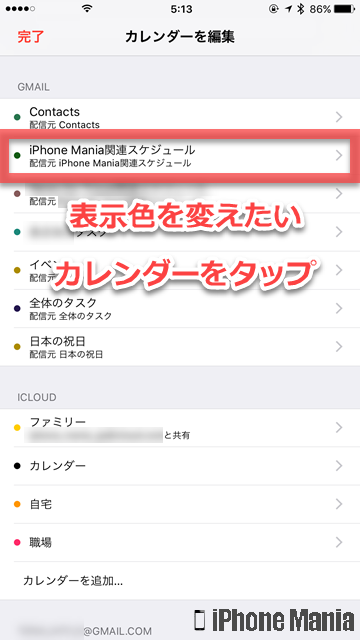
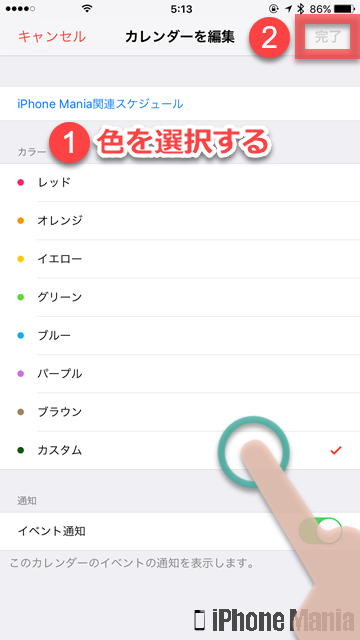
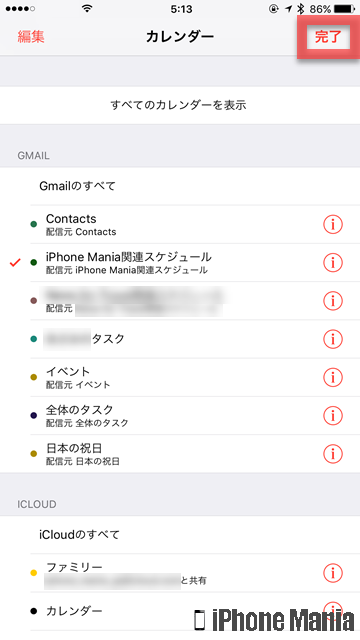
表示するカレンダーを追加するには、設定アプリからカレンダーアカウントを追加します。対応カレンダーはiCloudやGoogleのほか、Microsoft Exchange、Yahoo!カレンダー、Outlookなどです。
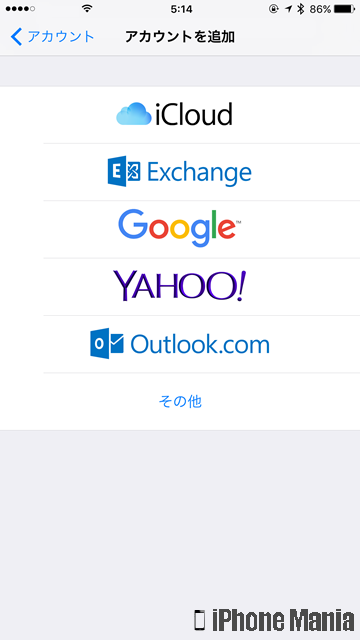
前職は新聞社の校閲記者。経験を活かし2013年からライター、2016年から編集記者として活動中。iPhone歴は3GS→5s→6s Plus→X→11 Pro Max→12 Pro→14 Pro。