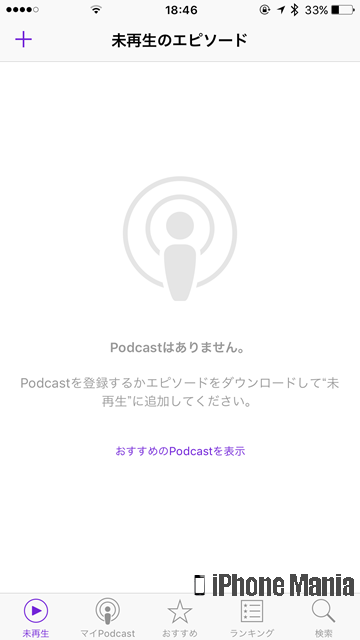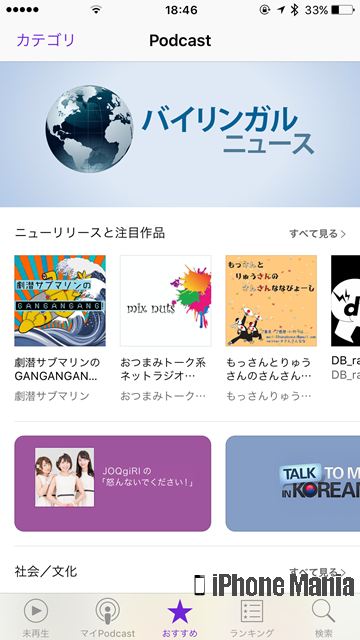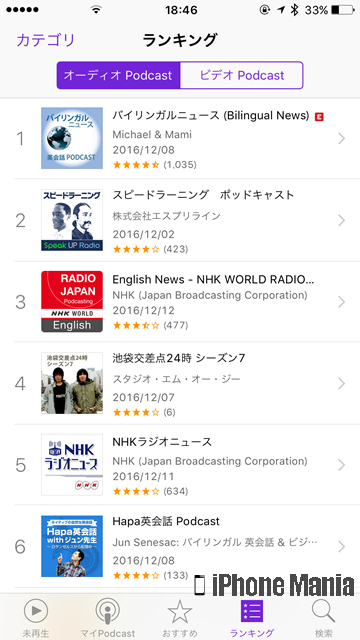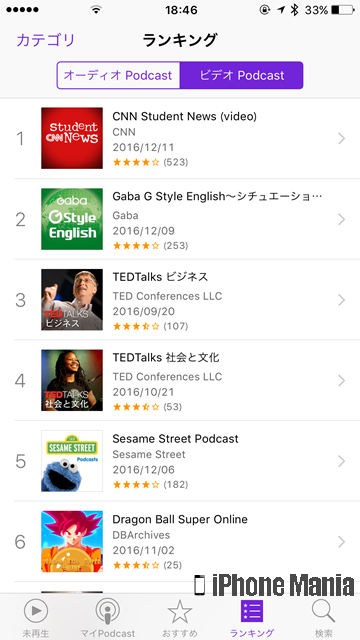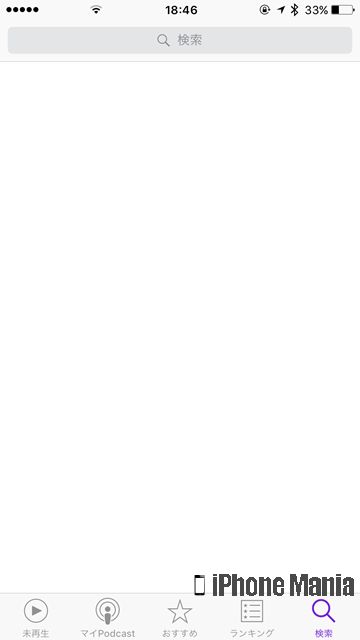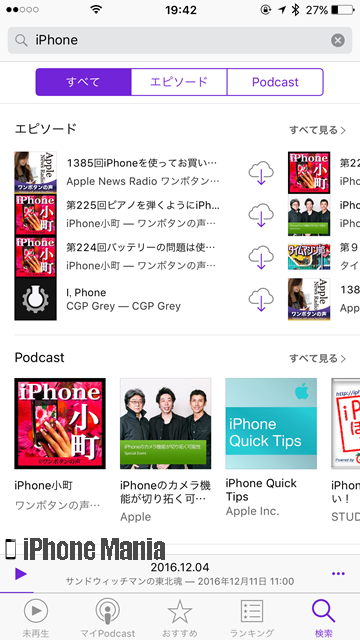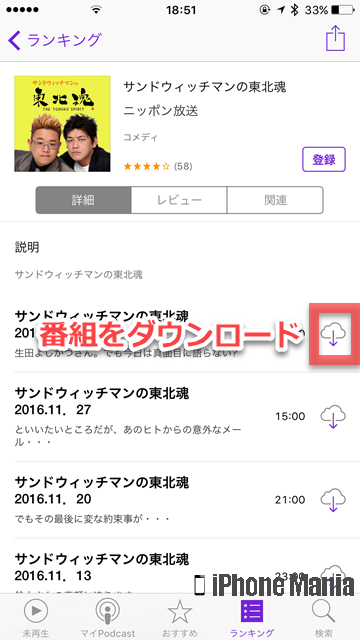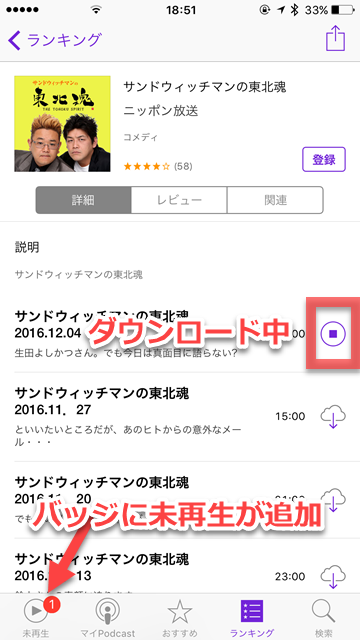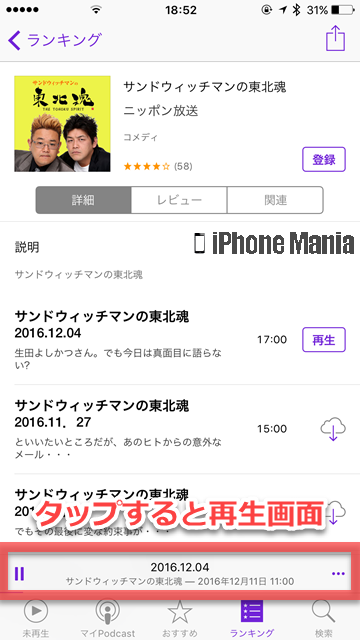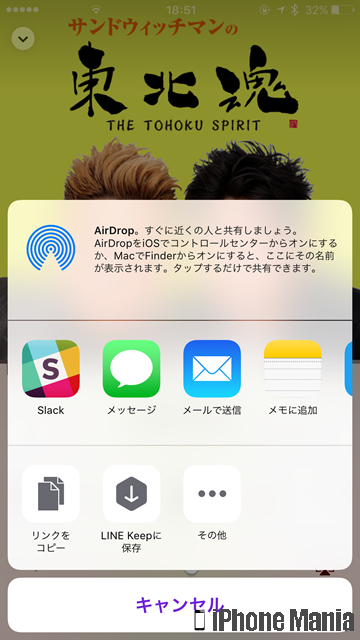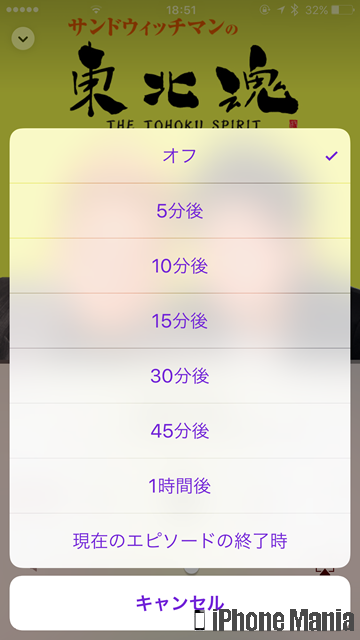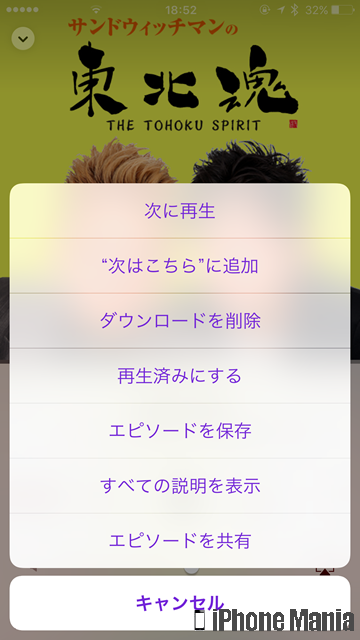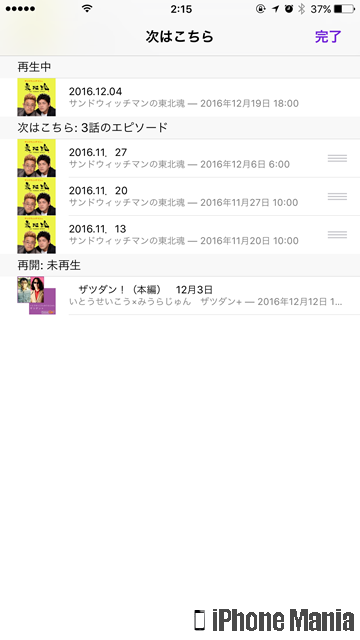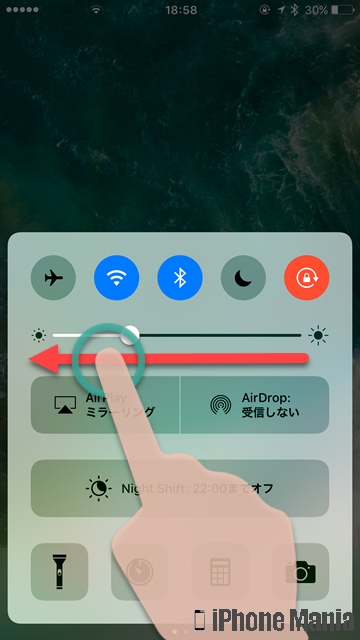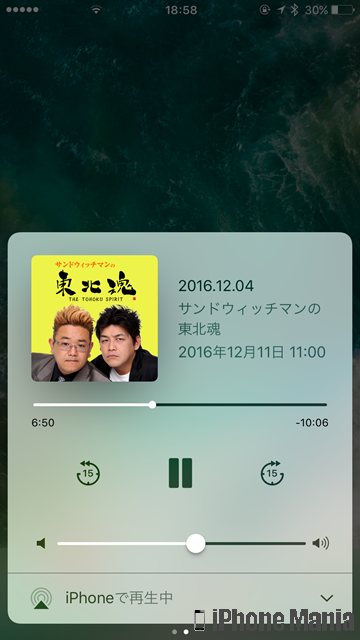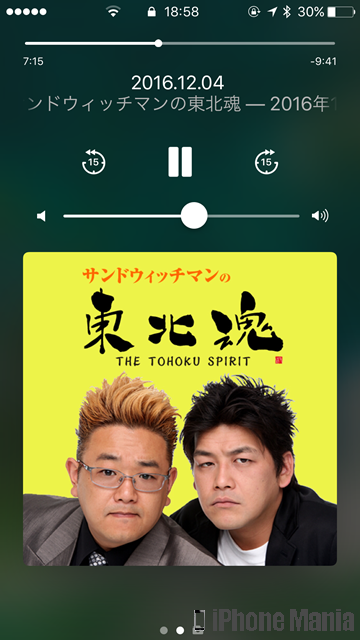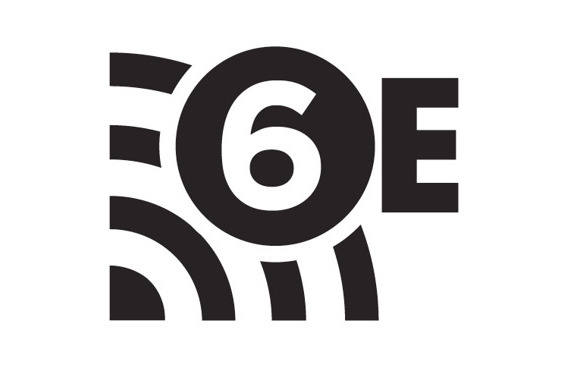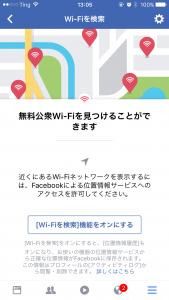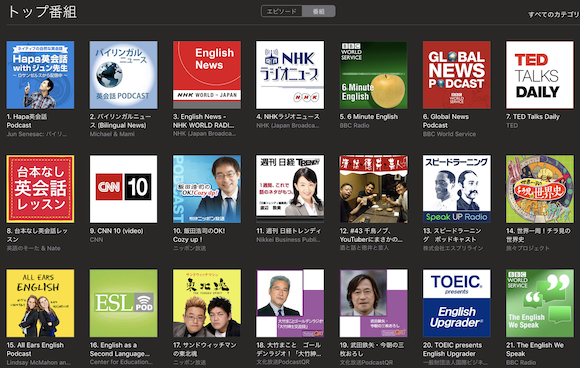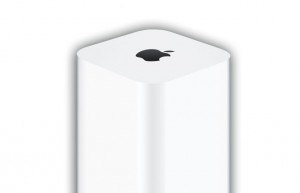「Podcast」アプリで番組を見つける・視聴する


Podcast(ポッドキャスト)アプリは、ラジオのような番組を無料で視聴できるサービスです。ラジオのように音声のみが視聴できるオーディオPodcastと、テレビ番組のように動画と音声で視聴できるビデオPodcastが楽しめます。
ニュースや語学学習ができるもののほか、タレントなど芸能人がトークを展開するラジオ番組のようなものなど、バラエティ豊かな番組ラインナップとなっています。
視聴には料金はかからず、Wi-Fiまたはモバイルデータ通信接続を使ってストリーミング再生します。またiPhoneにダウンロードして、ネット接続せずに再生することも可能です。
▼Podcastアプリの概要
▼Podcast番組を入手する
▼Podcast番組を視聴する
▼再生画面の見方
Podcastアプリの概要
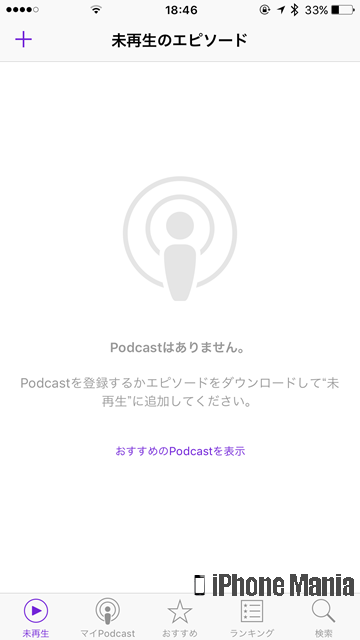 ホーム画面から「Podcast」を起動すると、未再生タブが表示されます
ホーム画面から「Podcast」を起動すると、未再生タブが表示されます
下部メニューでは、購読中の番組やダウンロードしたエピソードが確認できる「未再生」、購読番組の一覧が確認できる「マイPodcast」、おすすめ番組が確認できる「おすすめ」、人気番組がわかる「ランキング」、番組名や出演者などで番組を探せる「検索」で、好みの番組をみつけることができます
Podcast番組を入手する
おすすめやランキング、検索から興味のある番組を見つけて、エピソード(連続ドラマの第◯回のようなもの)を入手しましょう。
おすすめから探す
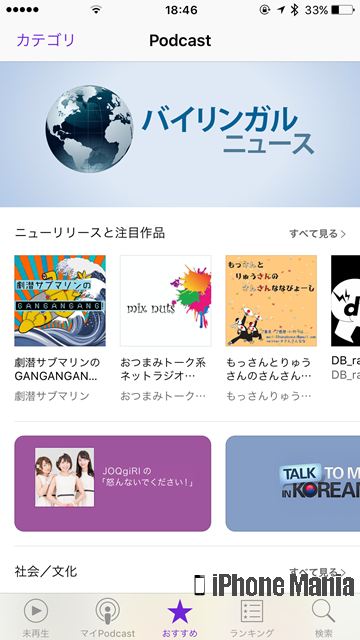 おすすめタブでは、注目番組や新番組のほか、カテゴリから絞り込んで番組を探すことができます
おすすめタブでは、注目番組や新番組のほか、カテゴリから絞り込んで番組を探すことができます
ランキングから探す
ランキングタブでは、オーディオPodcast・ビデオPodcastそれぞれの人気番組がランキング表示されます
検索から探す
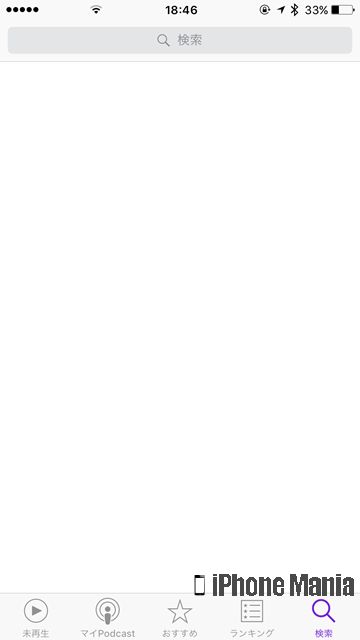 検索タブでは、興味のあるキーワードで検索して、ヒットした番組またはエピソード名をまとめてチェックできます
検索タブでは、興味のあるキーワードで検索して、ヒットした番組またはエピソード名をまとめてチェックできます
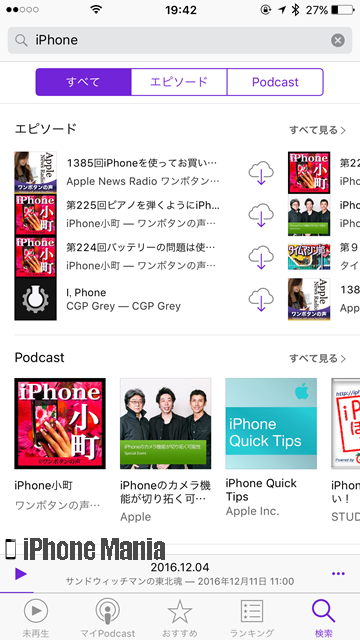 エピソードは番組の回ごとのタイトルでヒットしたもの、Podcastは番組名でヒットしたものが表示されます。雲のマークをタップするとダウンロードできます
エピソードは番組の回ごとのタイトルでヒットしたもの、Podcastは番組名でヒットしたものが表示されます。雲のマークをタップするとダウンロードできます
Podcast番組を視聴する
気になる番組が見つかったら、番組名をタップしましょう。番組の詳細やこれまでのエピソード、番組に対するレビュー(口コミ)、関連番組などがチェックできます。
番組を入手する
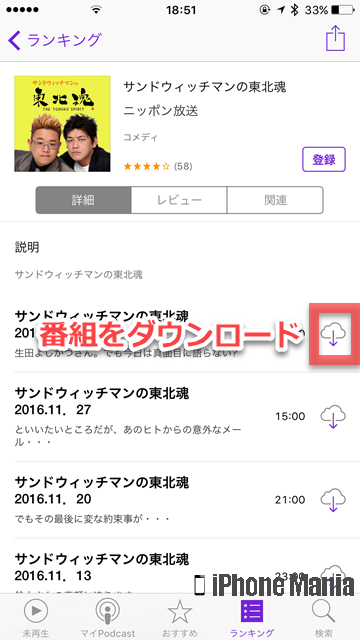 例えばこちらは人気芸能人がトークするオーディオPodcast番組です。各エピソードの右側にある雲マークをタップすると、番組のダウンロードが始まります
例えばこちらは人気芸能人がトークするオーディオPodcast番組です。各エピソードの右側にある雲マークをタップすると、番組のダウンロードが始まります
ダウンロードが開始すると未再生タブにバッジ表示されます。ダウンロードが完了すると、停止マークが再生ボタンに変化します。すぐに視聴する場合は再生ボタンをタップしましょう
再生画面の見方
再生したまま画面を閉じる
 エピソードの再生画面です。左上の「↓」をタップすると視聴したままPodcastアプリを操作して、ほかの番組やエピソードを探したりダウンロードしたりできます
エピソードの再生画面です。左上の「↓」をタップすると視聴したままPodcastアプリを操作して、ほかの番組やエピソードを探したりダウンロードしたりできます
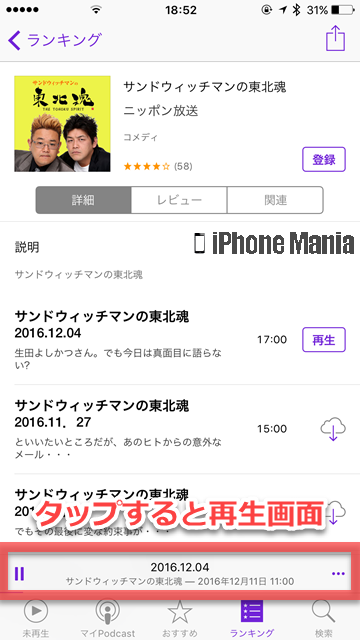 再生したまま戻ると、このように縮小されたバーとして表示されます。この状態でも一時停止とその他メニューを操作できますが、タップすると再生画面を全面表示します
再生したまま戻ると、このように縮小されたバーとして表示されます。この状態でも一時停止とその他メニューを操作できますが、タップすると再生画面を全面表示します
巻き戻し・早送り
 「15秒戻る」、「15秒進む」の各ボタンは、1回タップするごとに15秒ずつ進み(戻り)ます
「1倍速」をタップすると、1.5倍・2倍・2分の1倍と、再生速度を切り替えできます
「15秒戻る」、「15秒進む」の各ボタンは、1回タップするごとに15秒ずつ進み(戻り)ます
「1倍速」をタップすると、1.5倍・2倍・2分の1倍と、再生速度を切り替えできます
共有、おやすみタイマー、その他
 下部ボタンは共有、タイマー、その他メニューとなっています
下部ボタンは共有、タイマー、その他メニューとなっています
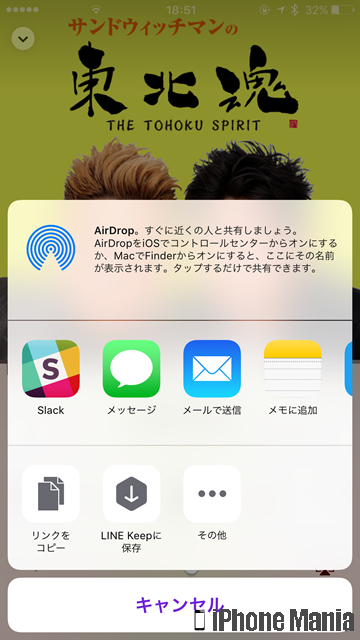 共有メニューでは、Podcastの情報をメールやメッセージに添付したり、メモに追加したり、LINE Keepに保存するなどが可能です
共有メニューでは、Podcastの情報をメールやメッセージに添付したり、メモに追加したり、LINE Keepに保存するなどが可能です
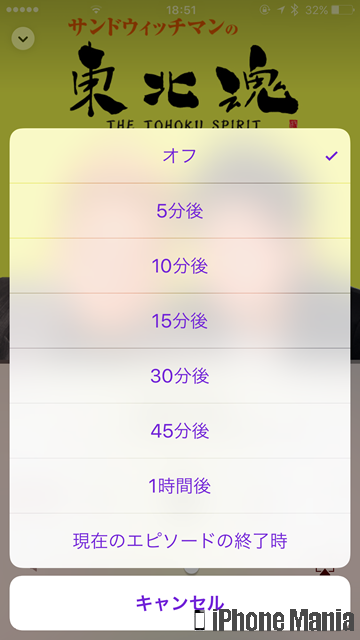 タイマーでは、視聴開始から一定時間経過後に再生が停止されます。選択できるのは5分・10分・15分・30分・45分・1時間後と、今のエピソードの再生が終わったときです
タイマーでは、視聴開始から一定時間経過後に再生が停止されます。選択できるのは5分・10分・15分・30分・45分・1時間後と、今のエピソードの再生が終わったときです
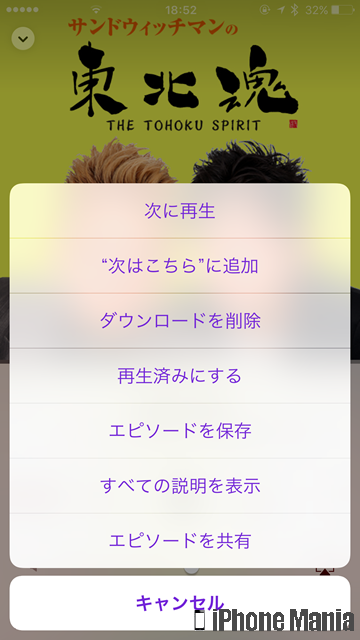 その他メニューでは、再生キューである”次はこちら”に追加したり、再生済みをつけたり、エピソードを保存するなどが行えます
その他メニューでは、再生キューである”次はこちら”に追加したり、再生済みをつけたり、エピソードを保存するなどが行えます
 そのほか、一時停止ボタン、「次はこちら」、音量バー、外部出力ボタンがあります
そのほか、一時停止ボタン、「次はこちら」、音量バー、外部出力ボタンがあります
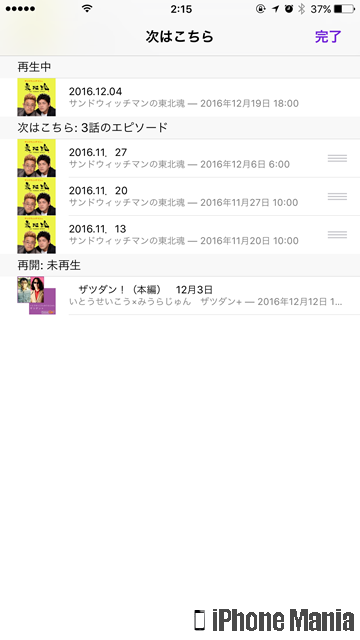 「次はこちら」は、Podcast版のプレイリストです。現在再生中の番組と、同番組のほかのエピソード、またほかの番組も含む未再生のエピソードが登録されています。この順で再生されていきます
「次はこちら」は、Podcast版のプレイリストです。現在再生中の番組と、同番組のほかのエピソード、またほかの番組も含む未再生のエピソードが登録されています。この順で再生されていきます
コントロールセンターやロック画面で操作する
Podcastを再生中は、コントロールセンターのミュージックコントロールや、ロック画面でも各種操作が行えます。
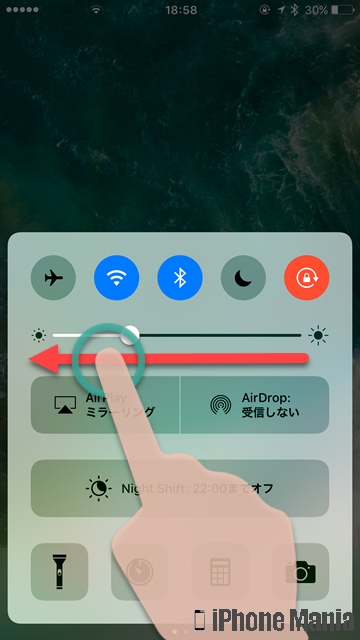 画面下部からコントロールセンターを呼び出し、左へスワイプします
画面下部からコントロールセンターを呼び出し、左へスワイプします
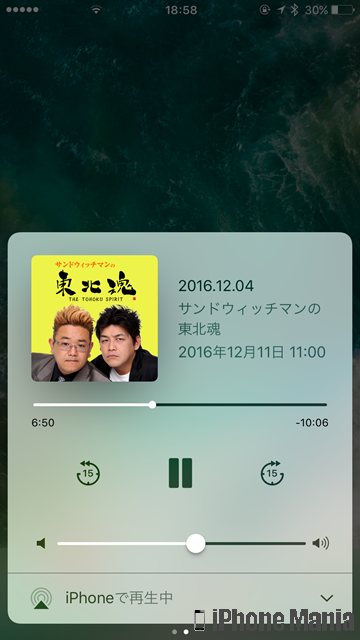 ミュージックコントロール部分に、Podcastの内容が表示されています。早送りや巻き戻し、音量調節、一時停止、再生位置の移動ができます
ミュージックコントロール部分に、Podcastの内容が表示されています。早送りや巻き戻し、音量調節、一時停止、再生位置の移動ができます
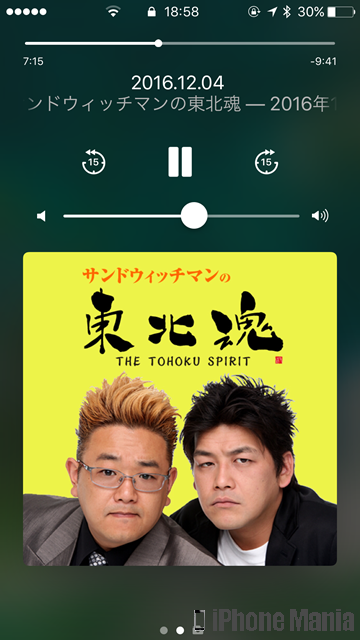 Podcastを再生したままiPhoneをロックすると、ロック画面でコントロールが表示されます。早送りや巻き戻し、音量調節、一時停止、再生位置の移動ができます
Podcastを再生したままiPhoneをロックすると、ロック画面でコントロールが表示されます。早送りや巻き戻し、音量調節、一時停止、再生位置の移動ができます
この記事を書いた人
前職は新聞社の校閲記者。経験を活かし2013年からライター、2016年から編集記者として活動中。iPhone歴は3GS→5s→6s Plus→X→11 Pro Max→12 Pro→14 Pro。